SimCapture On-Premise Enterprise with Exam System: How to access the monitor interface
- SimCapture Cloud Release Notes
- SimCapture Cloud Administrator and Faculty Help
- SimCapture Cloud Learner Help
- SimCapture On-Premise Help
- SimCapture for Skills Help
- SimCapture Mobile Camera App
- SimCapture Companion Apps Help
- SimCapture Integrations Help
- Samaritan Help
- SimCapture Cloud Use Cases
- Hardware and Network Technical Information Help
- Glossary
As of 6.0.4, when utilizing the Control Interface, CCM users with appropriate access will use Monitor Interface within the HTML platform. Monitor Interface includes the following features:
- Ability to switch rooms via the drop-down menu.
- Caching of evaluations so that a user can complete some of an assessment, flip to another room, flip back, and then save the evaluation work.
- Informational messages in case an exam has not started, or no evaluation is present.
For any user wishing to access Monitor Interface, please have a User Administrator ensure their role has the Monitor Interface > All Permission.
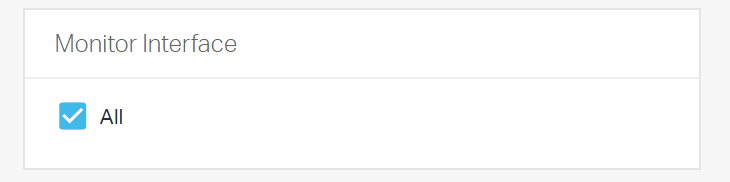
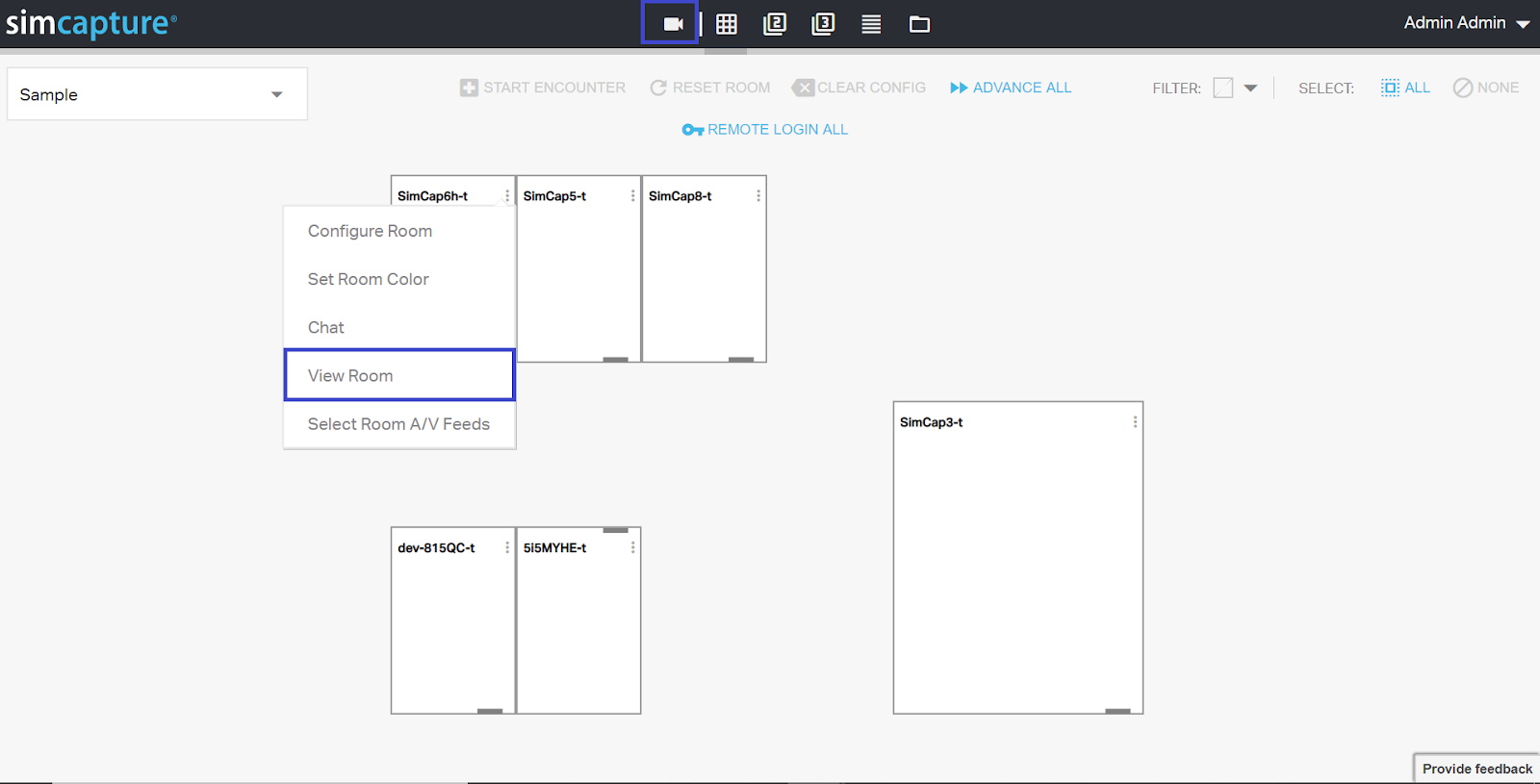
- Once a room has been selected, and a session has begun, Monitor Interface users will see the live stream and associated evaluations. Note: If multiple assessments are associated with this session, they will appear in tabular form.
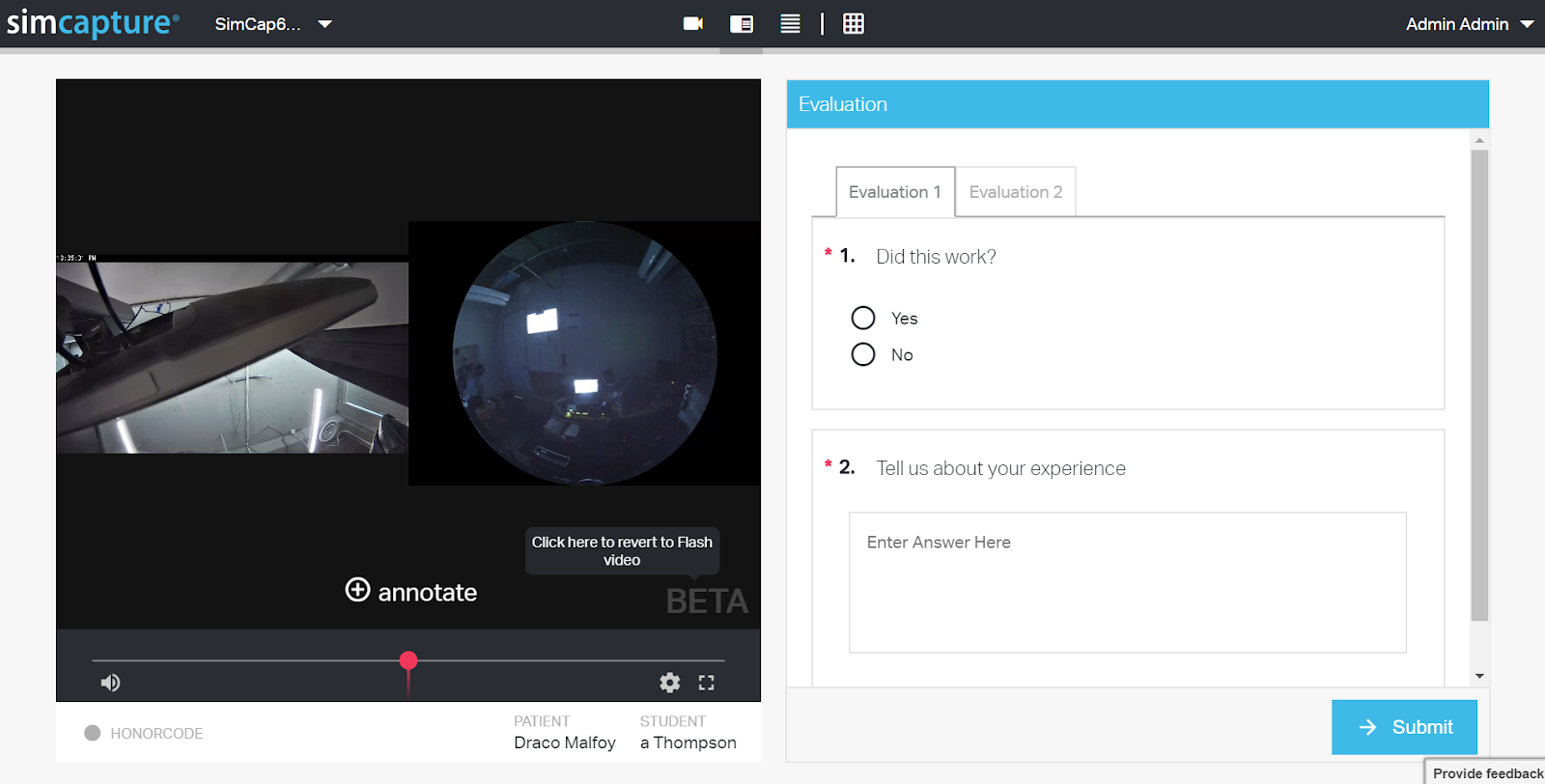
- Users with appropriate permissions will be able to switch rooms from the dropdown menu located at the top left of the page.
- If no dropdown menu is present for an individual user, this user has only been granted Monitor Interface access to that room, either by the URL provided to the user or via permissions that the user has.
- Users with appropriate administration permissions will be able to navigate to SimCapture Settings > Exams > Monitor Interface
- Within this page, Administrators will be able to both open and copy links to individual rooms. When selecting ‘Open,’ this Monitor Interface will open in a new web tab.
- When selecting ‘Copy,’ the Monitor Interface room URL will be copied to the user’s clipboard.
- Known Issue: The Copy function may not copy the appropriate URL within administration. If this occurs, please open the individual room and copy the URL until this issue is addressed.
- From the ‘All’ link, users will be brought to a new page with a drop-down to select one of the rooms.