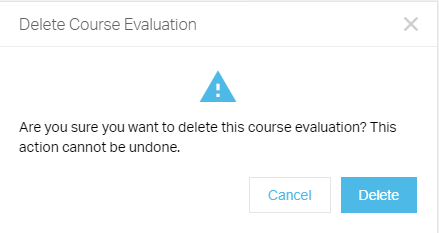SimCapture On-Premise Enterprise: How to create a course level evaluation
- SimCapture Cloud Release Notes
- SimCapture Cloud Administrator and Faculty Help
- SimCapture Cloud Learner Help
- SimCapture On-Premise Help
- SimCapture for Skills Help
- SimCapture Mobile Camera App
- SimCapture Companion Apps Help
- SimCapture Integrations Help
- Samaritan Help
- SimCapture Cloud Use Cases
- Hardware and Network Technical Information Help
- Glossary
Course level evaluations
Create a Course level evaluation: Click Add New Evaluation at the top right of the Curriculum pod. Course level evaluations are not dependent on a recorded session. Evaluations can be assigned at any time to a learner/participant or administrative staff.

Once you click Add New Evaluation, you get a pop-up asking to create a new one or copy from an existing evaluation.
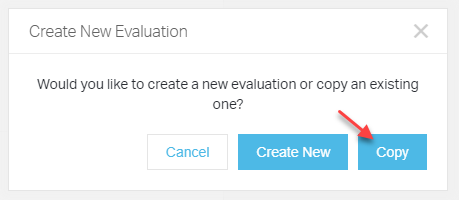
Copy: Copy takes you to a Copy Evaluation screen to choose a new Private Title - 1. The Private Title is a required field. You get a preview of a course level evaluation - 2 if one exists for the course you are currently building until you select a 3-Specific course-4- then select the evaluation you want to copy.
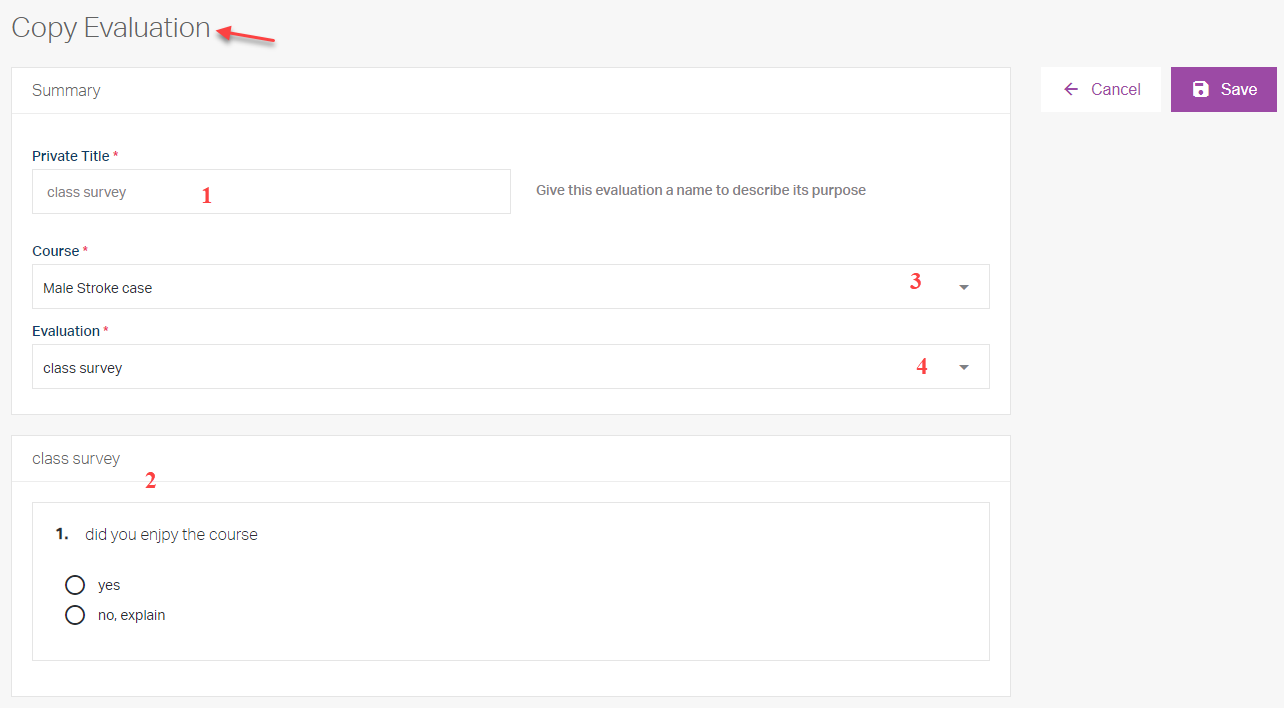
Once you have added 1- the new Private title, 2 -selected the course to copy from and 3 - selected the evaluation, click save, and you have your new Course level evaluation.
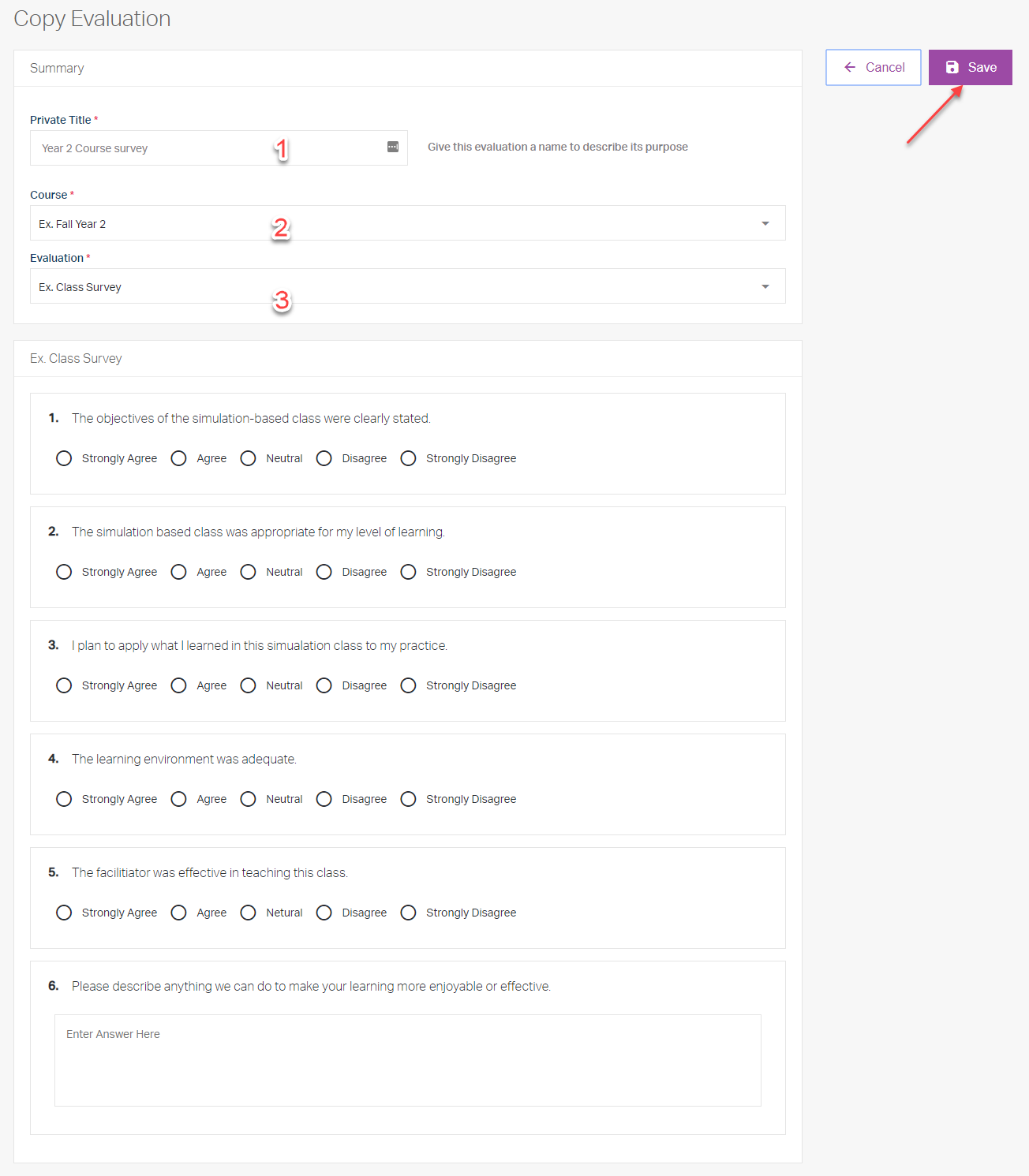
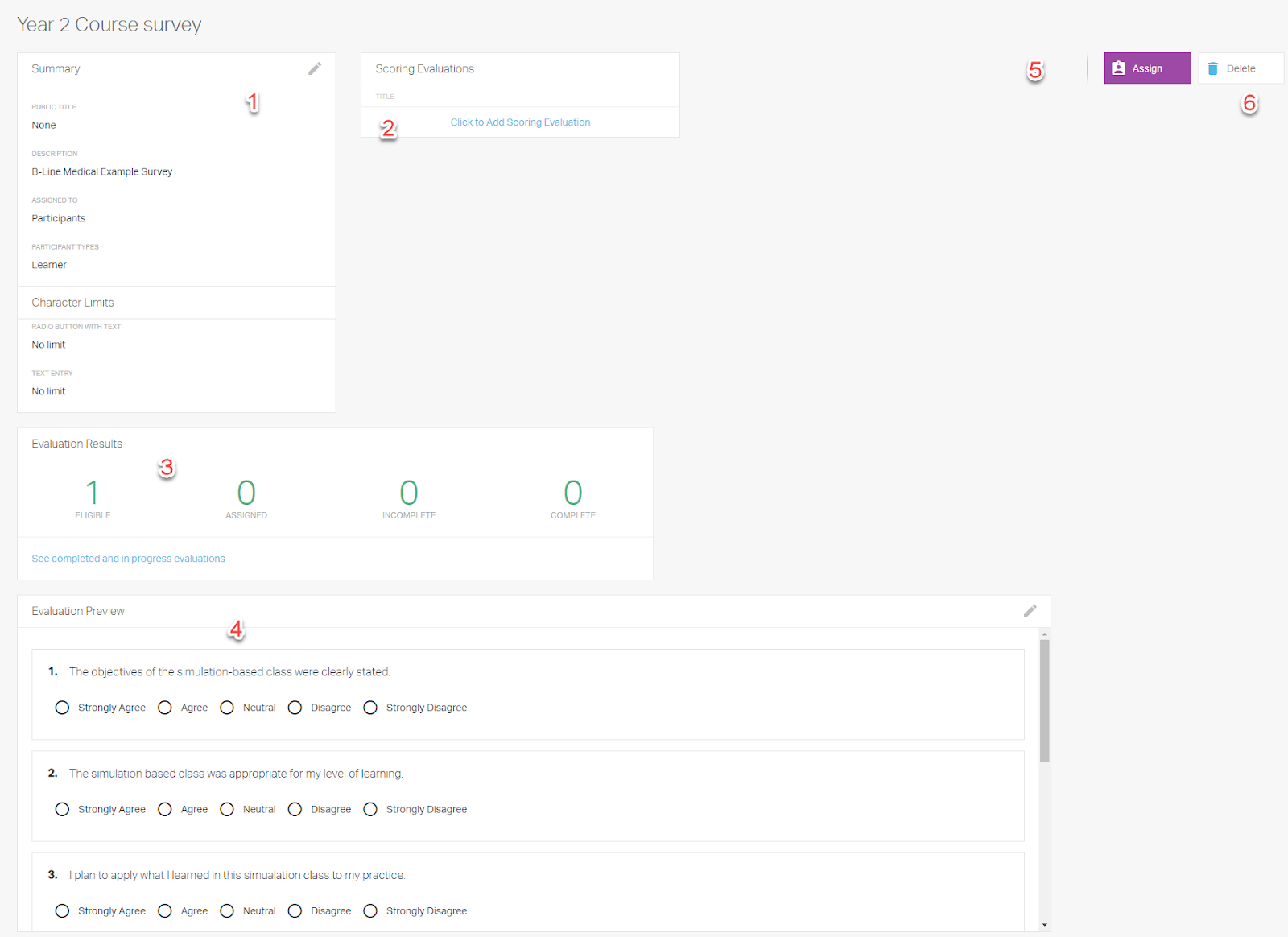
- Summary: This is a summary of everything entered on the detail page. Click the pencil to edit.
- Scoring evaluations: Create a scoring evaluation to score text answers on this evaluation.
- Evaluation results: Status of this evaluation, Eligible, Assigned Incomplete, Complete.
- Evaluation Preview: This is where you would click to edit or add questions to the copied evaluation.
- Assign: This is where you would manually assign Course evaluations.

- Delete: Delete the evaluation if it has not been used.
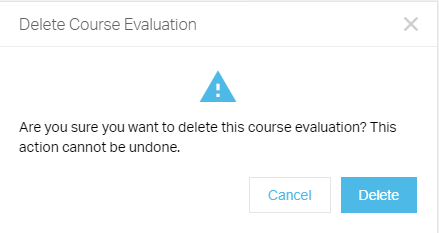
If you select Create New, you will get the Add New Evaluation page.
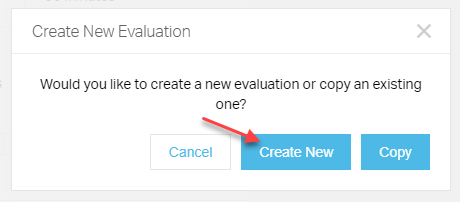
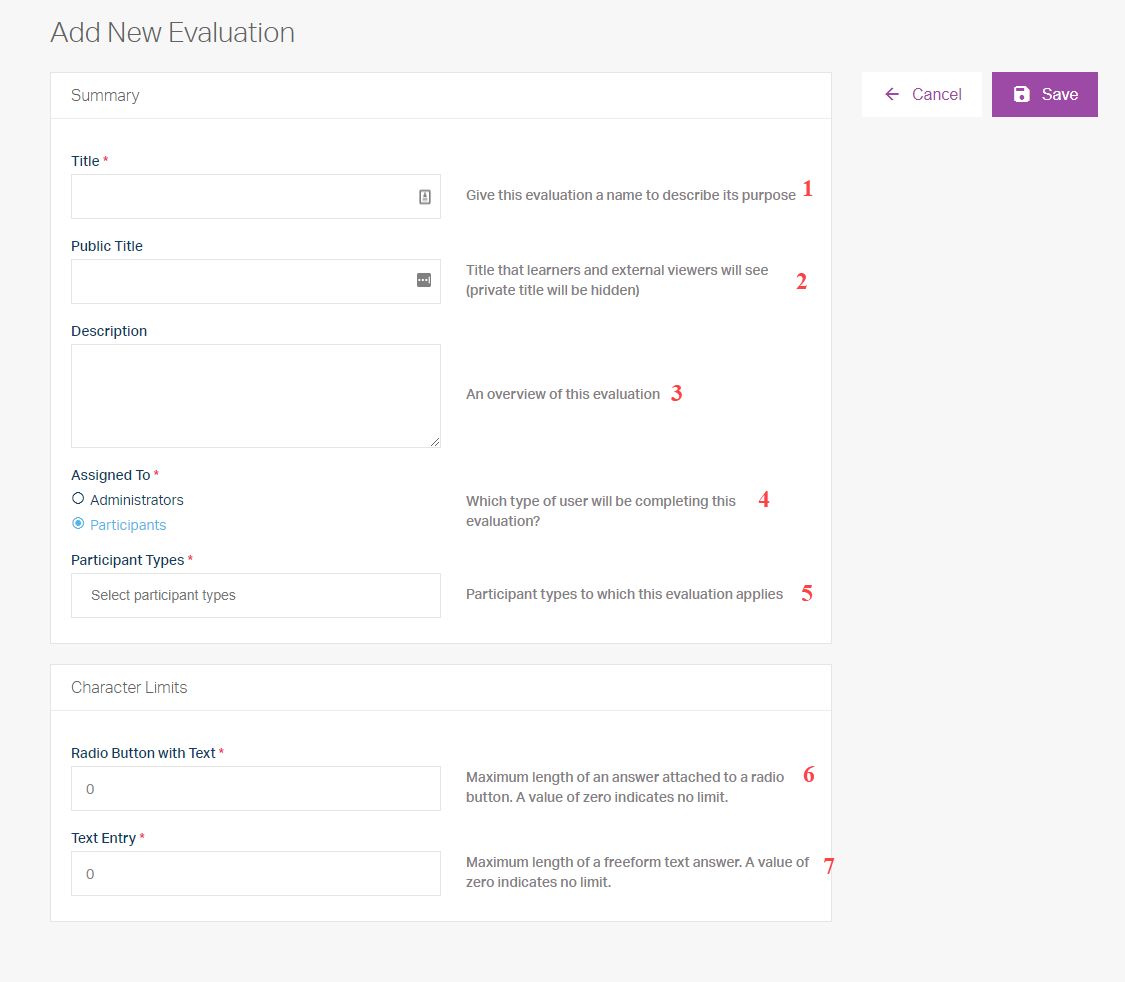
- Title: This is the Private title (required), but you must give the evaluation a name to describe its purpose.
- Public Title: Title that learners and external viewers will see. Private titles are hidden.
- Description: An overview of this evaluation
- Assign To: Which type of user will be completing this evaluation? (required)
- Participant Types: Participant types to which this evaluation applies. (required)
- Radio Button with text: Maximum length of an answer attached to a radio button. A value of zero indicates no limit.
- Text Entry: Maximum length of a freeform text answer. A value of zero indicates no limit.
After you have completed the New Evaluation page, click Save.
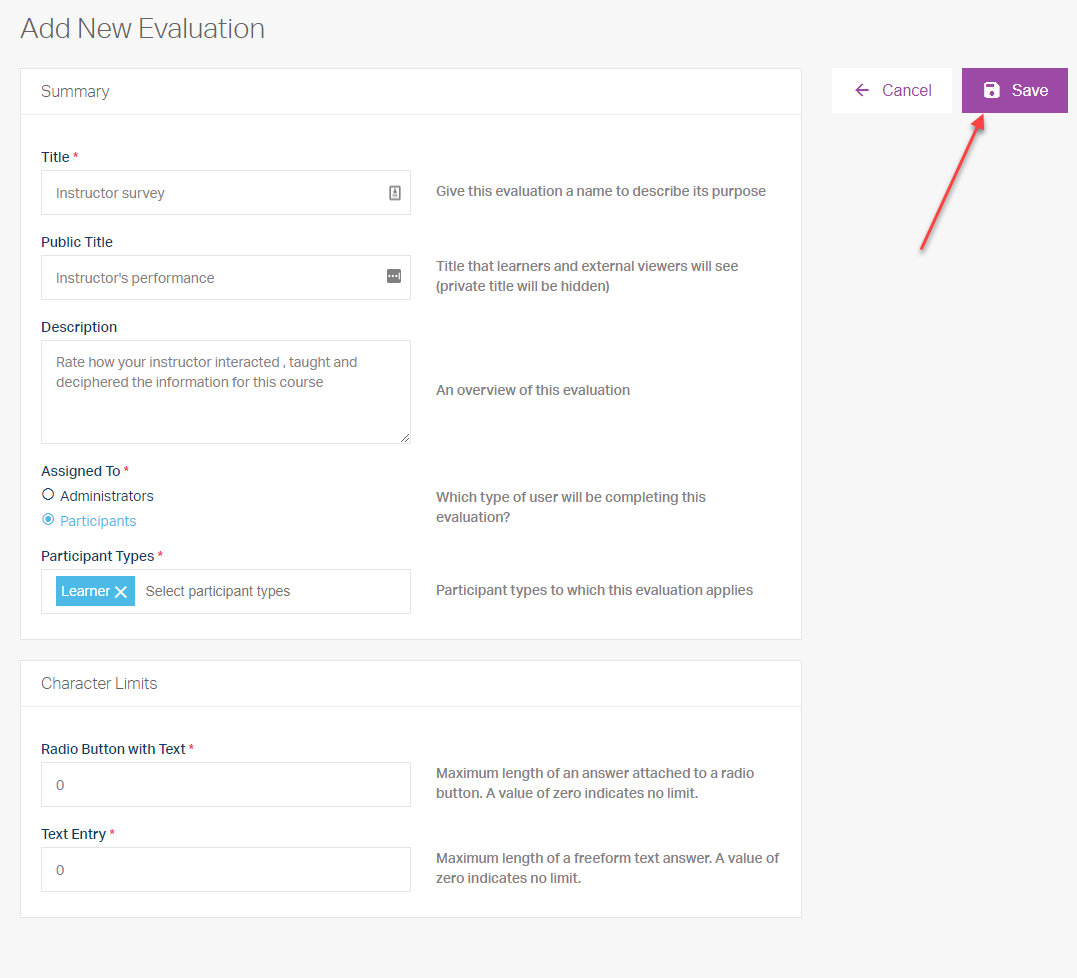
You will now see the evaluation pod.
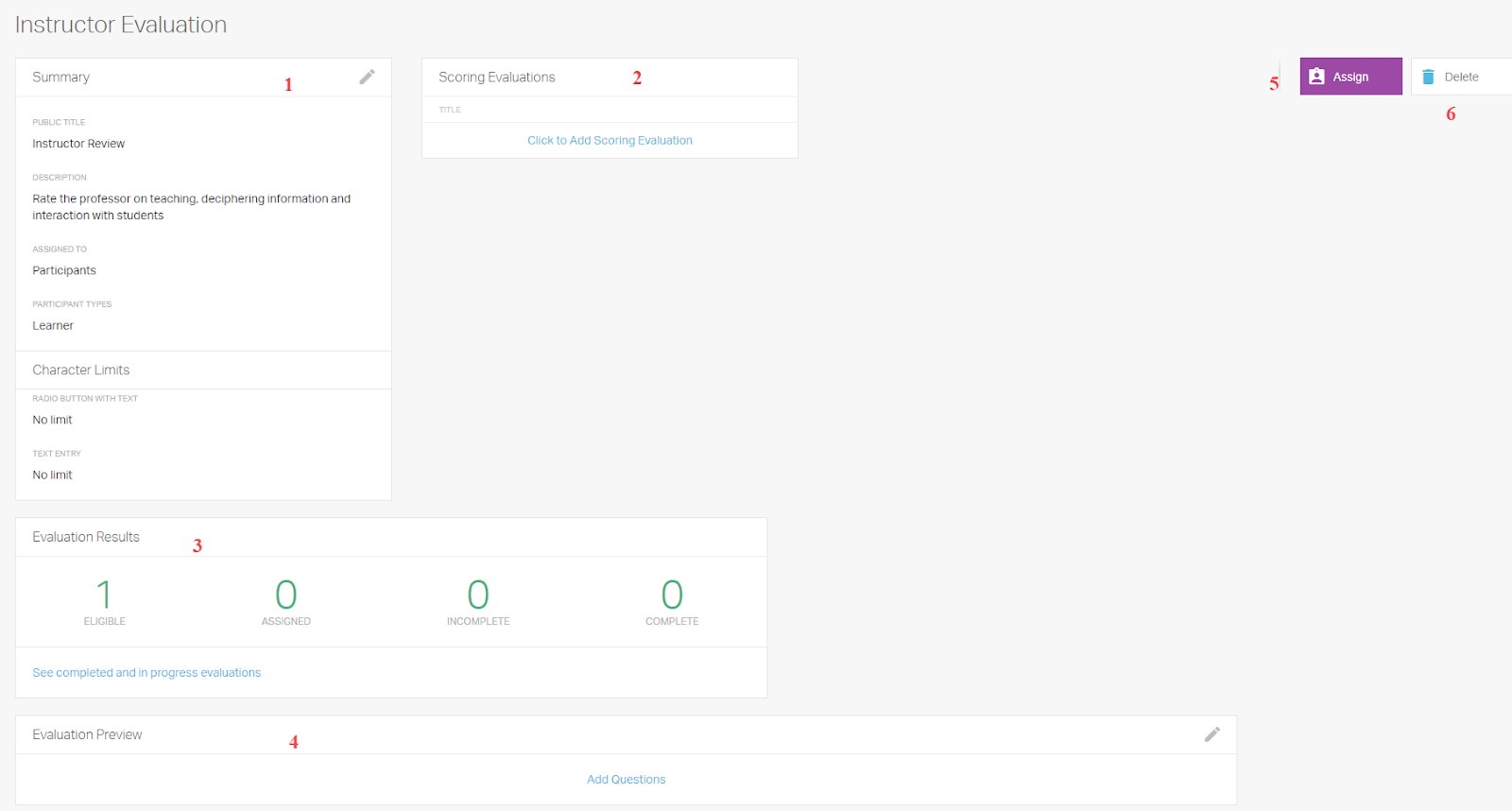
- Summary: This is a summary of everything entered on the detail page. Click the pencil to edit.
- Scoring Evaluations: Create a scoring evaluation to score text answers on this evaluation.
- Evaluation Results: Status of this evaluation, Eligible, Assigned Incomplete, Complete.
- Evaluation Preview: This is where you would click to add/create your questions.
- Assign: This is where you would manually assign before a session and during session evaluations.

Delete: Delete the evaluation if it has not been used.