SimCapture On-Premise Enterprise: How to use and work with calendar basics
Table of Contents
- SimCapture Cloud Release Notes
- SimCapture Cloud Administrator and Faculty Help
- SimCapture Cloud Learner Help
- SimCapture On-Premise Help
- SimCapture for Skills Help
- SimCapture Mobile Camera App Help
- SimCapture Companion Apps Help
- Integrations Help
- Samaritan Help
- SimCapture Cloud Use Cases
- Hardware and Network Technical Information Help
- Glossary
The Calendar in SimCapture HTML allows you to schedule reservations (events). It provides a template for the simulation session recording process with rooms, inventory items, simulators, and setup instructions. The events appear on the admin calendar, as well as on the calendar participants can review.

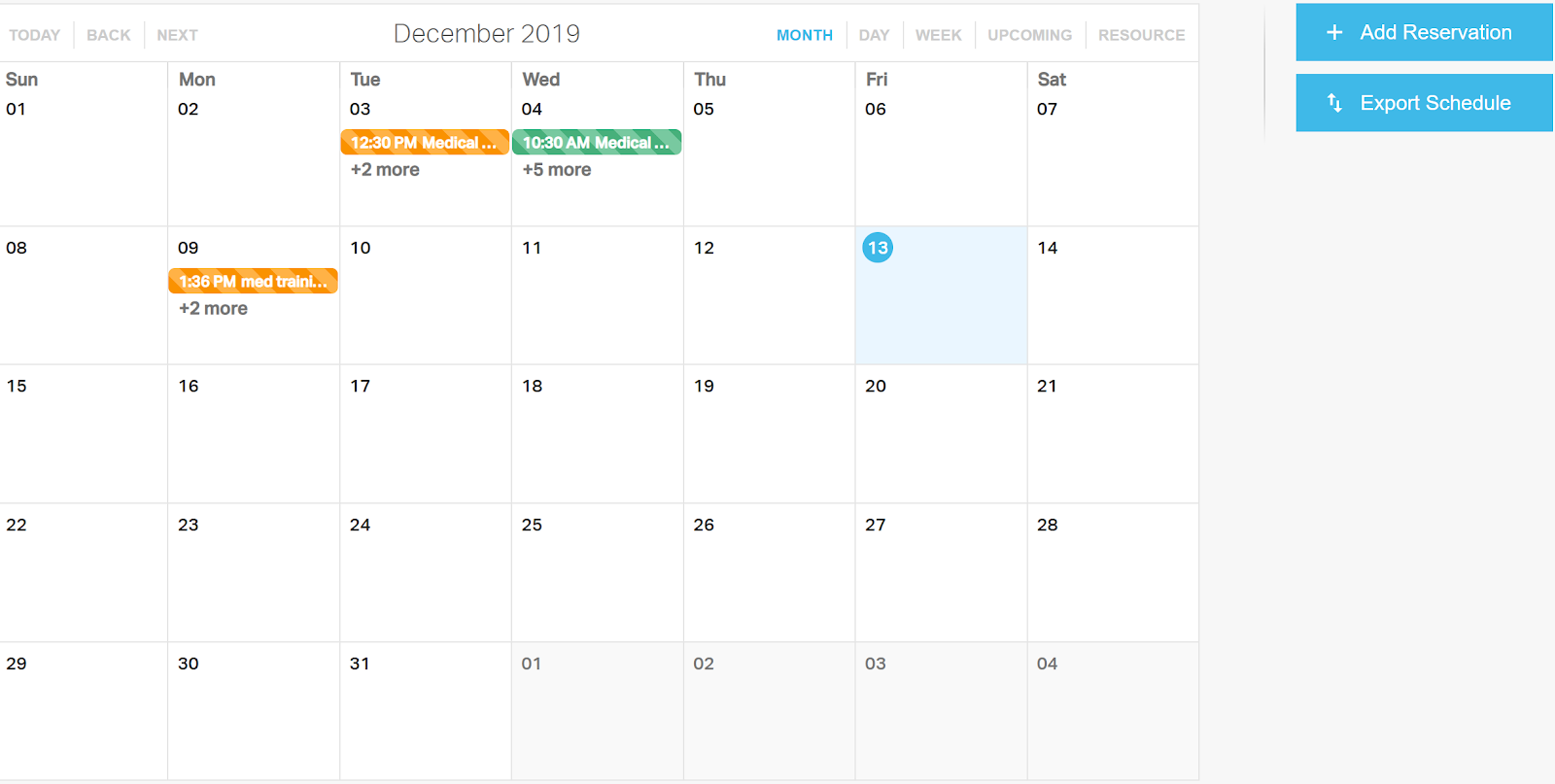
You can view the calendar by Month, Day, Week, Upcoming Events, or Resources (locations).

You can click on today, the next week, or the previous week.

You can schedule a Reservation/Event by clicking the blue button.
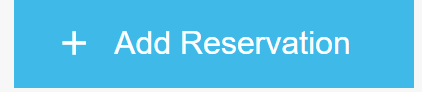
The New Reservation page will open.
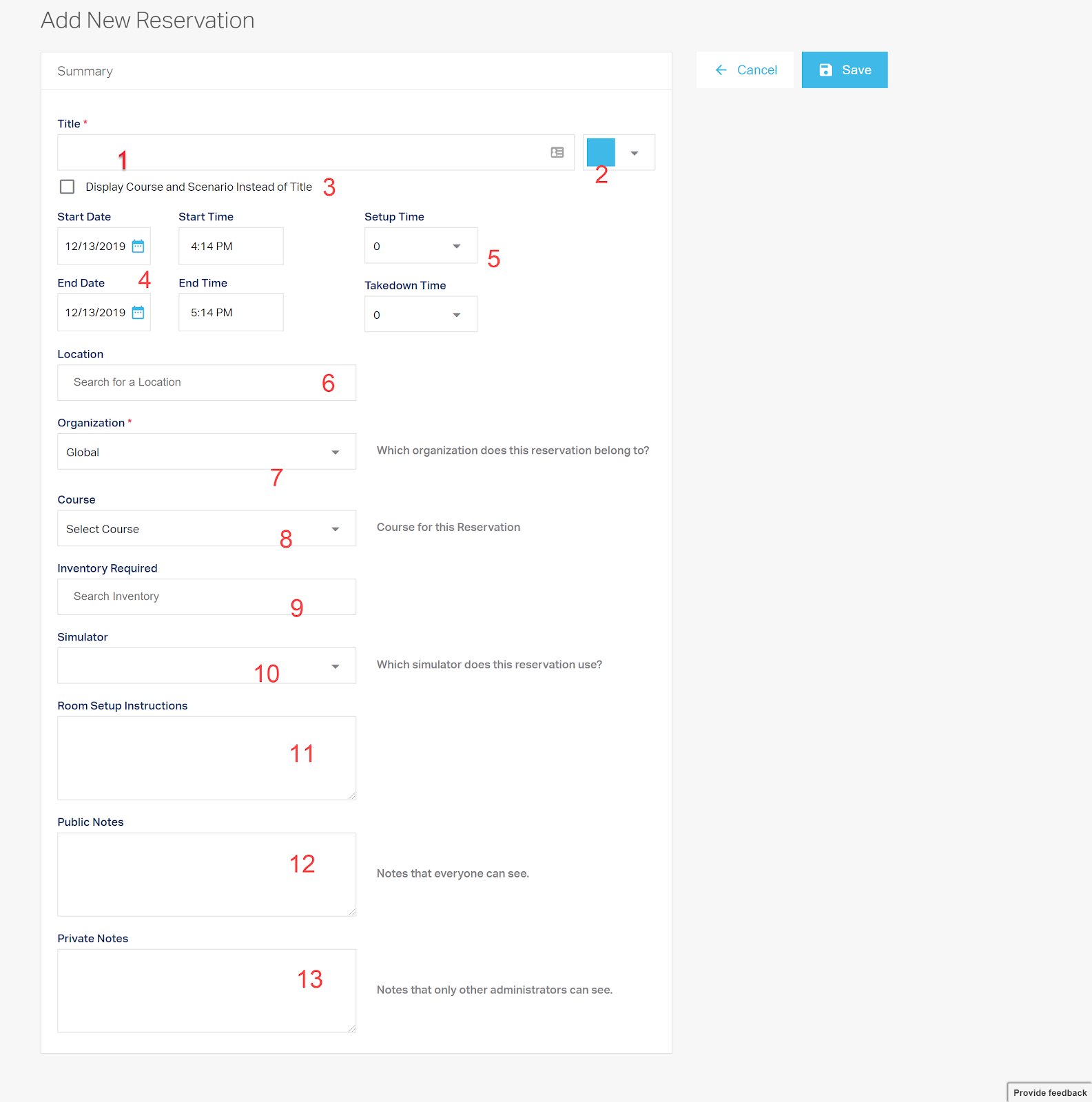
- Title of your Reservation/Event.
- Choose the color of your reservation.
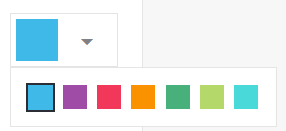
- Allows you to display the Course and Scenario name instead of the title.
- Choose your start date and time and the end date and time.
- You can choose a setup and break down time if needed. From 15-90 minutes.
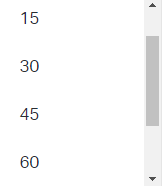
- Choose the Location of your event based on the locations created in your system setup.
- Choose the Organization that this reservation will belong to.
- Choose the Course for this reservation.
- Choose what inventory item is needed for this reservation. Inventory items must be configured in the system set up to be available here.
- Choose a Simulator if one will be used for this event.
- You can add room setup instructions here.
- Add Notes everyone will be able to see.
- Add Notes only administrators will be able to see.
Then click Save in the upper right corner to save your reservation to the calendar.
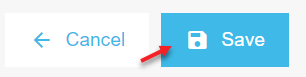
Once have you clicked Save, you can then click Back to Calendar, located in the upper left-hand corner, and you will be brought back to the month and day of the last single date reservation that was made. For example, if the current day is September 29th, 2021, and you create a single date reservation for October 29th, 2021, you will navigate back to the calendar for the day/week/month of October.
You can also export the calendar by clicking on the export schedule option.
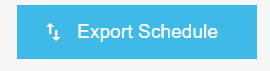
You then get the export calendar options.
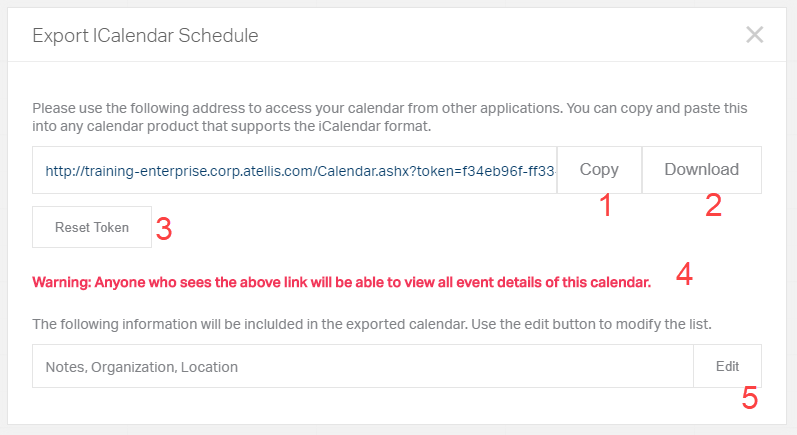
- Copy and paste the link into any calendar product that supports iCalendar.
- You can download the calendar into a calendar product that supports iCalendar.
- Click Reset Token to prevent access to the previous link given to anyone.
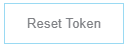
- This warning reminds users of what details are available if anyone sent this link.
- Edit gives you the option to choose what details are seen when the link is sent or downloaded. Click the boxes you desire, then click “Save.”
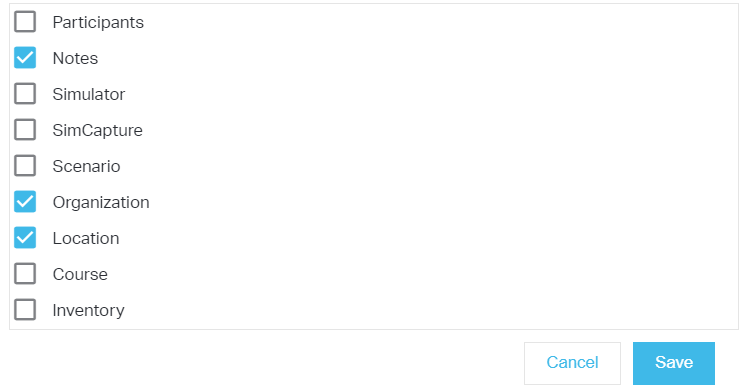
Section managed events
You can change the color of a reservation in the Sectioned Event area of the calendar. To do this, take these steps.
- Click Calendar from the Home page navigation bar.
- From the Add Reservation drop-down, select Add Section Reservation.
- Fill in the required fields, indicated by a red asterisk, with your information.
- Select the color for your event from the color block drop-down which is located to the right of the Event Title field.
- Click Next, add your required Section Title, and click Next.
- Select at least one date to add section times and click Next.
- Click Save.
Note: If you want to change the color of the Event, you must do so before you click Save.