July - October 2020 - SimCapture On-Premise Version 6.0.4
The complete history of the SimCapture On-Premise 6.0.4 release
- SimCapture Cloud Release Notes
- SimCapture Cloud Administrator and Faculty Help
- SimCapture Cloud Learner Help
- SimCapture On-Premise Help
- SimCapture for Skills Help
- SimCapture Mobile Camera App
- SimCapture Companion Apps Help
- SimCapture Integrations Help
- Samaritan Help
- SimCapture Cloud Use Cases
- Hardware and Network Technical Information Help
- Glossary
We are happy to bring you these new releases and always want to hear what you have to say! Any feedback is welcome, and we encourage you to contact our support team with any of your comments or questions. They can be reached at SimCaptureSupport@laerdal.com or 877-LAERDAL.
This article contains the complete history of the SimCapture On-Premise 6.0.4 release including any LLEAP releases, hardware, and security updates.
Release version 6.0.4
The SimCapture team is happy to announce the release of SimCapture version 6.0.4. This release includes the addition of Monitor Interface within the HTML Interface, Section Management in HTML, download and offline viewing of sessions, in addition to other minor improvements and fixes to the platform.
For more information about upgrading your system to SimCapture 6.0.4, please contact our support team via email at SimCaptureSupport@laerdal.com or call 877-LAERDAL. You can find previous release notes, documentation, and further updates on the Laerdal Medical Customer Solution Center.
Highlighted features
HTML interface by default for all users
When logging into SimCapture on version 6.0.4, users will immediately log into the HTML interface. All information (courses, scenarios, reservations, users, etc.) has not changed and will be completely accessible within the HTML interface. Users can flip back to our Classic interface should the need arise.
HTML5 live video for IP cameras
In SimCapture 6.0.4, our previous beta for this feature will be the default for all users using the HTML interface when navigating to a live session or starting a live session. This will require no different actions or steps from a user joining or starting a live session.
If any issues are encountered, users will have the option to revert to the Flash-based viewer by pressing the HTML5 overlay located at the bottom right corner of the viewing screen.
Note: Within 6.0.4, Continuous Recording cannot be viewed. Please upgrade to the 6.0.4 patch to properly view Continuous Recording Video. Please be aware when joining a Continuous Recording Session, users will encounter a warning message stating that a session is in progress and ensuring the user would like to continue. Clicking 'okay' will allow the user to join this session.
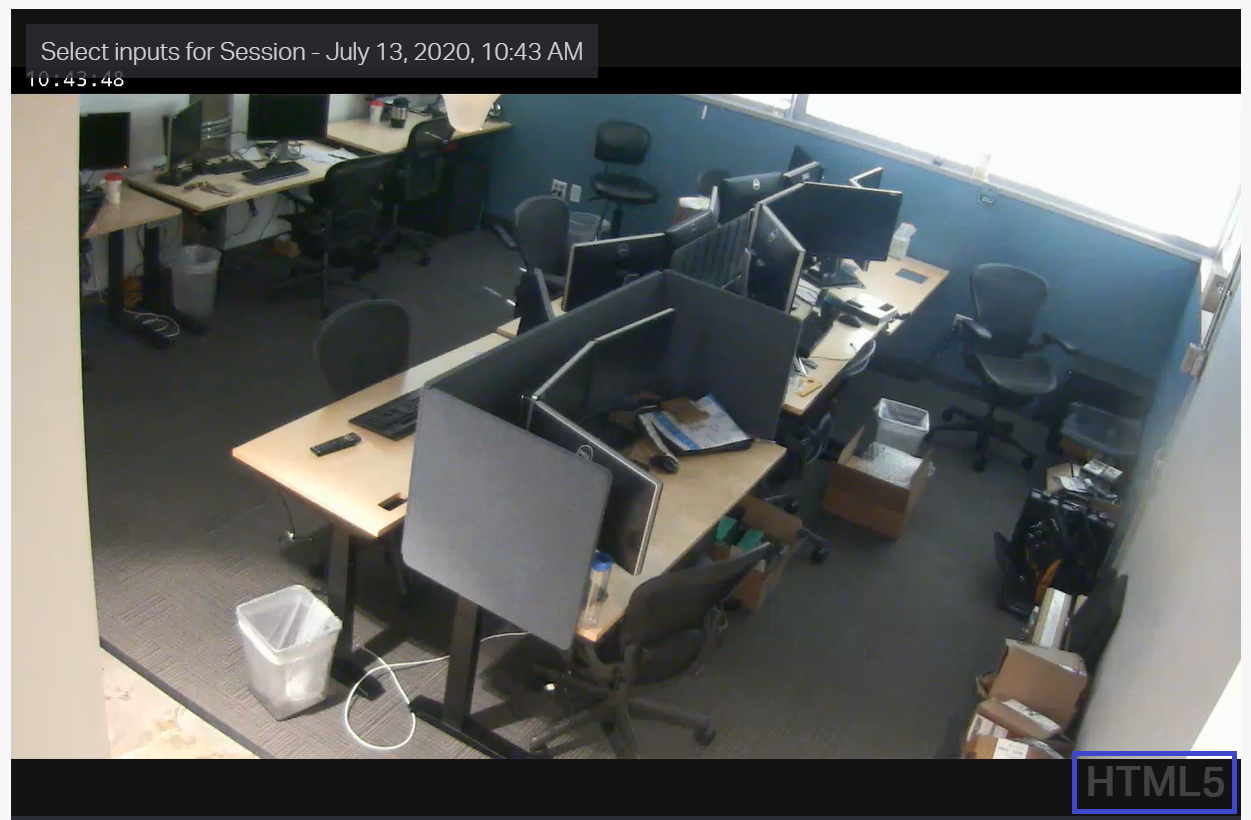
Note: Switching between HTML and Flash will not impact the session recording being captured, only viewing the live session.
Redesigned section management
In SimCapture 6.0.4, we have added Section Management within the HTML interface. Section Management can be accessed within the Calendar Section of SimCapture and the Add Reservation button's drop-down menu.
This allows users with appropriate permissions to create multiple calendar entries, add participants, and detect any conflicts within their environment without leaving the four-step wizard. Post-creation, users will also be able to edit any existing Section Management reservations created in the Flash interface. These edits can apply to all or any individual time slot.
CCM: Messaging pods in HTML interface
In SimCapture version 6.0.4, we have added the ability to chat with rooms within the HTML CCM interface.
When the option Chat is selected, each room will pop up with its own messaging. These pods contain the following features:
- The user can open multiple pods at once.
- If many pods are opened and cannot properly fit on the user's screen, these pods will collapse and be selected by the overflow button on the left to reopen.
- Pods will have an audio 'ding' when a new message is received unless this pod is muted. The page must be interacted with for the audio to play. If the page is refreshed and the user does not interact, the audio will not play. (a small case which is different from flash)
- When a new message is received, Pods are highlighted.
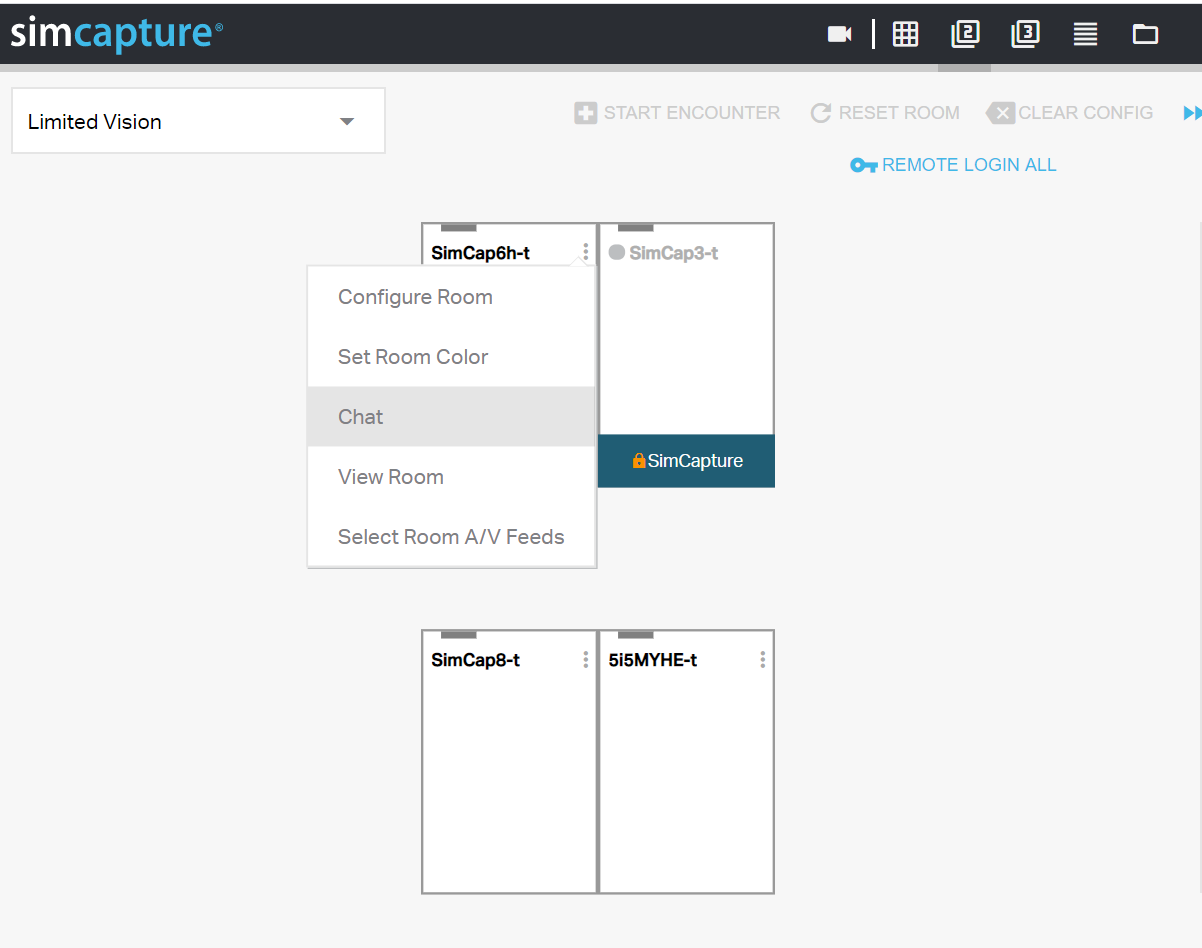
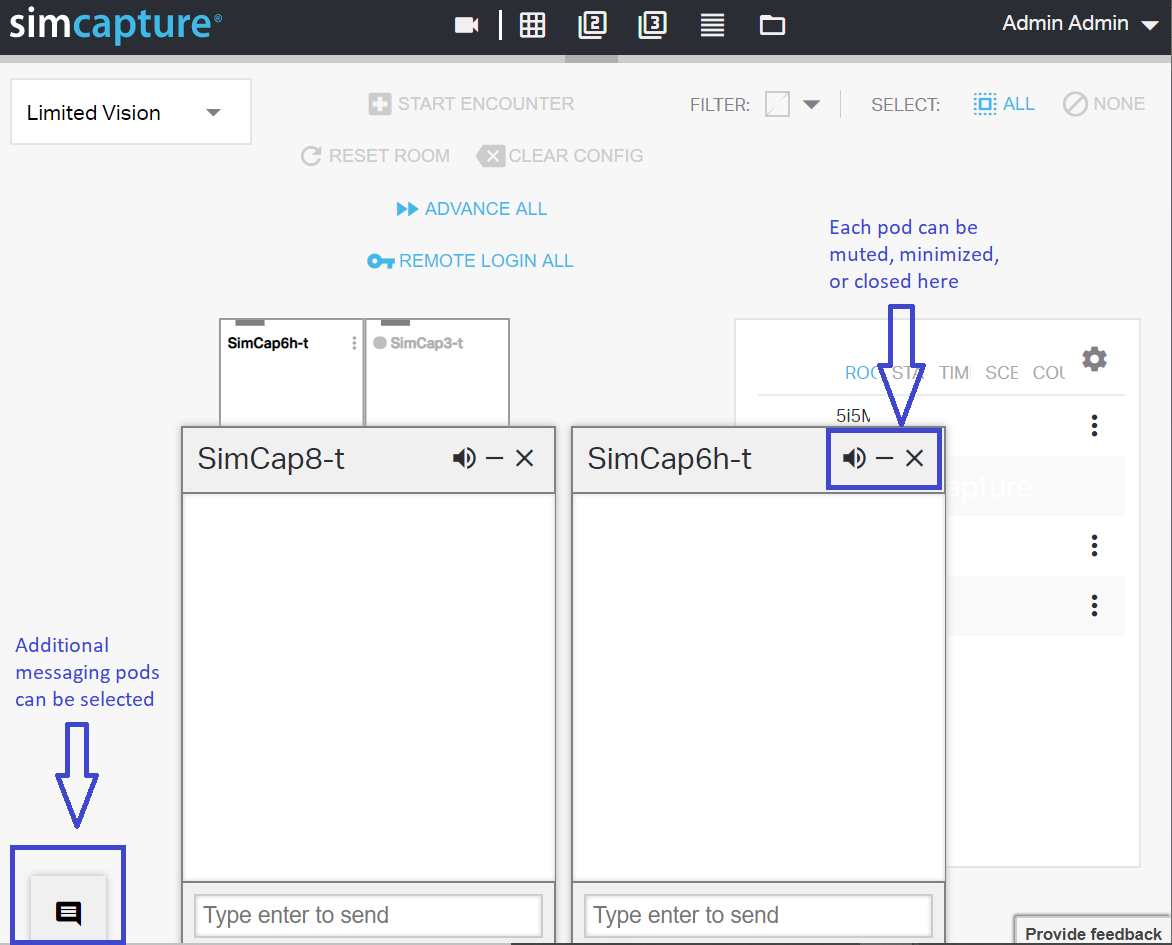
CCM monitor interface
When running an exam, CCM users will be able to utilize the Monitor Interface in HTML. The Monitor Interface includes the following features:
- Ability to switch rooms via a drop-down menu.
- Preservation of Monitor Interface layout when navigating to a different room and then back to the same room.
- Caching of evaluations so that a user can complete part of an evaluation, flip to another room, flip back, and then the evaluation work will be saved.
- Informational messages in case an exam has not started or no evaluation is present.
CCM monitor interface administration
Users with appropriate administration permissions will be able to navigate to SimCapture Settings > Exams > Monitor Interface.
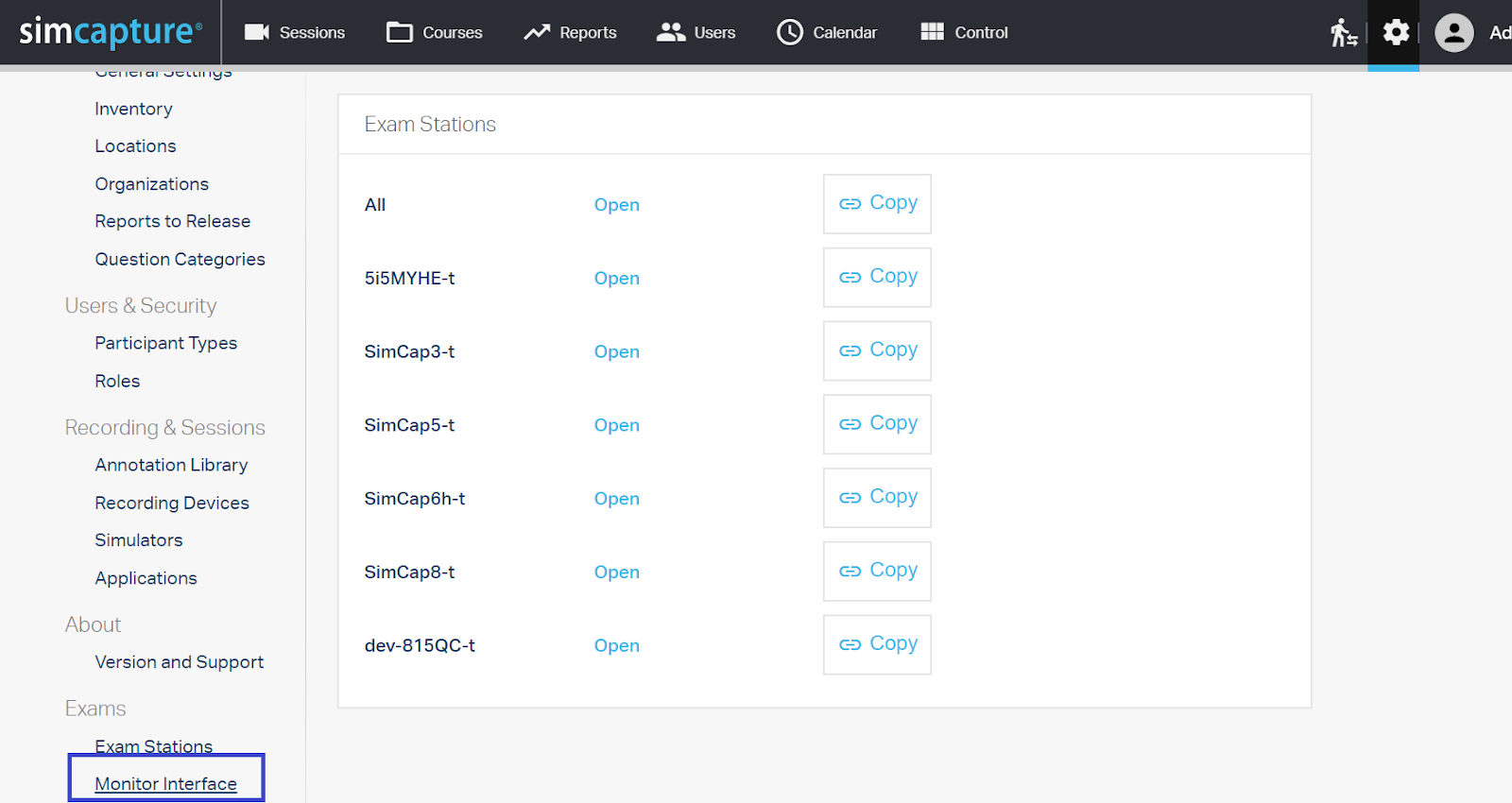
Users will be brought to a new page with a drop-down to select one of the rooms from the All link.
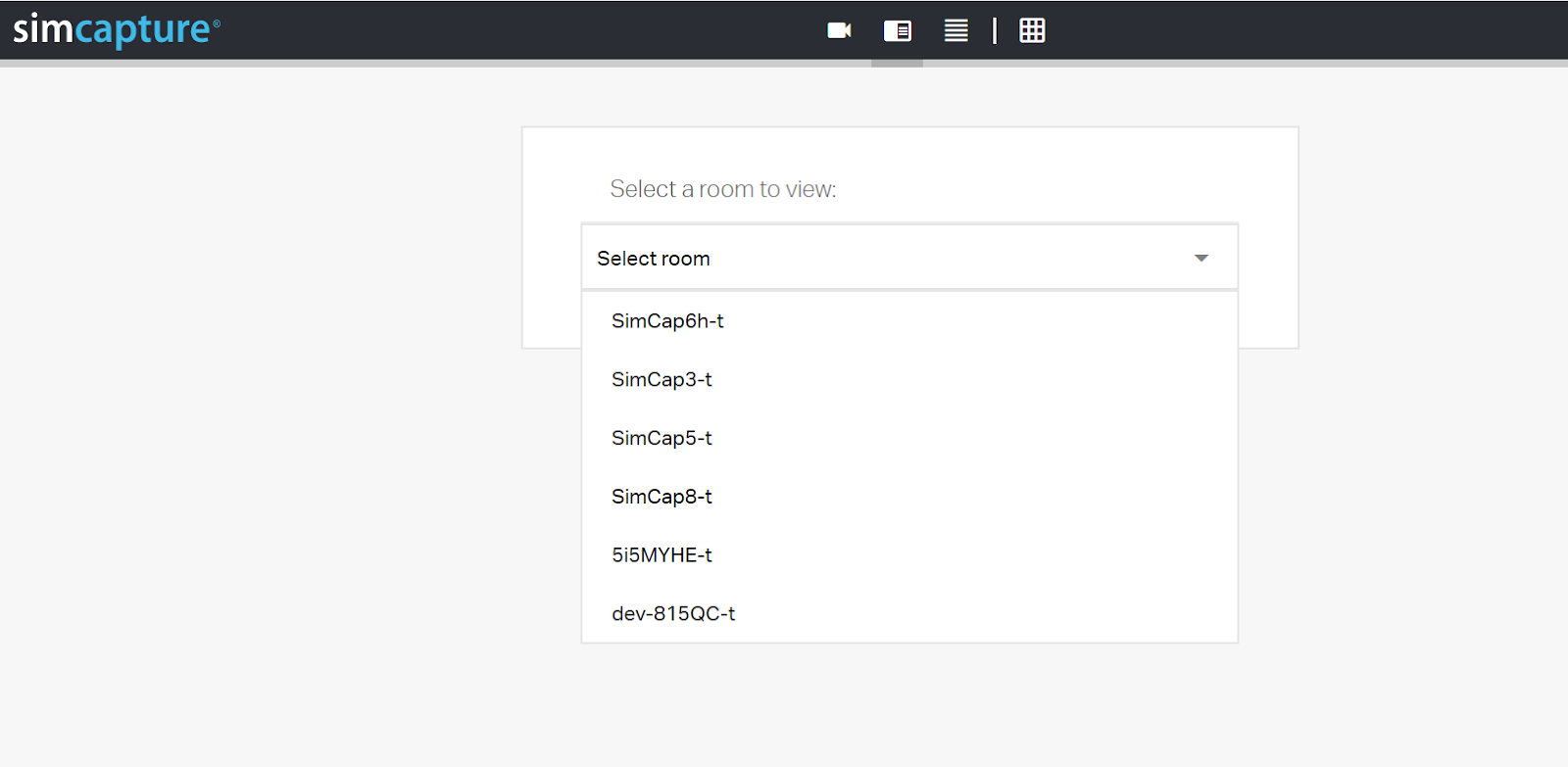
Note: When copying and following a link to a specific room (not the All link), the ability to switch to other rooms is not present. This is ideal for creating bookmarks on Monitoring stations dedicated to a single room.
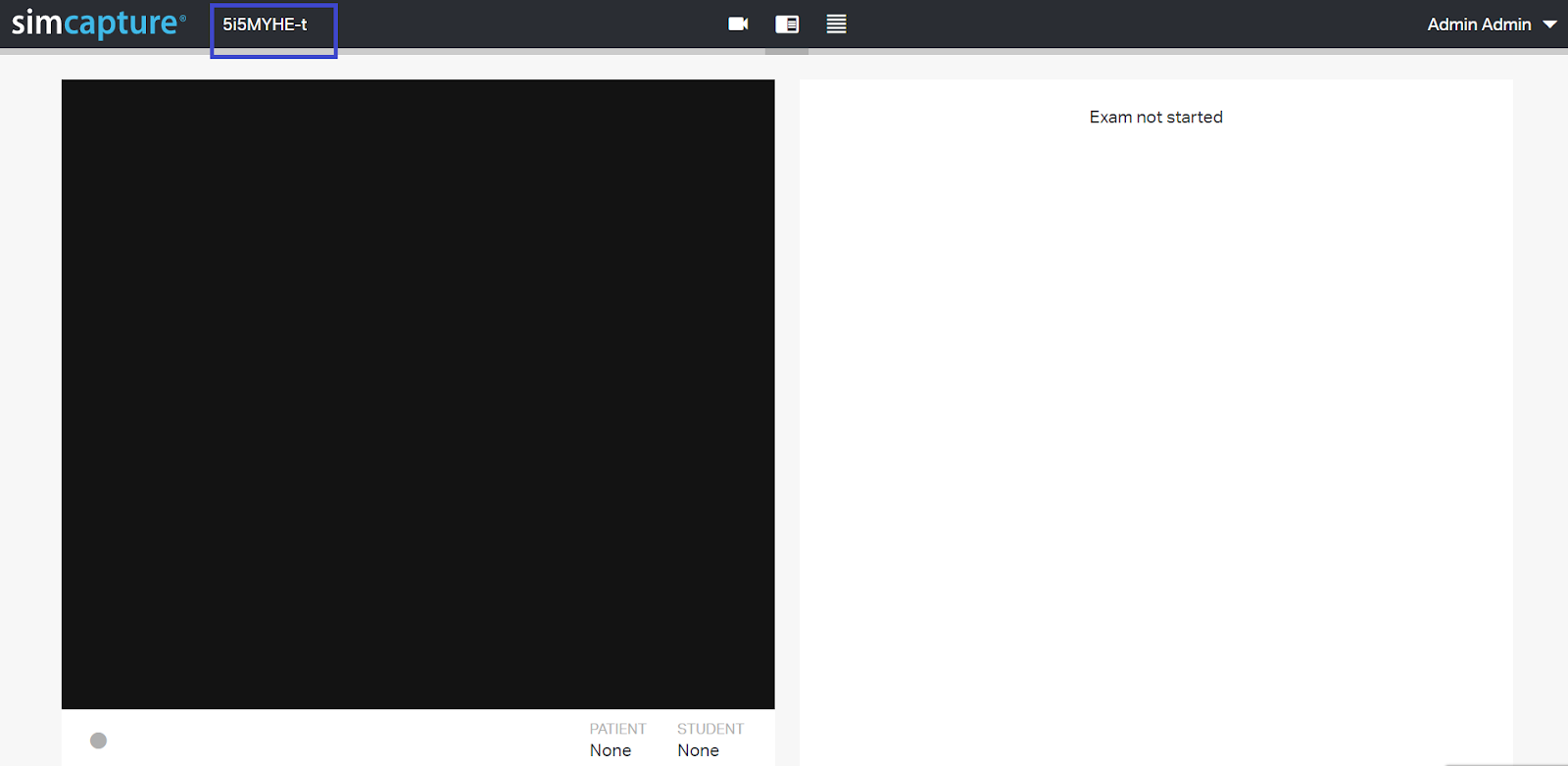
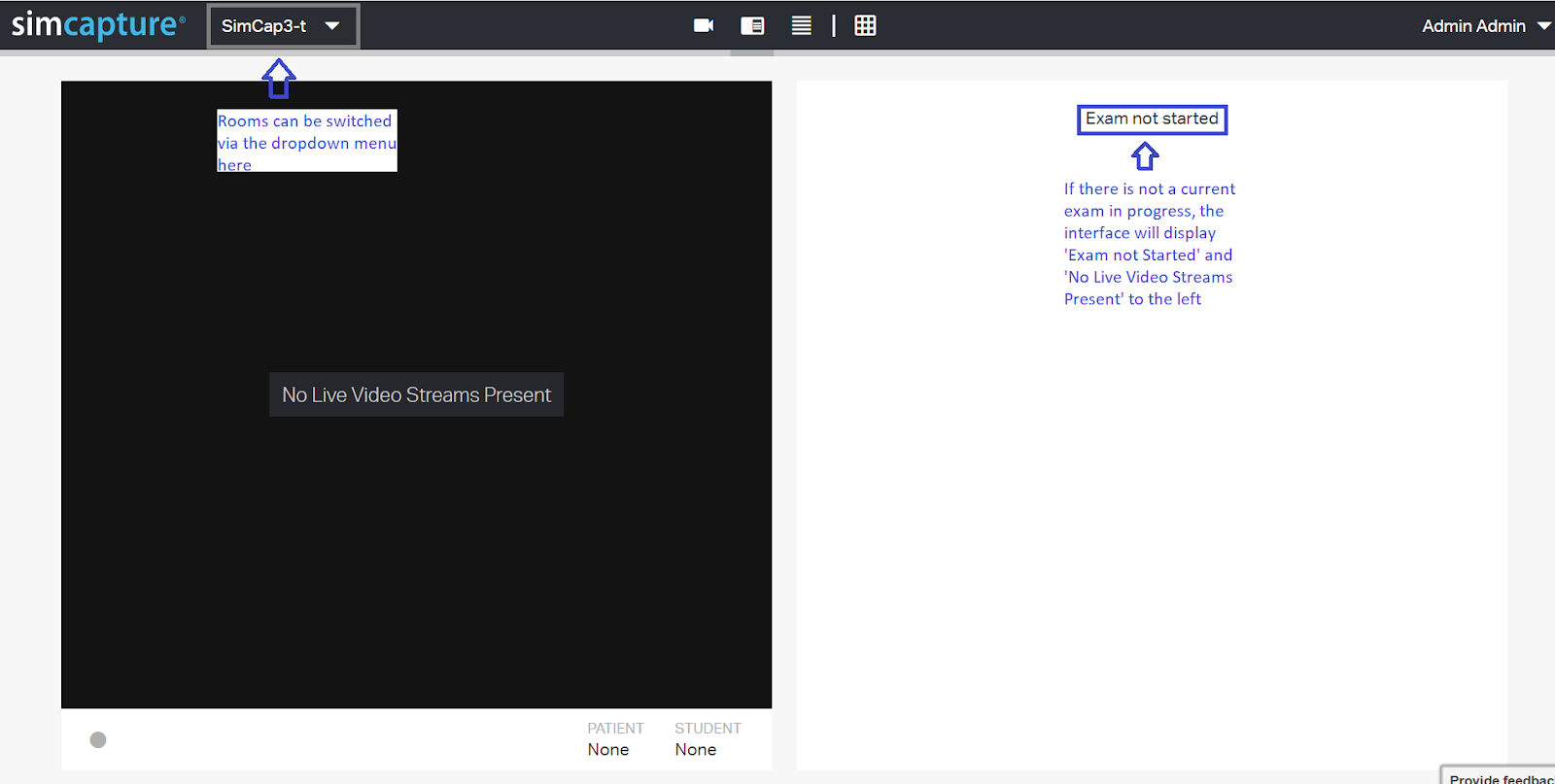
Offline session viewer
Within the HTML interface, users with the appropriate permissions can download selected or all videos within a session and play these with limited functionality within our offline viewer.
Additionally, once downloaded, this user will be able to view all videos within an offline viewer as well as the summary information of:
- Session Title
- Organization
- Location
- Date
- Session Start
- Session End
- Session Notes
The user can play, pause, seek a time, and control the downloaded session volume within this interface. If users have downloaded all feeds from this session, they will display appropriately in the offline viewer.
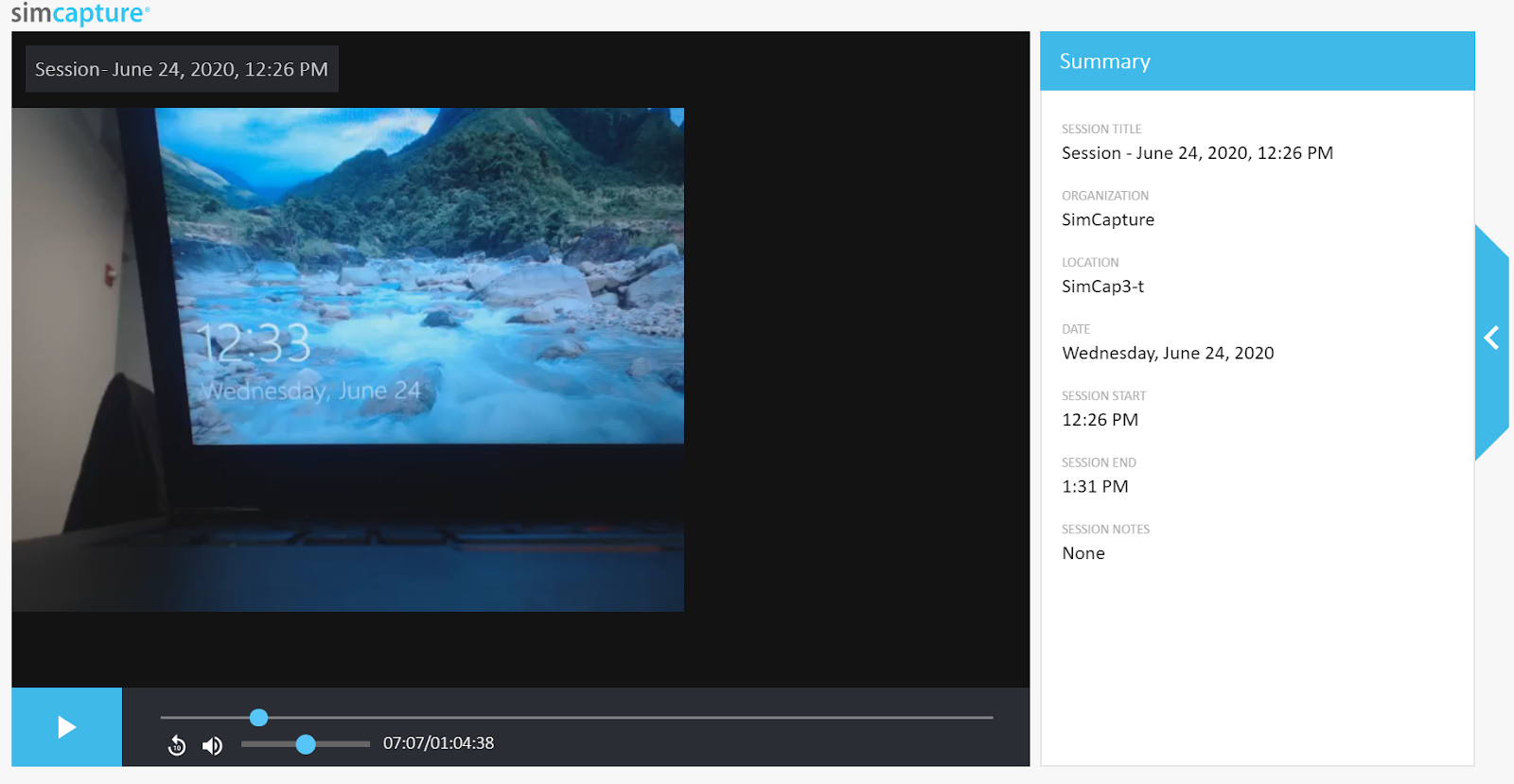
Auto-save within evaluations
Users will no longer see the Save button when completing an evaluation in SimCapture via the Student Portfolio, Admin Portfolio, or Session. Instead, below the Submit button on the right side, users will see a small message of All Changes Saved or Saving.
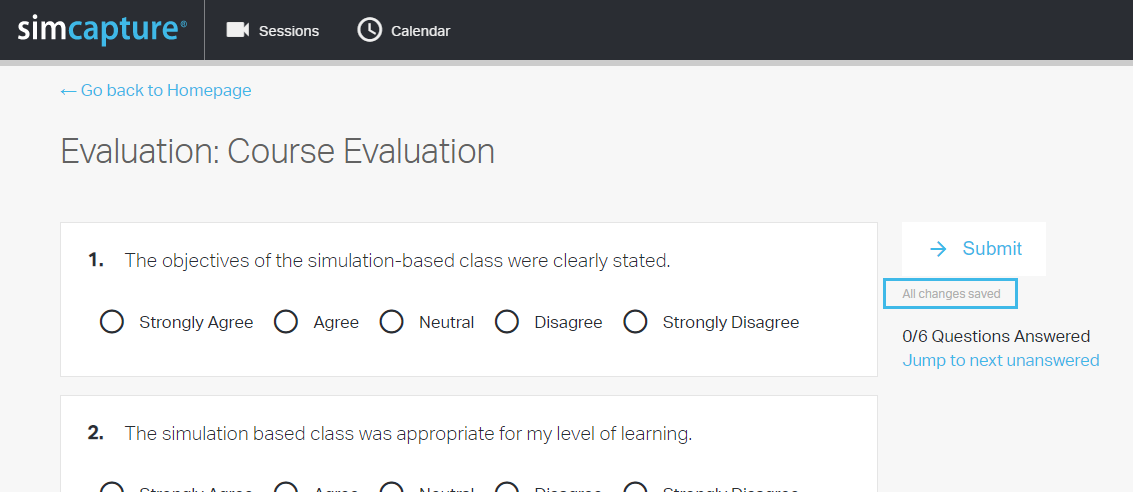
Once the autosave process is completed, users can leave the evaluation page at any time and navigate back to see if their progress has been saved.
Note: Auto-save functionality is not present when drilling down from a course or scenario to an evaluation for editing or prefilling. In these instances, administrators will still see the need to use the 'Save' button for changes to apply.
SAML signing and encryption support
We now support several SAML Signing and Encryption actions within SimCapture. Below, you'll find the overall actions which are supported and unsupported.
Supported actions
- The signing of HTTP-REDIRECT authentication requests from SimCapture (SHA-256 only).
- Signature verification of entire AuthnResponse messages from the IdP (any SAML2-supported cipher).
- By default, sign with SimCapture self-signed cert, but configurable with a provided cert.
- Verify signatures with institution-provided x509 cert. Optionally verify cert itself.
- The decryption of AuthnResponse encrypted assertions using any SAML2-supported cipher with a SimCapture self-signed cert, but configurable with a provided cert.
Unsupported actions
- HTTP-POST SSO
- Encrypted authentication requests.
- Individual assertion signature verification (aka double signing). SimCapture will verify the signature for the entire response.
- Signing and signature verification of metadata files.
Bug fixes and improvements
- Special characters, including the @ symbol, are now allowed as usernames.
- CCM: "Save and Next" option when configuring rooms should keep the same Course/Scenario selected for the next room.
- Reports: Alphabetize filtered Scenario/Evaluation lists and Update Scenario and Evaluation filter results based on selected Course and Scenario filters.