SimCapture On-Premise with Enterprise with Exam System: How to use the central control module
Table of Contents
- SimCapture Cloud Release Notes
- SimCapture Cloud Administrator and Faculty Help
- SimCapture Cloud Learner Help
- SimCapture On-Premise Help
- SimCapture for Skills Help
- SimCapture Mobile Camera App
- SimCapture Companion Apps Help
- SimCapture Integrations Help
- Samaritan Help
- SimCapture Cloud Use Cases
- Hardware and Network Technical Information Help
- Glossary
This guide will help you use the Central Control Module to monitor and control an entire simulation center's recording and assessment activities from a single web-based interface.
Configure a room
Enterprise Users with the Control Interface permission will see the Control tab once they have logged into SimCapture.
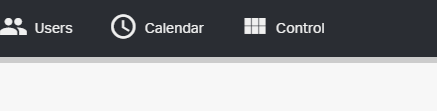
Once selected, the user will be moved to the Control Interface and can configure a room for upcoming exams via Configure Room in the More Options button to the right of the room's name.
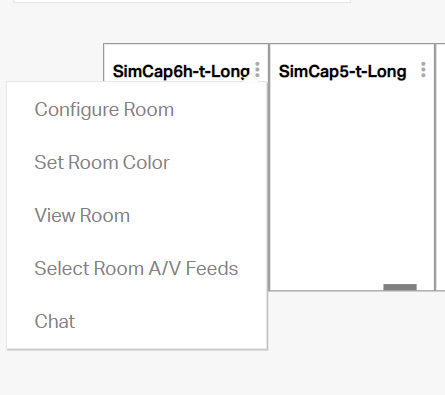
This will allow the Administrator to add the following for each room:
- Course: Required to filter the scenarios.
- Scenario: Required to determine the appropriate exam flow for the room.
- Patient: This will display a list of all Standard Patients associated with the Scenario. If no Patients are added to the scenario, SimCapture will default to the Course's Patients.
- Color: Optional. This will be the color displayed within the Control Interface for easy identification.
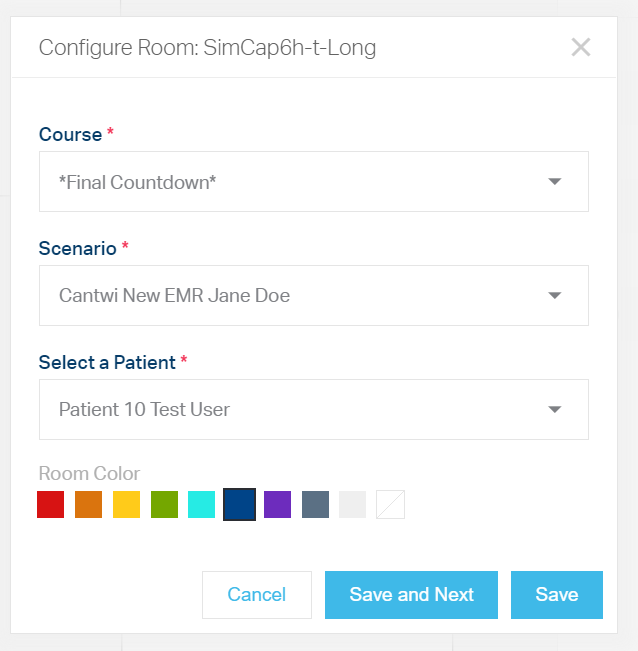
Once the mandatory and optional fields have been completed within the dialogue box, the Administrator can select Save and Next to configure the next room on the list or Save to save changes and close the dialogue box.
Start an exam
To begin an exam, learners for each room will need to log into their Exam Station, walk through the Honor Code and Door Note if applicable, and click Continue. During each of these stages, the Control Interface will show what stage the Learner is on.
From this point, the Administrator can advance the room to the encounter either by clicking the rooms which they would like to begin and selecting Start Encounter at the top left of the page (thus starting many rooms at the same time) or by selecting the individual room's options and selecting Advance.
In both cases, the Administrator will receive a warning that they will be beginning the encounter and confirming their action.
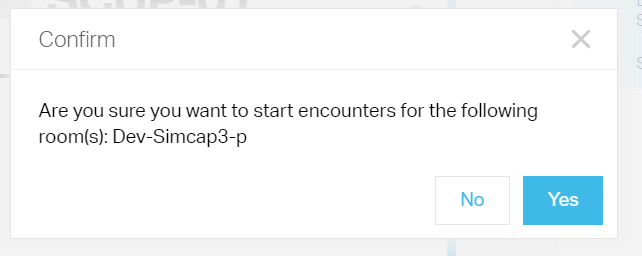
From this point, the Encounter, and associated timers, will begin.
Quick tips
- If a Learner has forgotten their login information, the Control Administrator can use the remote login option to add a Learner by username. This will move the Learner Exam Interface to the next stage of the exam (usually honor code)
- To move a room back to the exam's starting point, a Control Administrator can select Reset. This will preserve the Course, Scenario, and Standard Patient of a Room but will move the Learner back to the login phase.
- To release a room from the Control Interface, the Control Administrator will need to select Not in Use in the Room options. This will remove all configurations from the room.