TruMonitor app: Record and view sessions in SimCapture
Discover how the TruMonitor app can help you record and view simulation sessions in SimCapture, providing you with a comprehensive tool for monitoring and analyzing your training sessions.
Table of Contents
TruMonitor differs from the SimCapture Mobile Camera app in that TruMonitor is a stand-alone training solution that allows learners to interpret vital signs as they will in real clinical settings where as the SimCapture Mobile Camera app turns your mobile device into a portable audio and video system for recording and live streaming simulation sessions through a SimCapture Cloud domain.
Things to know before you begin
- You must have the TruMonitor app installed on your tablet (iOS or Android).
- Have your tablet connected to the internet.
- Be logged in to your SimCapture organization.
Register your app with SimCapture
To register your TruMonitor app with your SimCapture organization, take these steps:
- Click Settings.
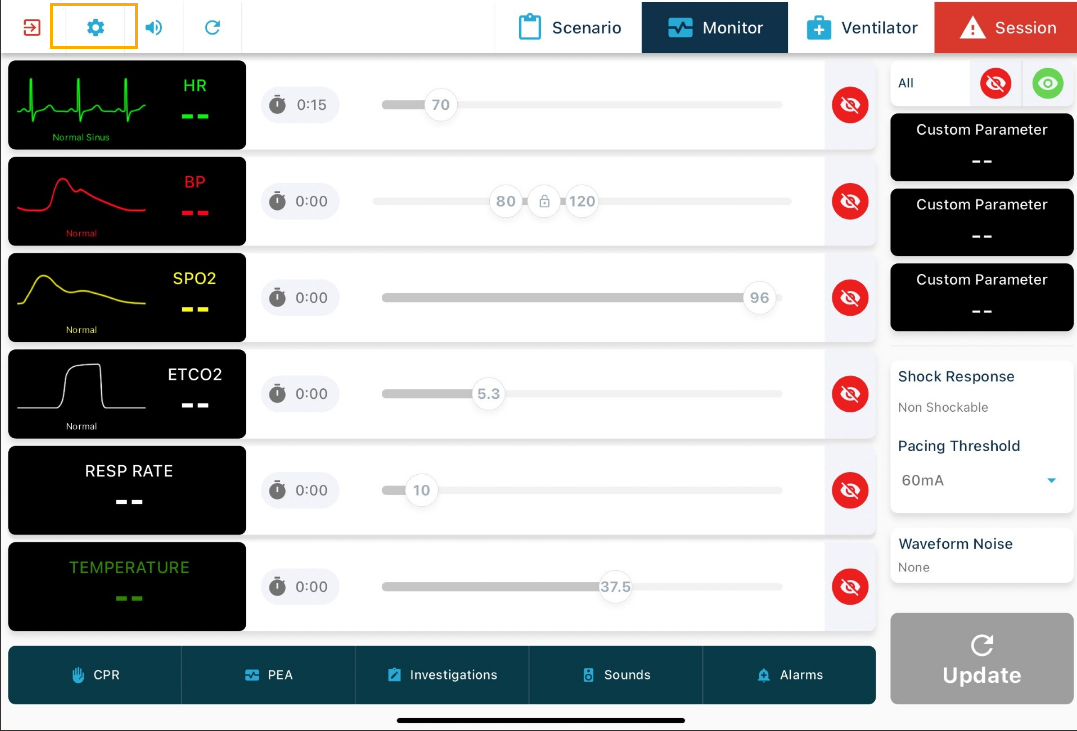
2. Click SimCapture.
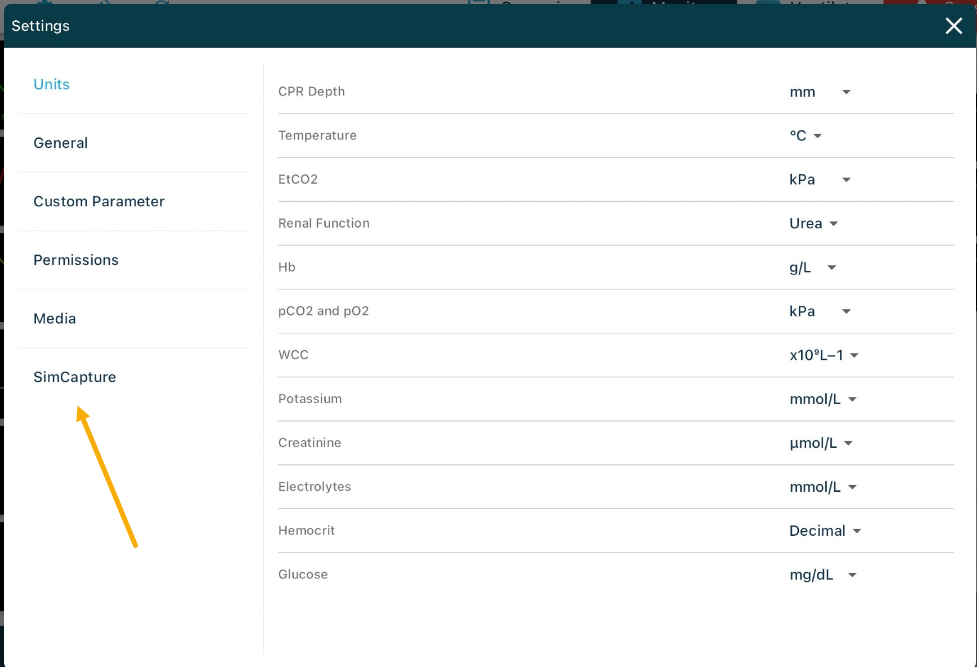
3. Enter your SimCapture URL and click Generate Token.
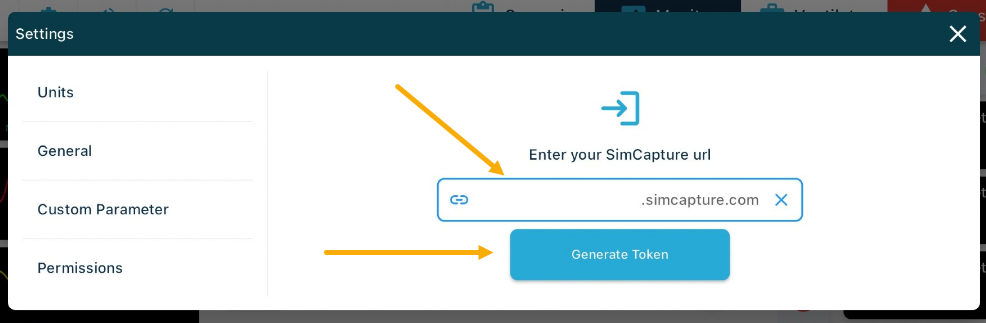
Once you have generated the token, go to your SimCapture organization and take these steps:
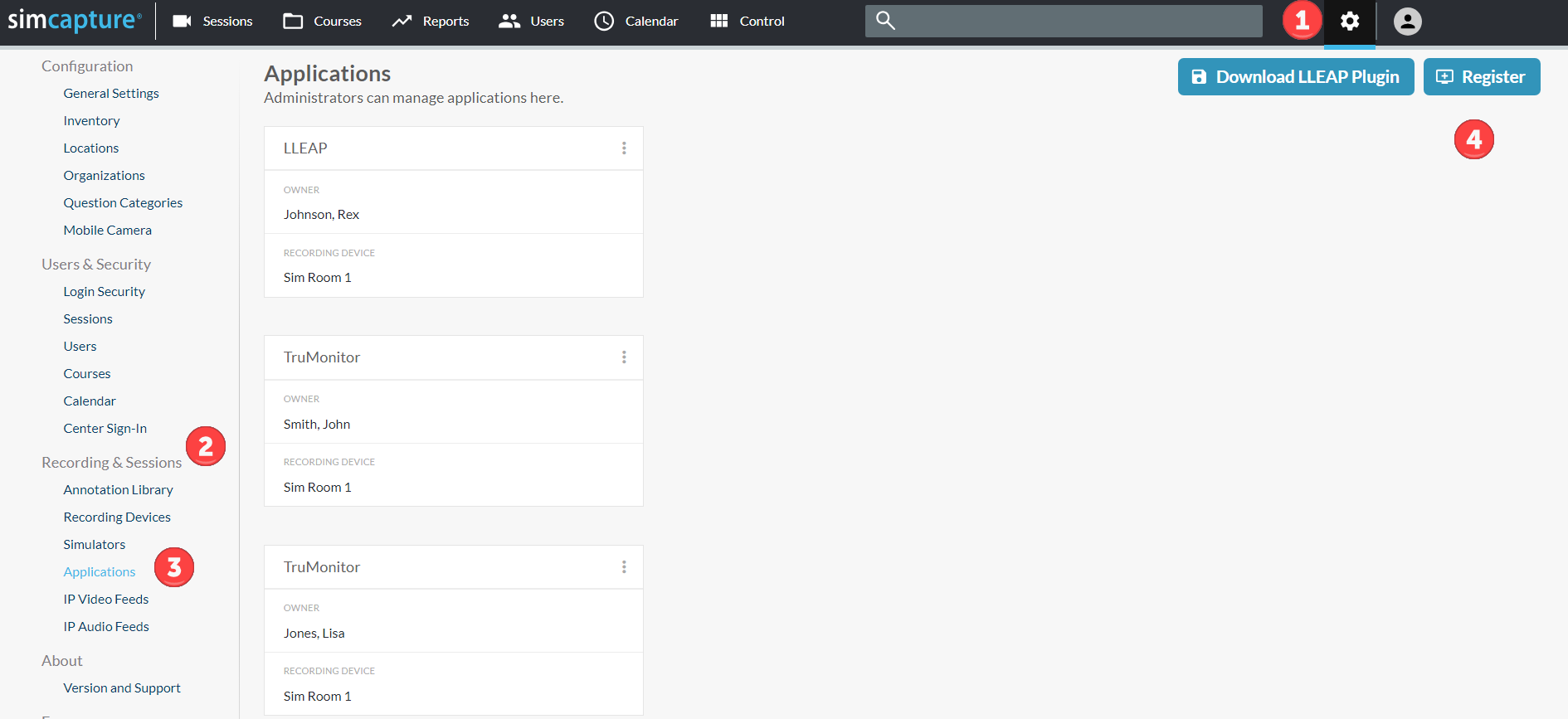
- Click the gear for System Setup
- Go to the Recording & Sessions
- Click Applications
- Click Register
Once the Register screen is open, take these steps:
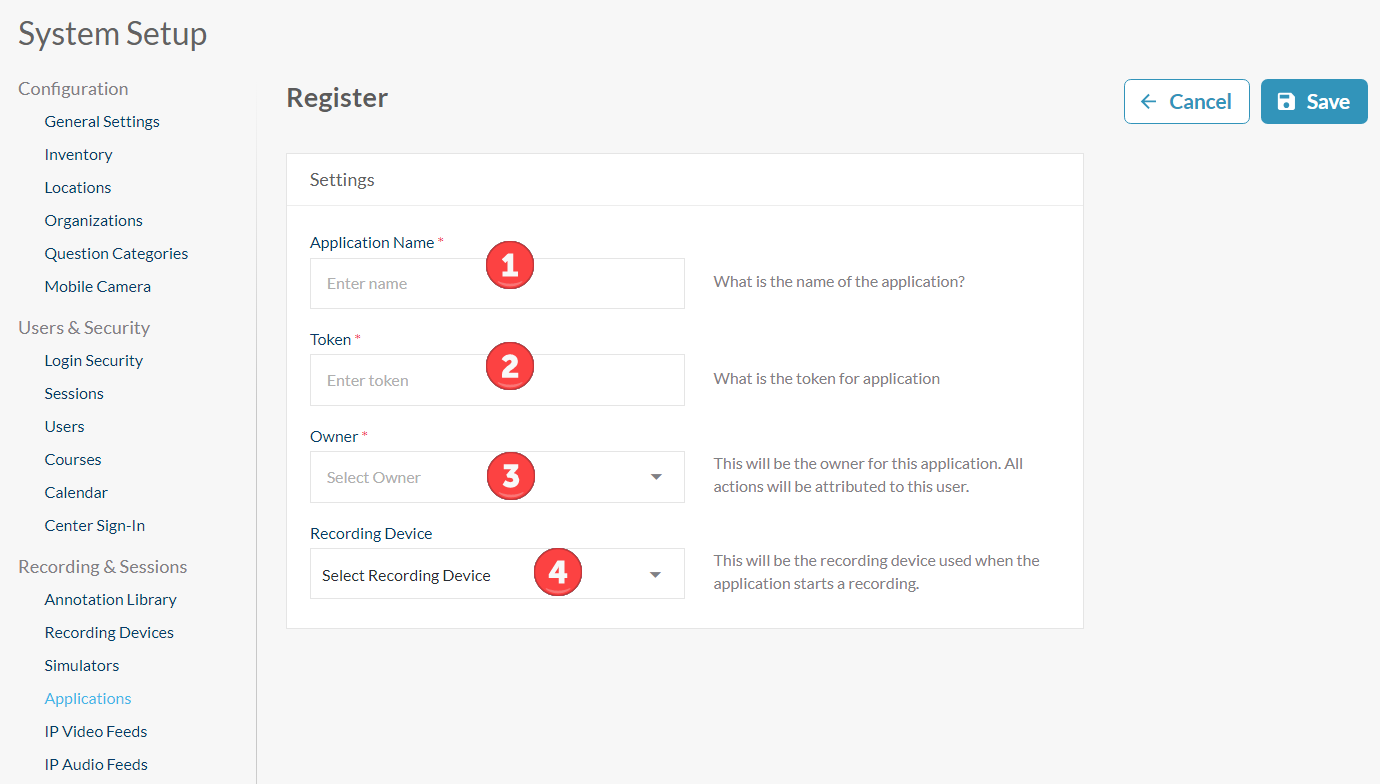
- Enter the Application name (required)
- Enter the token that was generated by the TruMonitor app (required)
- Select an Owner (required)
- Select a Recording Device
Remember to click Save and also click Complete Registration on your tablet.

Record a session
Once you have completed the registration, you will see the SimCapture symbol (SC) on your tablet screen. From this page, you will grant permission for the TruMonitor app to access your camera and microphone.
Once access to the camera and microphone has been granted, you will see this screen.
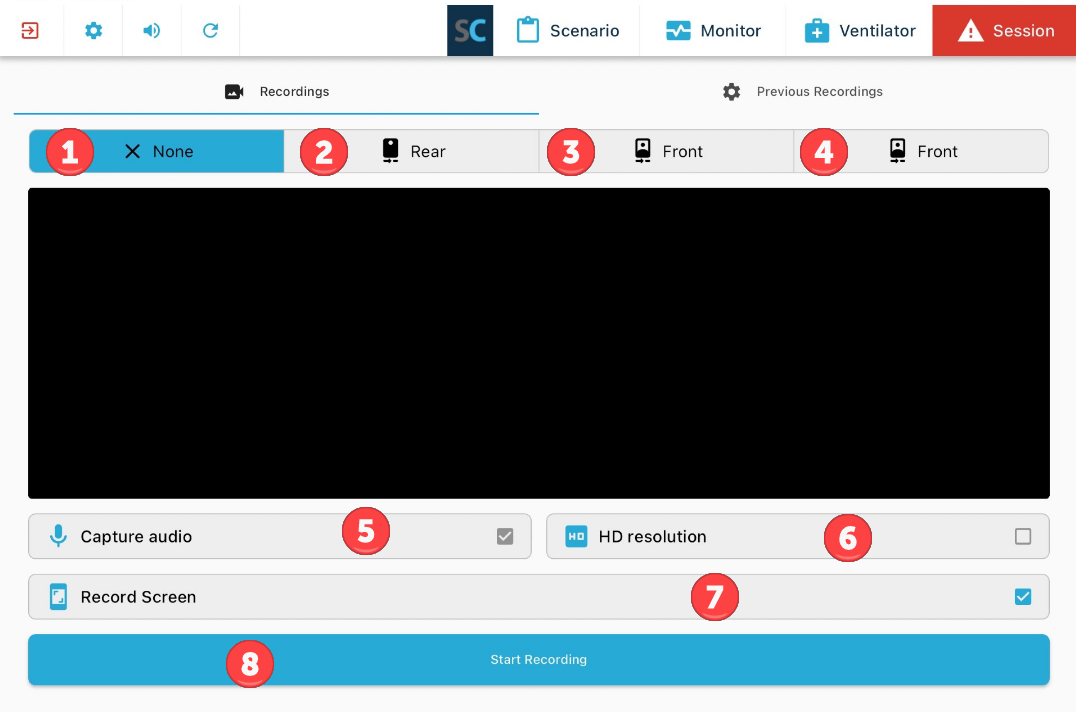
- None - Selecting this option will close the aperture on the camera of your tablet.
- Rear - Opens the camera and points it away from you.
- Front - Opens the camera and points it toward you so that you can see yourself.
- Front - Opens the camera and points it toward you so that you can see yourself. However, this view shows the subject matter at a distance.
- Capture audio - Pre-selected. You are able to deselect the audio capture when you have selected rear of front camera views.
- HD resolution - When selected, increases the viewing area of the camera.
- Record Screen - When selected, your tablet will not only record through your camera, but will also record your tablet screen as well.
- Start Recording - Click to begin recording.
Record Screen feature not in use
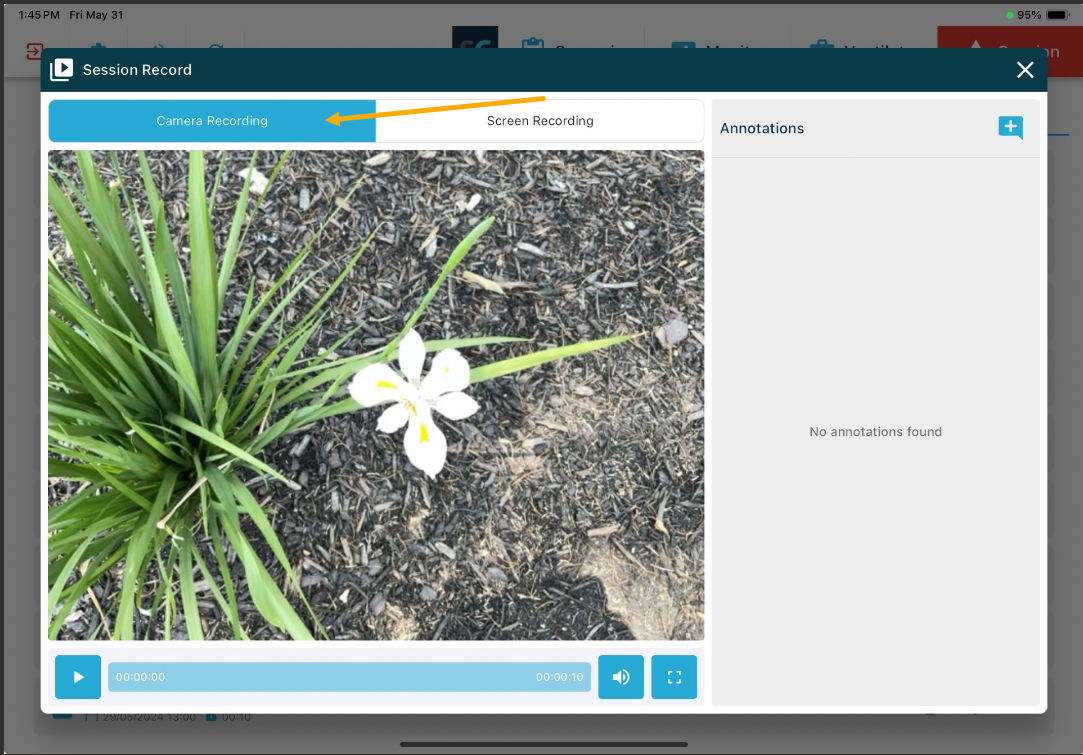
Record Screen feature in use
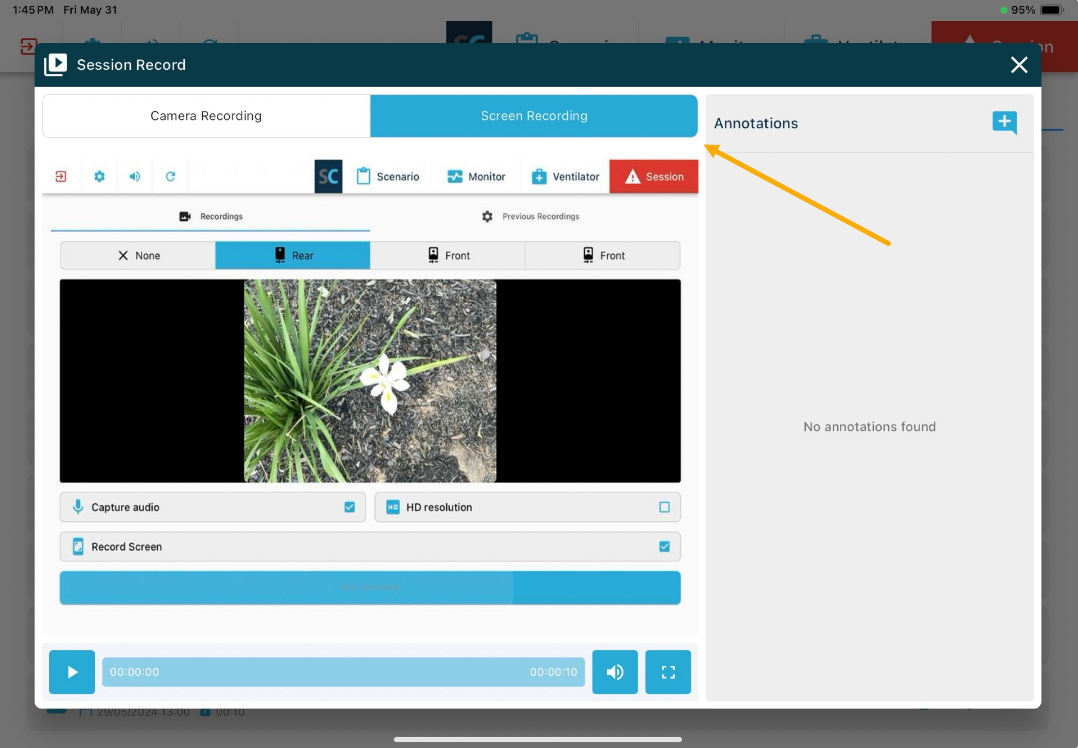
You will find all completed/stopped recordings in the Previous Recordings tab.
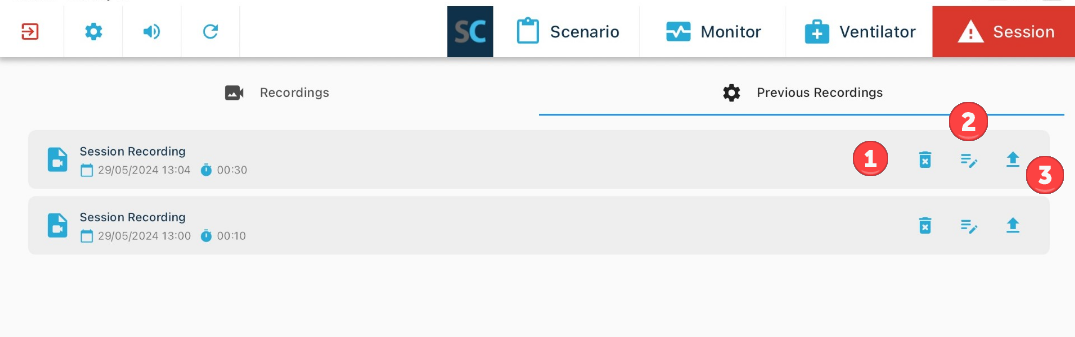
- Delete - Click to delete recordings. You will be asked to confirm the deletion.
- Edit - Click to rename recordings. Click Done to save name.
- Import - Click to import recordings directly to the Sessions area of your SimCapture organization where it is viewable. A green cloud icon indicates a successful import.

Note: Your tablet must be connected to the internet for a successful import that will show in the Sessions area of your SimCapture organization. If your tablet is not connected to the internet, you will still see a successful import in the TruMonitor app, but this import will not show in the session area of your SimCapture organization.
View a session
To view a session that you have recorded with TruMonitor and imported into your SimCapture organization, login to your SimCapture organization, click Sessions and click the name of your recorded session to view it.
Your tablet does not have to be connected to the internet to view a Session that has been successfully upload to your SimCapture organization.
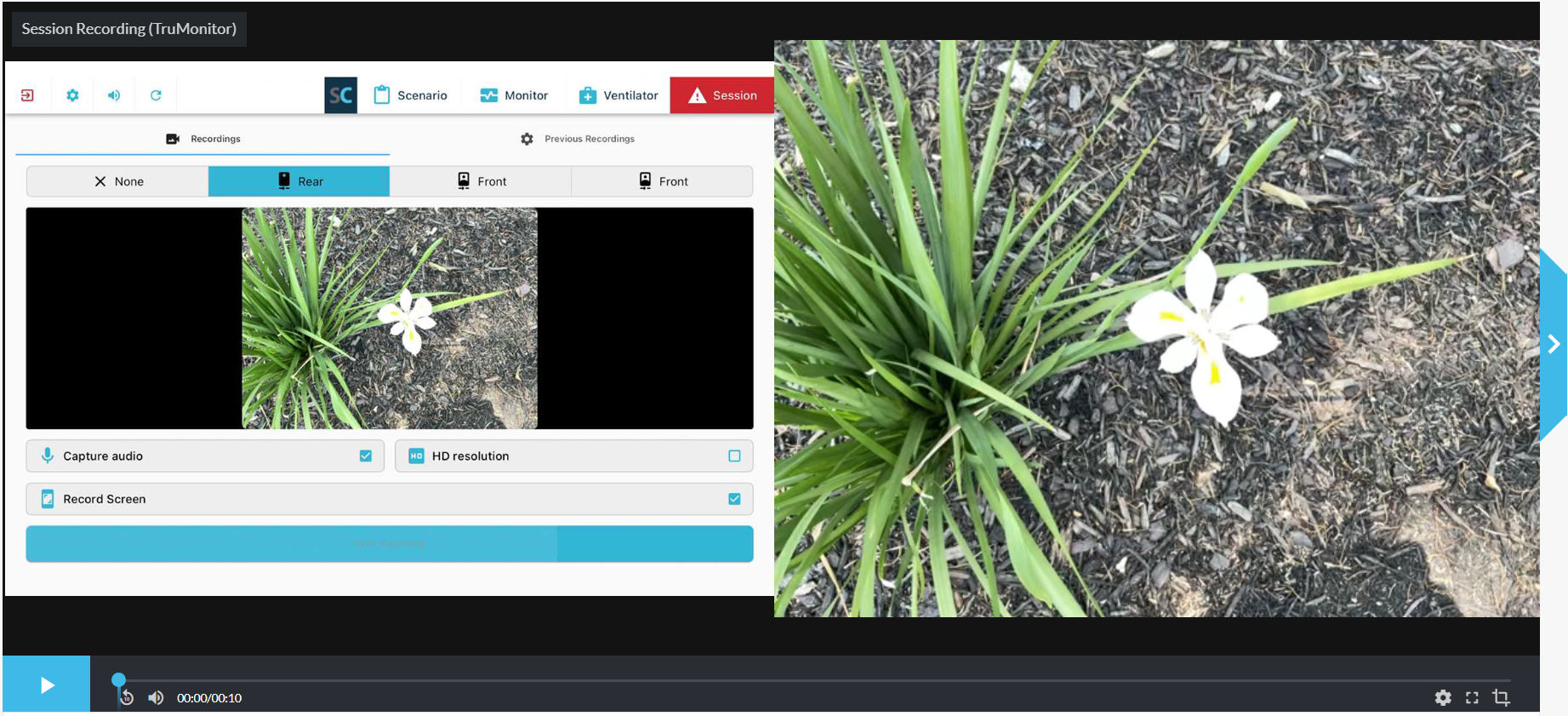
You can also view your recordings within the TruMonitor app by clicking Previous Recordings and then clicking the name of your recording.
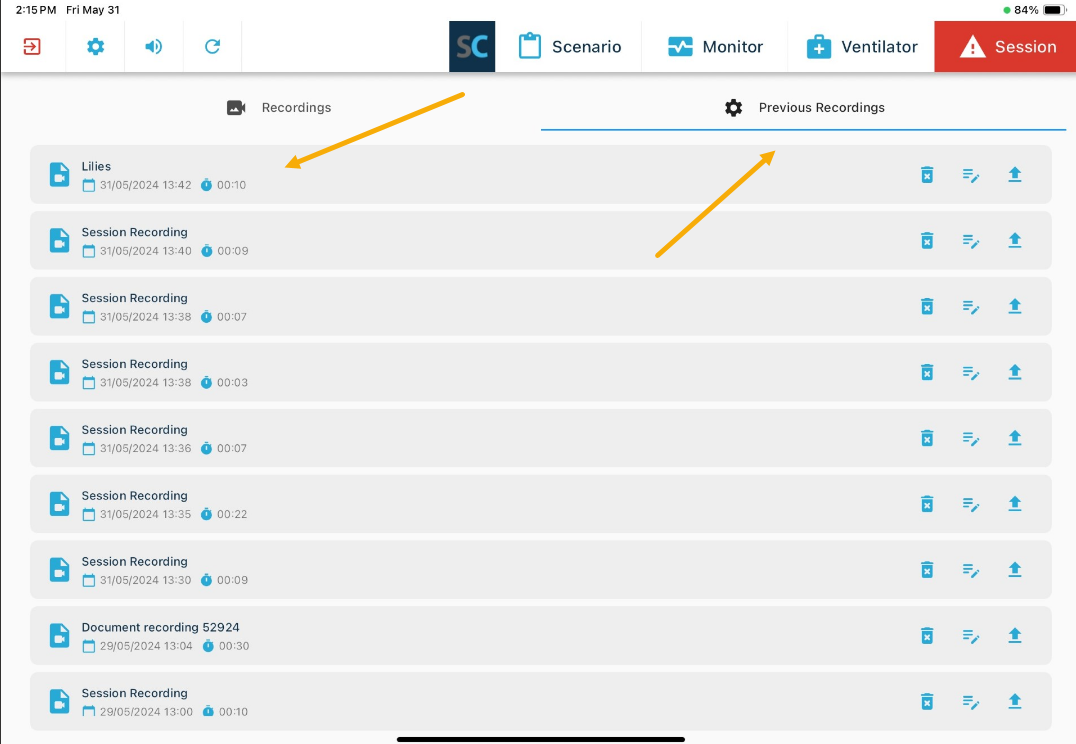
Your tablet does not have to be connected to the internet to view a Session within the TruMonitor app on your tablet.