SimCapture Enterprise: How to create and use course evaluations
Learn how to create and use course evaluations with SimCapture Enterprise for feedback, data reporting, and more.
- SimCapture Cloud Release Notes
- SimCapture Cloud Administrator and Faculty Help
- SimCapture Cloud Learner Help
- SimCapture On-Premise Help
- SimCapture for Skills Help
- SimCapture Mobile Camera App
- SimCapture Companion Apps Help
- SimCapture Integrations Help
- Samaritan Help
- SimCapture Cloud Use Cases
- Hardware and Network Technical Information Help
- Glossary
A Course Evaluation is not associated with a session or scenario and can be assigned at any point to a course participant. An example is evaluating the faculty conducting a session or an end-of-course evaluation for participants.
Creating a course evaluation
A Course Evaluation is independent of any session or scenario. They are assigned for learners to complete from the Course Agenda. To create a Course Evaluation, take these steps.
- Click the Course you want to work in, and then, in the Curriculum field, click Add New Evaluation.
- A popup will appear asking if you'd like to Create New or Copy.
- Select Create New.
- Fill in the required Title field and description.
- Click Save.
From there, you will be taken to the Evaluation page, where questions may be added, edited, previewed, and student status with the Evaluation may be viewed.
Course evaluation fields
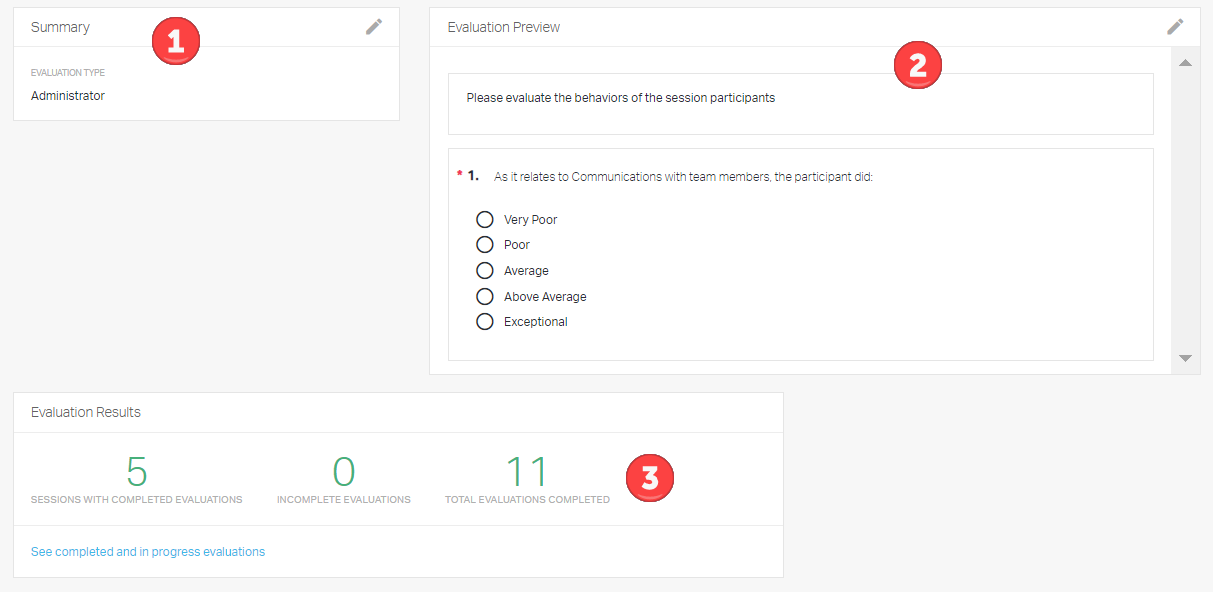
Summary – The Summary field contains information related to the Evaluation.
Evaluation Preview Field – The Evaluation Preview Field shows questions in the Evaluation.
Results Field – The Results Field shows the evaluation results for those eligible and those assigned. A link can be selected to view specific participant information about the status of course evaluations.
Assigning and completing course evaluations
Once you have created a Course evaluation, it can be assigned from the Course Agenda by clicking the Go to full agenda link and then clicking the Assign Course Evaluation. From there, you can select the release time, the retraction time and assign the Evaluation to all course Users or specific Users. You can also choose whether you want users to save their Evaluation and complete it later or require it to be started and finished in the same session. Remember to click Save.
Note: Remember to set your Course to "In-Progress" before the release time of your Evaluation if it is currently in development. Courses still in development or completed will not display in the learner portfolio.

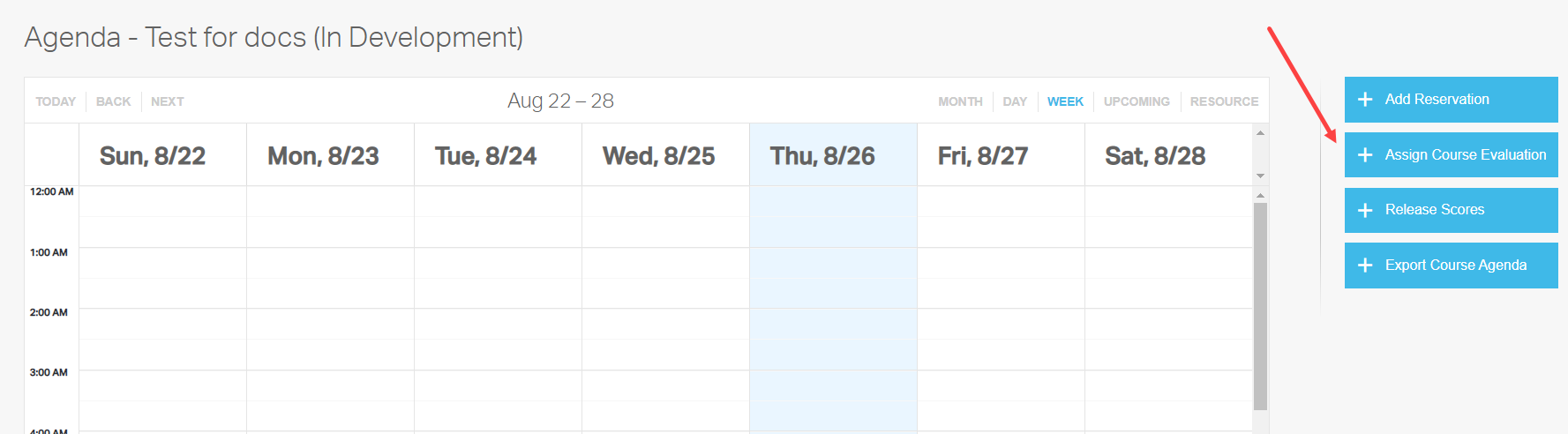
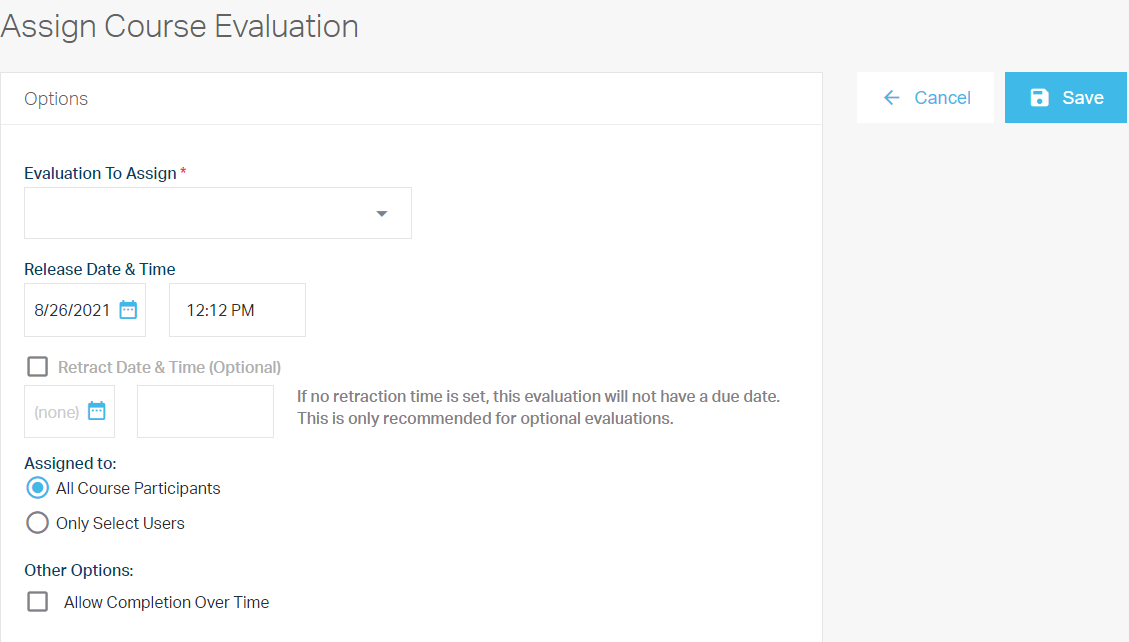
At the scheduled time, the Course evaluation will display for completion from the student portfolio under the "My Active Courses" pod.
Printing course evaluations
As an Administrator, you can now print your blank, existing, in-progress, and completed Course Evaluations. To do this, click the name of your Evaluation, click Print, select your print options and finally, click print one more time. This will generate the following message, "A PDF file is being generated for this evaluation template. The download will start when it is ready." Click done, and your report will download in .pdf format.
Blank course evaluations
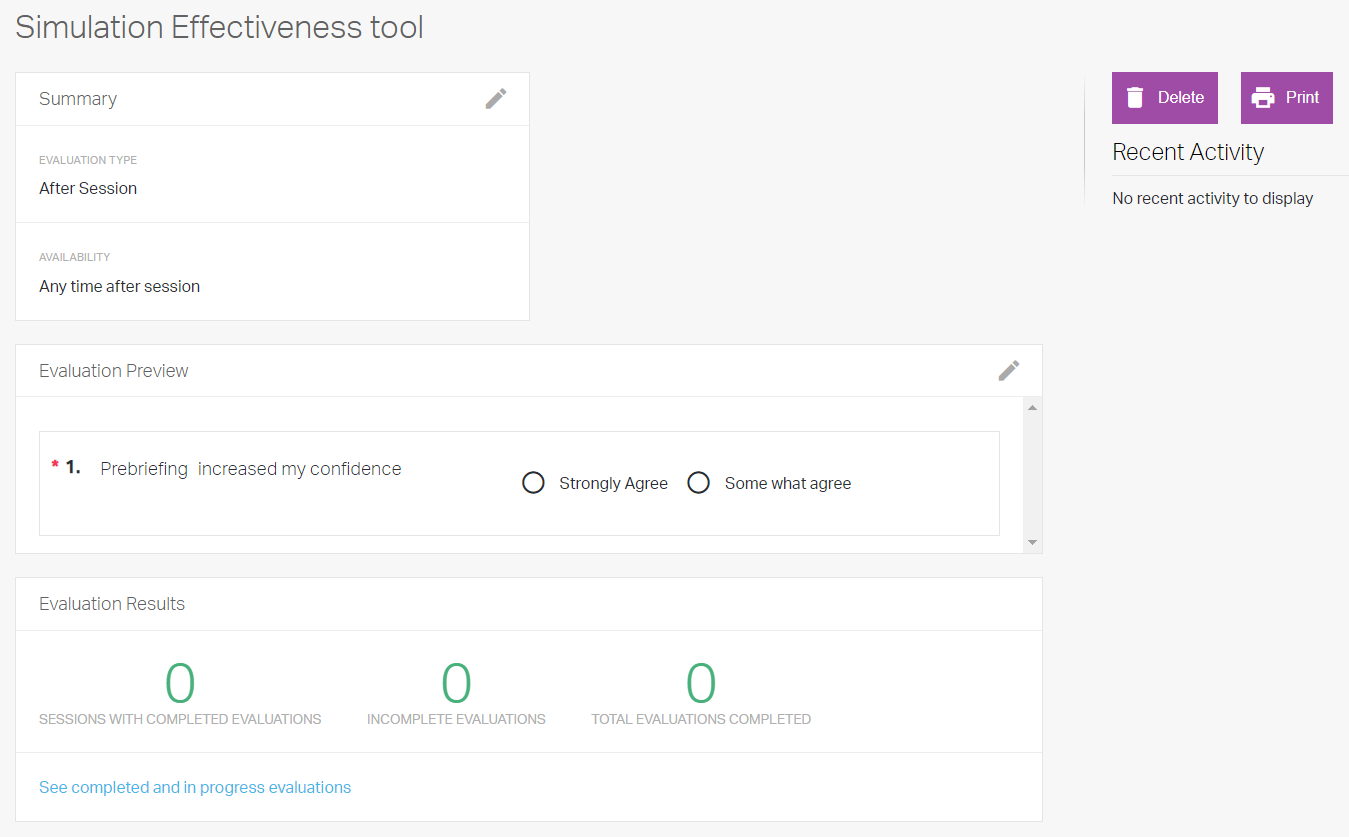
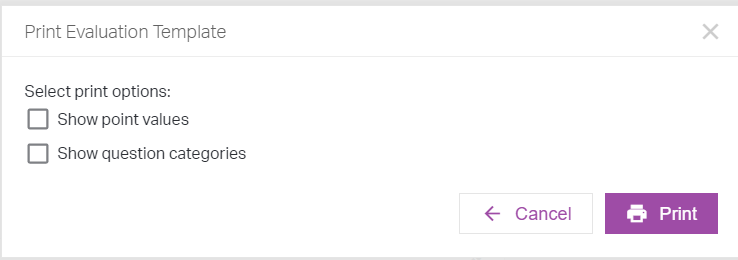
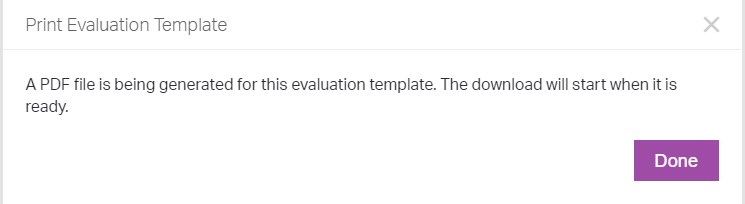
Completed and in-progress course evaluations
To print in-progress and completed Course Evaluations, click See completed and in-progress evaluations.
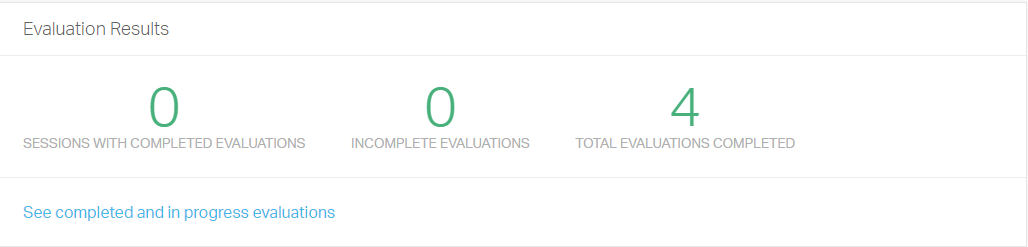
Click Print, and select your options from the Print Evaluation Template area.
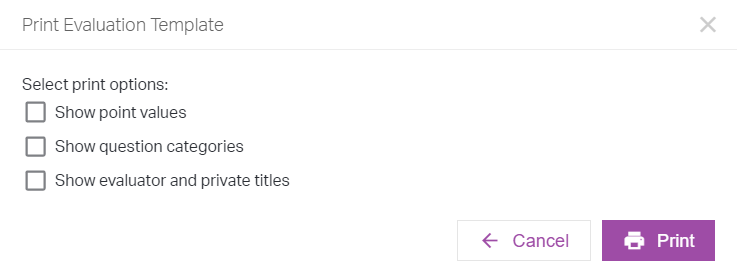
This will generate the following message, "A PDF file is being generated for this evaluation template. The download will start when it is ready." Click done, and your report will download in .pdf format.
Color-coded responses
Once you have printed these evaluations, you will see the following color-coded areas on the report. Color-coding only shows IF questions that have point values are selected.
- Light green - partial credit selected answer.
- Dark green - full credit selected answer.
- Red - No credit selected answer.
- Light gray - partial credit non-selected answer.
- Dark gray - full credit non-selected answer.