SimCapture Enterprise: 시나리오에 대한 독립 실행형 평가를 생성하고 할당하는 방법
SimCapture Enterprise와 Exam System을 사용하여 독립형 시나리오 평가를 생성하고 할당하는 방법을 알아보세요.
단독 시나리오 평가는 과정 평가와 유사합니다. 그러나 시나리오와 연관되어 있고, 세션이 없으며, 언제든지 할당할 수 있으며 채점 기준이 있을 수 있습니다.
독립형 평가 생성
독립형 시나리오 평가를 생성하려면:
- 원하는 과정으로 이동한 후 커리큘럼 포드에서 새로운 시나리오 추가를 클릭합니다.
- 새로 만들기를 선택하고 시나리오에 필요한 제목을 입력합니다.
- 시나리오 요구 사항 상자 에서 시뮬레이터, 표준화된 환자, 피어 투 피어 또는 자체 기록 중에서 선택하고 필요한 세부 정보를 입력합니다.
- 저장을 클릭하세요.
- 평가 포드 에서 새로 만든 시나리오를 찾아 기어 아이콘을 클릭하세요.
- 단독 시나리오를 선택하고 원하는 경우 채점 기준을 추가합니다.
- 확인을 클릭하세요.
- 평가 포드에서 독립형 시나리오를 찾고 '평가 추가를 클릭하세요'를 클릭합니다.
- 새로 만들기를 선택하고 필요한 제목을 입력한 후 저장을 클릭합니다.
- 평가 미리보기 포드 에서 질문 추가를 클릭하고 다중 선택, USMLE 진단, 정보 또는 자유 텍스트 중에서 선택합니다. .gif, .jpg, .jpeg, .mp3, .mp4, .m4v 및 .mov 파일을 첨부할 수도 있습니다.
- '저장'을 클릭하여 질문 및/또는 파일을 저장한 다음 '완료'를 클릭합니다.
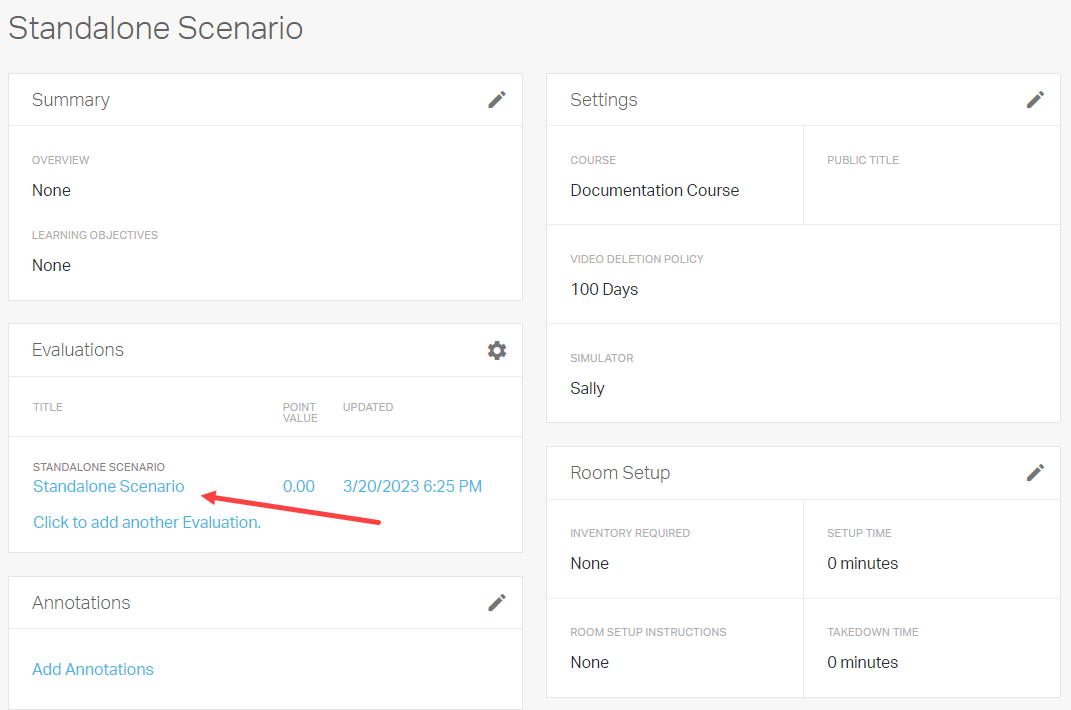
새로 만든 독립형 시나리오 평가는 평가 포드에서 찾을 수 있습니다.
독립형 시나리오 평가 할당
독립형 시나리오는 코스 시나리오와 유사하게 할당할 수 있습니다. 독립형 시나리오를 할당하려면:
- 강좌로 돌아가서 일정 포드에서 전체 일정으로 이동을 클릭하세요.
- 평가 할당을 클릭합니다.
- Evaluation to Assign 드롭다운에서 원하는 시나리오를 선택합니다. 목록이 길다면 Filter by Scenario 옵션을 사용합니다.
- 필요한 릴리스 날짜 및 시간을 설정하고, 선택적으로 철회 날짜 및 시간을 설정합니다. 철회 시간이 지정되지 않으면 활동에는 마감일이 없습니다.
- 모든 과정 참가자 에게 평가를 할당하거나 선택한 사용자에게만 평가를 할당하도록 선택하고, 평가를 할당하려는 사용자를 검색합니다.
- 저장을 클릭하면 일정으로 돌아가서 과제를 볼 수 있습니다. 또한 코스 평가와 마찬가지로 코스 홈페이지의 일정 포드에 나타납니다.