SimCapture On-Premise Enterprise : comment utiliser le générateur d'évaluation
Découvrez comment utiliser efficacement la fonction de création d'évaluations de SimCapture On-Premise Enterprise, permettant aux utilisateurs de créer et de gérer facilement des évaluations à des fins de formation et d'évaluation améliorées.
- Notes de version de SimCapture Cloud
- Aide à l'administrateur et au corps professoral SimCapture Cloud
- Aide SimCapture Cloud Learner
- Aide SimCapture sur site
- Aide SimCapture pour les compétences
- Aide de l'application SimCapture Mobile Camera
- Aide des applications compagnons SimCapture
- Cas d'utilisation SimCapture Cloud
- Aide aux intégrations
- Aide aux informations techniques sur le matériel et le réseau
- Glossaire
- Samaritan
Une fois votre cadre d'évaluation configuré, ajoutez vos questions. Cliquez sur le lien « Ajouter des questions » dans l'aperçu de l'évaluation, en bas de la page.

À partir de là, vous pouvez sélectionner parmi les types de questions/déclarations suivants, que nous examinerons plus en détail.

Des médias peuvent être ajoutés aux champs Choix multiple, Informations et Texte libre.
La question à choix multiples
Les questions à choix multiples sont le seul type de questions permettant d'associer des valeurs de points. Voici les différents champs de la question à choix multiples et leur signification.
- Champ de question – saisissez la question ici.
- Champs de réponse – saisissez vos réponses dans cette zone. Cliquez sur le signe + en bas à gauche pour ajouter d'autres réponses. Vous pouvez supprimer un champ de réponse en cliquant sur le X à droite.
- Demander plus de détails – si une réponse est sélectionnée, une invite à saisir plus d’informations s’affichera.
- Catégorie de question - les questions peuvent se voir attribuer une catégorie à des fins de reporting.
- Valeurs en points – des valeurs en points négatives ou positives peuvent être attribuées à une réponse.
- Total de points – nombre maximal de points qu'un participant peut obtenir pour cette question. Si ce nombre est inférieur au nombre de points possibles, cette question sera créditée d'un « point supplémentaire ».
Basculer entre CONSTRUIRE et APERÇU vous permet de voir l'évaluation telle que le participant la voit, puis de revenir à l'ajout ou à la modification de questions.
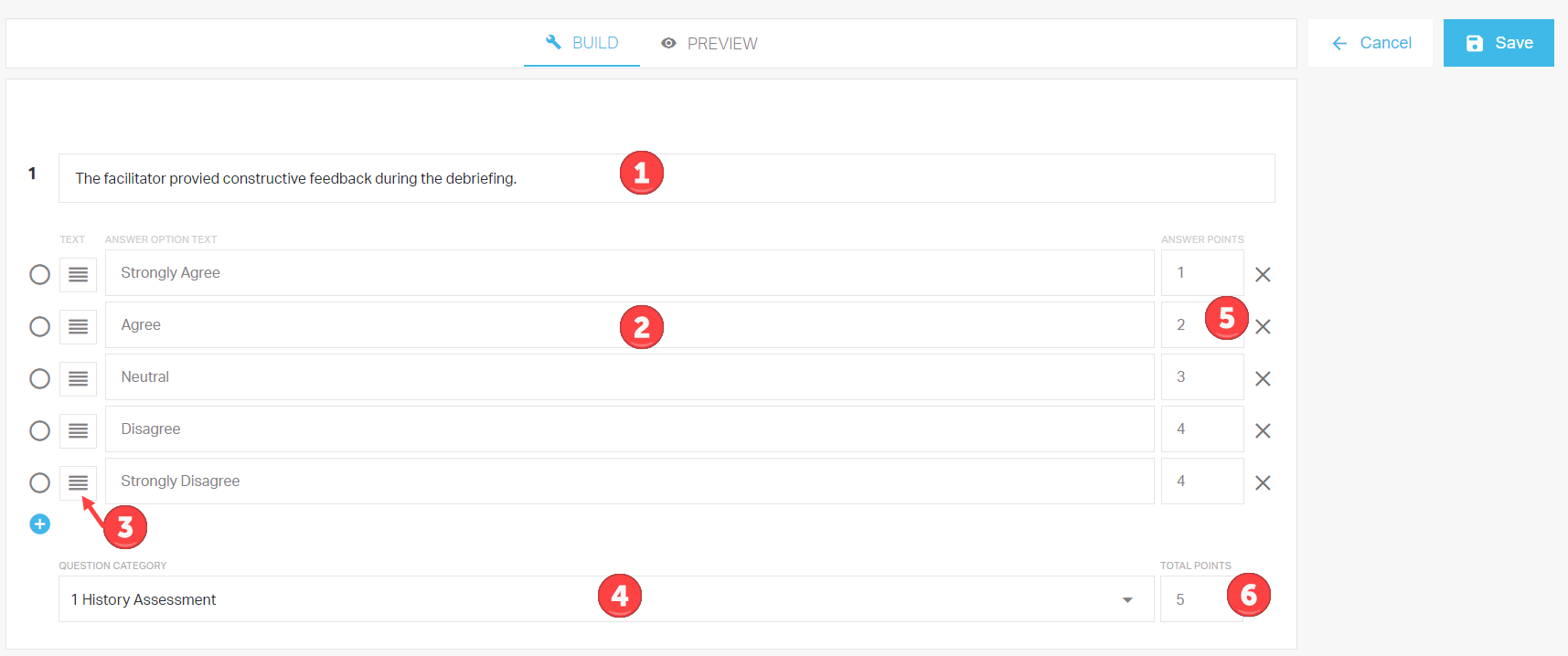
Les options pour la question à choix multiples s'affichent lorsque la question est sélectionnée :
- Obligatoire - Nécessite que cette question soit répondue avant que l'évaluation puisse être soumise.
- Ajouter un texte d'indice - Affiche un texte supplémentaire sous la question pour vous aider à répondre correctement à la question.
- Réponses multiples autorisées - Cela changera les boutons radio en cases à cocher.
- Nombre maximal de réponses autorisées
- Ordre de réponse aléatoire - Randomisera l'ordre de réponse pour chaque utilisateur effectuant cette évaluation afin d'éliminer tout biais potentiel dans le classement.
- Disposition des options de réponse - Choisissez si les réponses sont affichées à côté ou en dessous de l'invite de la question et horizontalement ou verticalement.
- Déplacer, copier et supprimer
- Ajouter un média
Question de diagnostic USMLE (US Medical Licensing Exam)
La question de diagnostic de l'USMLE (US Medical Licensing Exam) est une zone pré-créée qui permet au participant de renseigner le diagnostic , les résultats de l'historique et les résultats de l'examen physique .
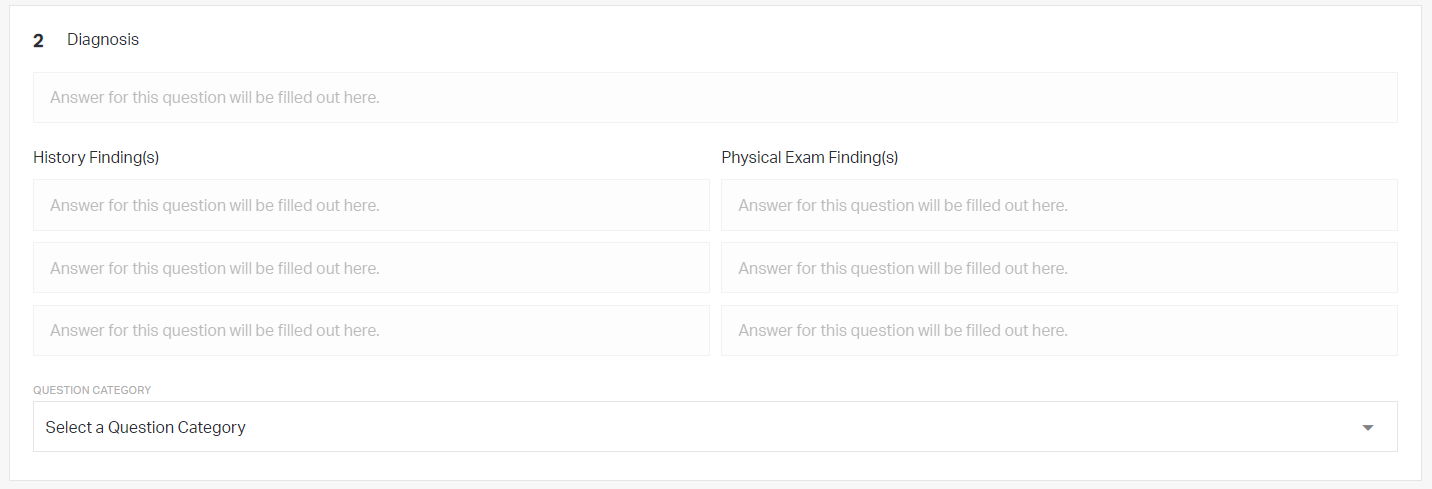
Les options pour la question USMLE s'affichent lorsque la question est sélectionnée :
- Limite de caractères : fixée à 100 caractères par défaut. Cette limite s'applique à chaque zone de texte de la question, et non à la question dans son ensemble.
- Déplacer, copier et supprimer
Le champ d'information
Le champ Informations peut fournir des instructions ou des détails liés au scénario ou à une question spécifique, comme des informations sur un patient simulé.

Les options du champ d'information s'affichent lorsque la question est sélectionnée :
- Ajouter un média
- Déplacer, copier et supprimer
Questions à texte libre
Les questions à texte libre peuvent être utilisées pour les questions nécessitant une réponse personnalisée, des commentaires ou des questions à réponse courte.
- Champ de question – saisissez la question ici.
- Champs de réponse – saisissez vos réponses dans cette zone. Cliquez sur le signe + en bas à gauche pour ajouter d'autres réponses. Vous pouvez supprimer un champ de réponse en cliquant sur le X à droite.
- Catégorie de question - les questions peuvent se voir attribuer une catégorie à des fins de reporting.
- Options
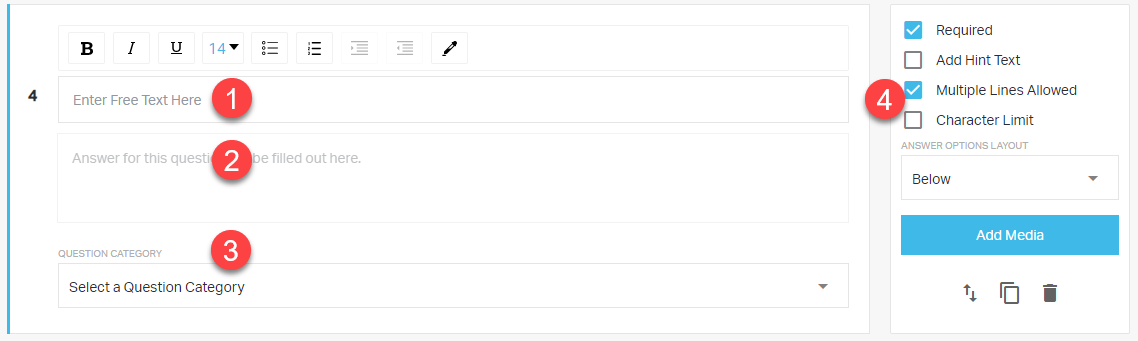
Les options pour la question à texte libre s'affichent lorsque la question est sélectionnée :
- Obligatoire - nécessite que cette question soit répondue avant que l'évaluation puisse être soumise.
- Ajouter un texte d'indice - affiche le texte supplémentaire sous la question pour vous aider à répondre correctement à la question.
- Plusieurs lignes autorisées - détermine si l'invite de réponse contient une seule ligne ou un champ de paragraphe pour les réponses.
- Disposition des options de réponse - Choisissez si la zone de texte est adjacente ou inférieure à l'invite de la question
- Déplacer, copier et supprimer
- Ajouter un média