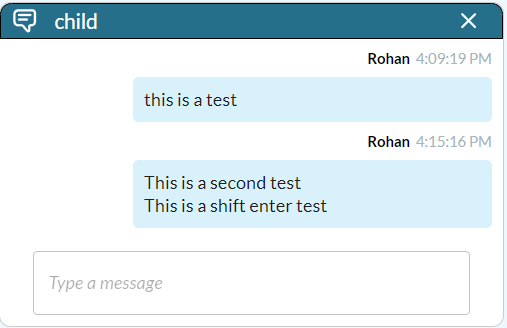Using SP Chat in SimCapture Enterprise
Learn how SimCapture Cloud Enterprise can help standardize patient chats for more efficient communication.
Table of Contents
- SimCapture Cloud Release Notes
- SimCapture Cloud Administrator and Faculty Help
- SimCapture Cloud Learner Help
- SimCapture On-Premise Help
- SimCapture for Skills Help
- SimCapture Mobile Camera App
- SimCapture Companion Apps Help
- SimCapture Integrations Help
- Samaritan Help
- SimCapture Cloud Use Cases
- Hardware and Network Technical Information Help
- Glossary
The SP Chat feature allows Standardized Patients (SPs) to communicate discreetly with the Control Room or Proctor during exams-especially helpful when verbal communication isn't possible.
Things to Know Before You Begin
- The Chat icon in the Control interface is grayed out until a room is selected.
- Once a room is configured, the icon turns blue, indicating chat is active.
- SP Chat supports smooth, silent communication during live exams.
How It Works - Control Interface
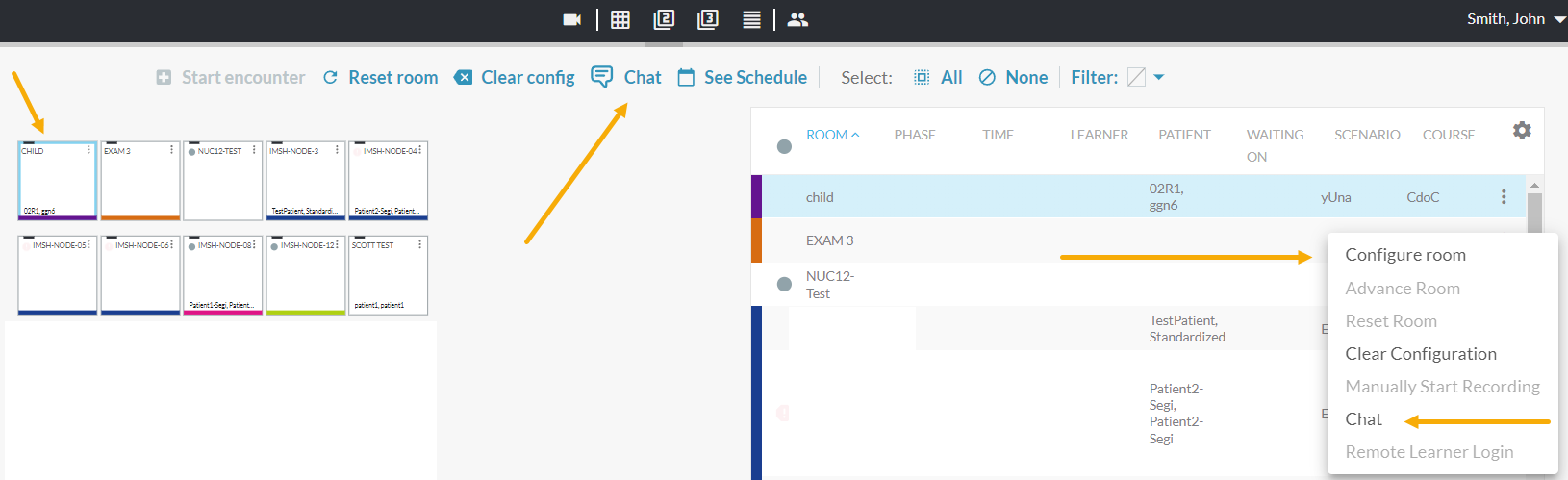
To enable and use SP Chat:
- Log in to your organization.
- Click Control in the global navigation bar.
- Select a room to configure. The chat icon will turn blue.
- Click the blue Chat icon to open the chat bar at the bottom of the screen.
- Click the chat bar to open the chat window.
Tip: You can also use the kebab menu (three dots) next to the room name to open chat directly.
- Type your message to the Proctor and press Enter to send.
- Click the X to close the chat window-your conversation will be saved.
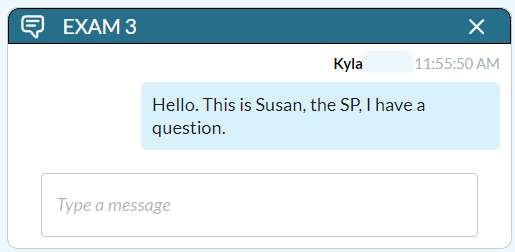
How It Works - SP Interface
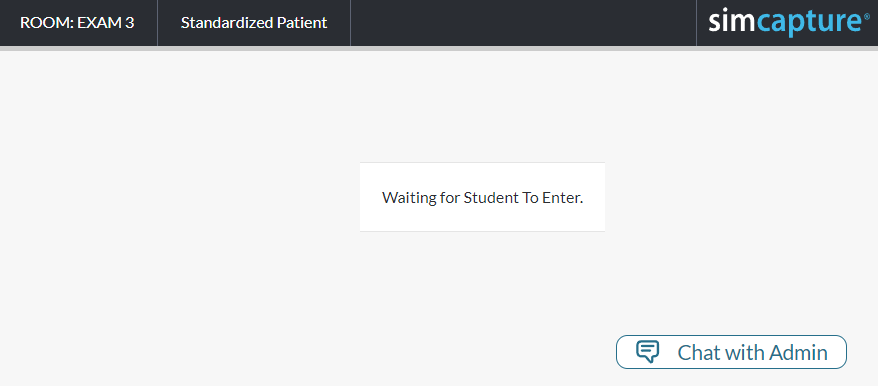
When SPs log in:
- Click Chat with Admin.
- Type your message in the chat window.
- Press Enter to send.
Messages from SPs appear in the corresponding room's chat window in the Control interface. If the chat is minimized, a red circle shows the number of unread messages.
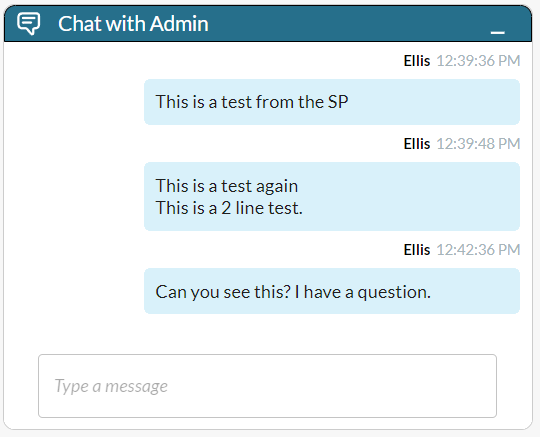
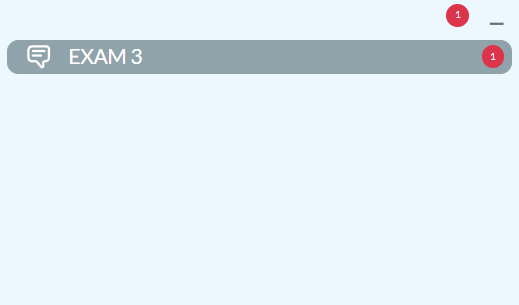
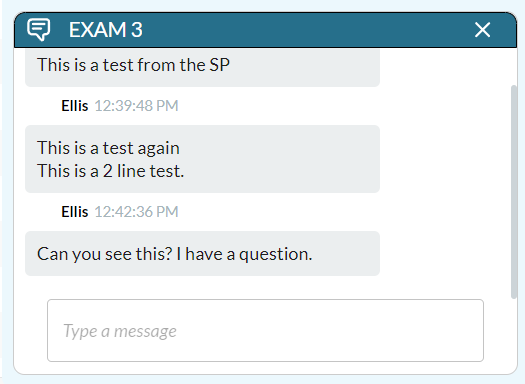
FAQs
Q: Can I have more than one chat open at once?
A: Yes! Select multiple configured rooms and click the chat icon. Each room will have its own chat bar. Click the bar to open the chat window.
Note: Chat windows open in the same order as room selection.
Q: Can I use the kebab menu to open chat windows?
A: Absolutely. Click the kebab menu next to the room and select Chat to open it directly.
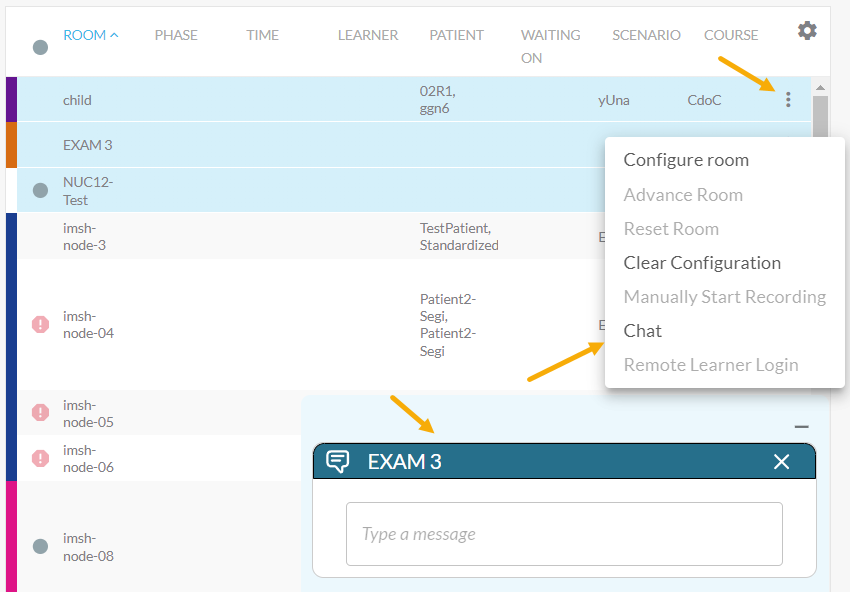
Q: Help! My chat bars disappeared!
A: If you clicked the small horizontal line above the chat bars, they've minimized. A blue and white chat icon will appear. Click the line again to restore your chat.
Note: Unsaved text will be lost if you minimize before sending.
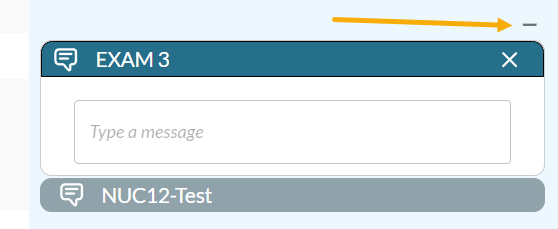
![]()
Q: How can I send multiple lines of text?
A: Use Shift + Enter to start a new line within the same message.
Example:
|
Line 1 Line 2 (Shift +Enter used) |