Gestión de inventario para SimCapture
Descubra las mejores prácticas para organizar y optimizar de manera eficiente el inventario para SimCapture para agilizar los flujos de trabajo y garantizar operaciones sin problemas.
¿Qué es la gestión de inventario para SimCapture
Nuestra función de Gestión de Inventario le permite realizar un seguimiento del uso del inventario de capital y consumibles en todos sus centros y dentro de sus simulaciones.
Cosas que debes saber antes de empezar
- Actualmente, esto no se sincroniza con la función de gestión de inventario anterior. Los clientes deberán trabajar con el equipo de soporte para mover o decidir no mover el inventario antiguo.
- Calendario > Informes no tendrá el filtro de inventario durante las pruebas beta para reducir la confusión entre el uso antiguo y el nuevo.
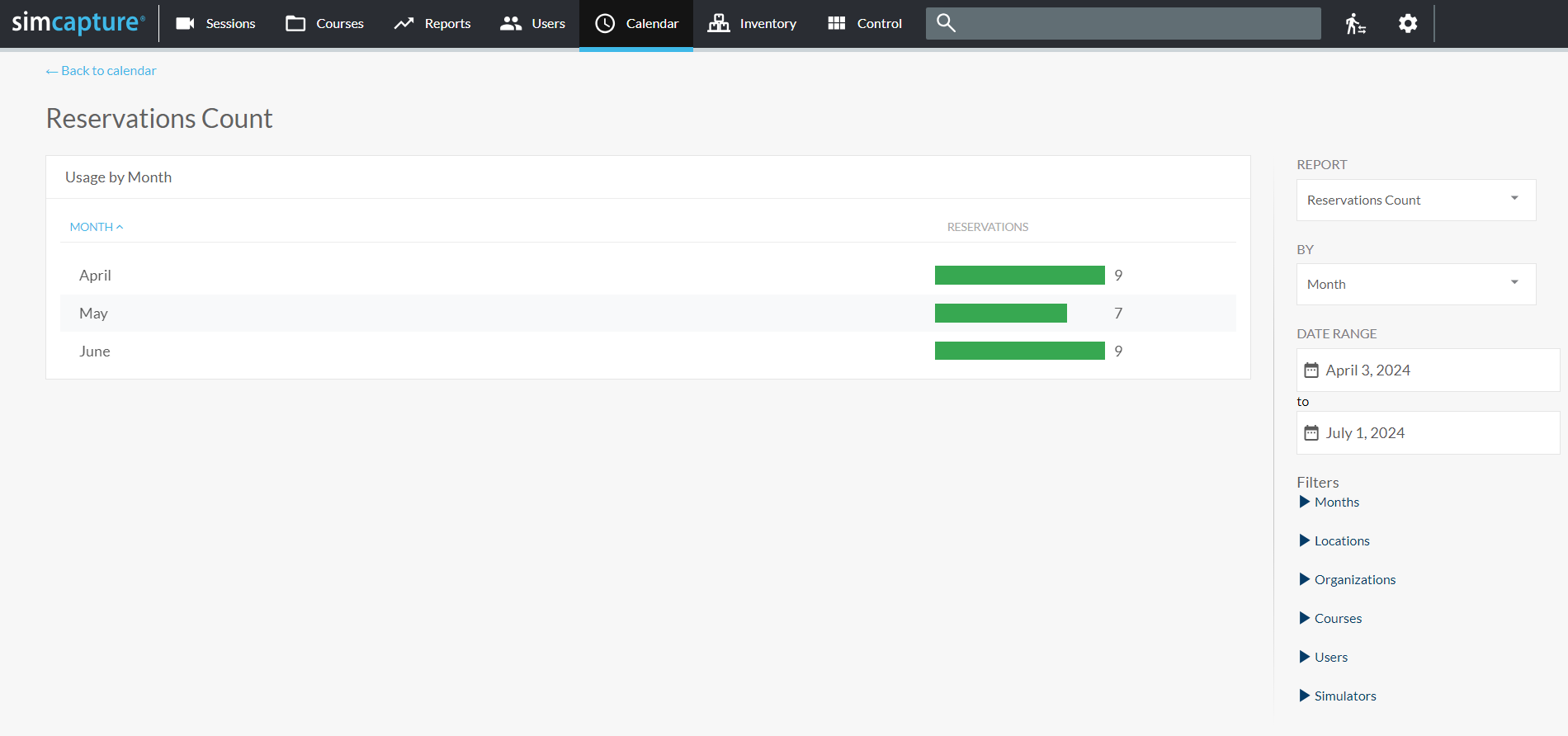
- Los escenarios y reservas con inventario antiguo no generarán error si se utilizan, pero será necesario actualizarlos dentro del escenario o la reserva para hacer referencia a la nueva gestión del inventario.
Gestión de inventario de acceso y uso
En este artículo, veremos cómo utilizar la gestión de inventario y cómo se integra con Sessions para que pueda comenzar a disfrutar de los beneficios que agregará a su organización.

Una vez que un administrador del sistema haya iniciado sesión en su organización SimCapture , verá el Inventario en la barra de navegación global. Al hacer clic en el botón Inventario, accederá a la página Administrador de inventario.
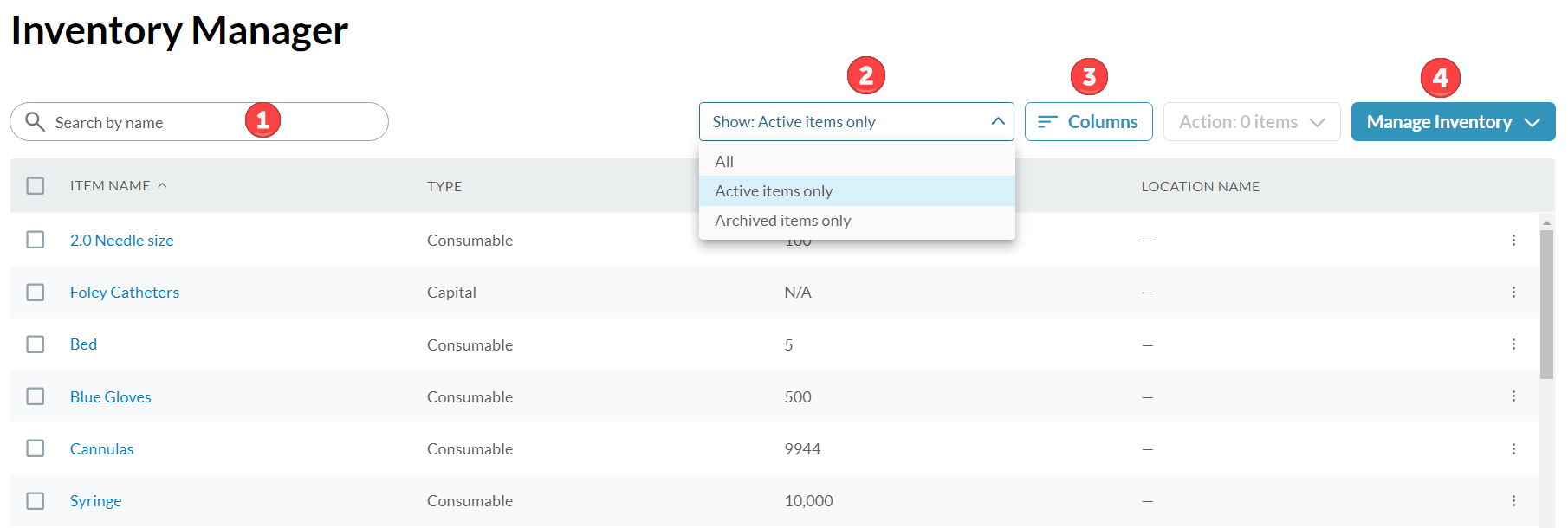
Una vez en esta página, puedes hacer lo siguiente:
- Buscar inventario por nombre.
- Vea los elementos por Todos, Solo elementos activos o Solo elementos archivados dentro del menú desplegable Mostrar. Los elementos archivados son elementos que antes se podían usar en escenarios y reservas, pero que ya no se pueden seleccionar.
- Seleccione las columnas sobre las que desea ver información.
- Administre su inventario, incluida la importación, exportación y generación de informes predictivos.
Buscar inventario por nombre

Para buscar en el inventario por nombre, escriba el nombre del artículo en el cuadro de búsqueda y, si existe, aparecerá en la columna Nombre del artículo. Nota: Se puede utilizar texto parcial en la búsqueda y, si un artículo no aparece, recuerde seleccionar Todos, Solo artículos activos o Solo artículos archivados en el menú desplegable Mostrar .
Mostrar menú desplegable

El menú desplegable Mostrar le permite ver todos los elementos, solo los elementos activos o solo los elementos archivados. Tenga en cuenta que los elementos archivados son elementos que antes se podían usar, pero que actualmente no se pueden seleccionar.
Columnas
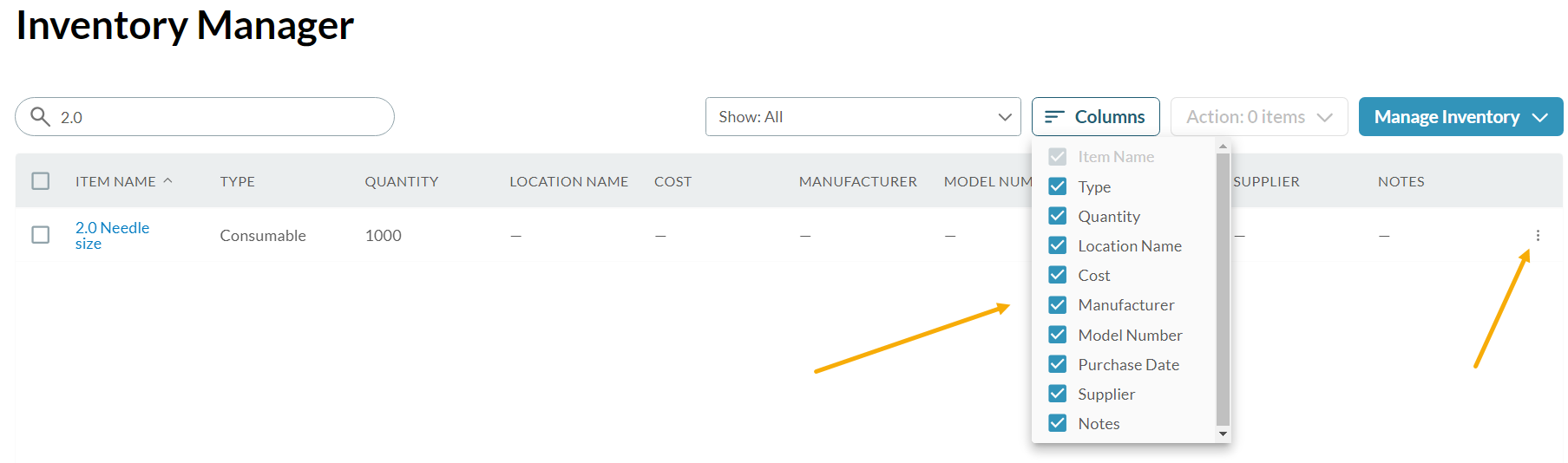
Las columnas muestran todos los campos que se pueden seleccionar. Además, al elegir un filtro, este se guarda en la URL para que puedas marcar como favorito una vista específica. También puedes compartir esta URL con otras personas, que también verán esta vista.

Desde esta página, seleccionando el menú kebab (3 puntos verticales), puedes editar o archivar un artículo.
Gestionar inventario

Al hacer clic en Administrar inventario podrá:
- Añadir artículos de inventario.
- Importar inventario.
- Exportar inventario.
Exploremos estas opciones un poco más.
Agregar artículo de inventario
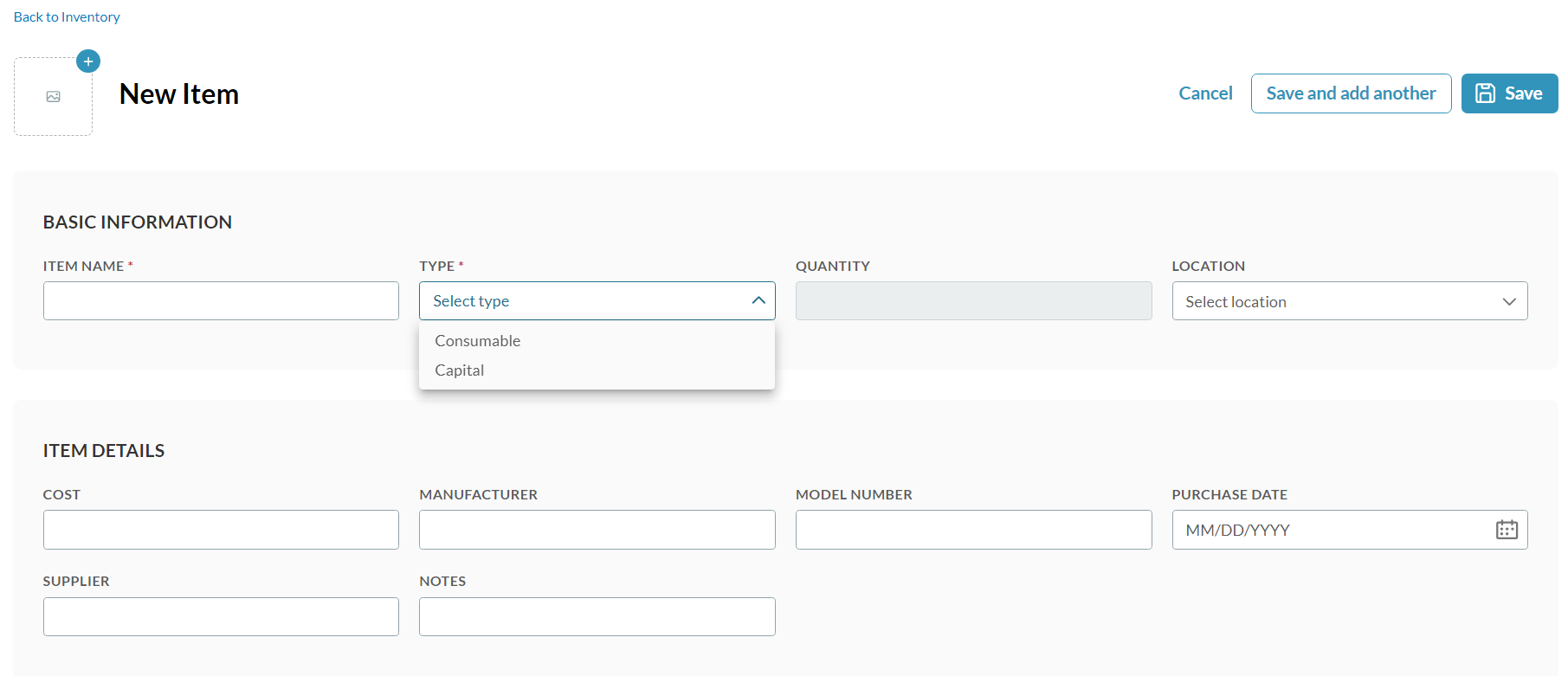
Al elegir la opción Agregar inventario podrá ingresar información en estos campos:
Información básica
- Nombre del artículo: Aquí se incluirá el nombre del artículo. Tenga en cuenta que solo se puede agregar un artículo por línea. Este campo es obligatorio.
- En el menú desplegable, seleccione Consumible o Capital. Este campo es obligatorio.
- Cantidad: la cantidad de artículos que tienes. Este campo es obligatorio tanto para los tipos de campo Consumible como Capital.
- Ubicación: este menú desplegable extrae las ubicaciones de las ubicaciones que se encuentran en la configuración del sistema. Las ubicaciones no son obligatorias. No puede crear una nueva ubicación dentro del Administrador de inventario. Para crear nuevas ubicaciones, vaya al ícono de engranaje para llegar a los menús de configuración del sistema y navegue hasta el menú Ubicaciones.
Si lo desea, también puede agregar una imagen de su artículo.
Detalles del artículo
Estos campos no son obligatorios, pero completarlos permite un seguimiento más sólido del inventario. Estos campos son:
- Costo
- Fabricante
- Número de modelo
- Fecha de compra
- Proveedor
- Notas
Una vez que haya agregado sus artículos de línea, puede hacer clic en Guardar y agregar otro o hacer clic en Guardar.
Importar inventario
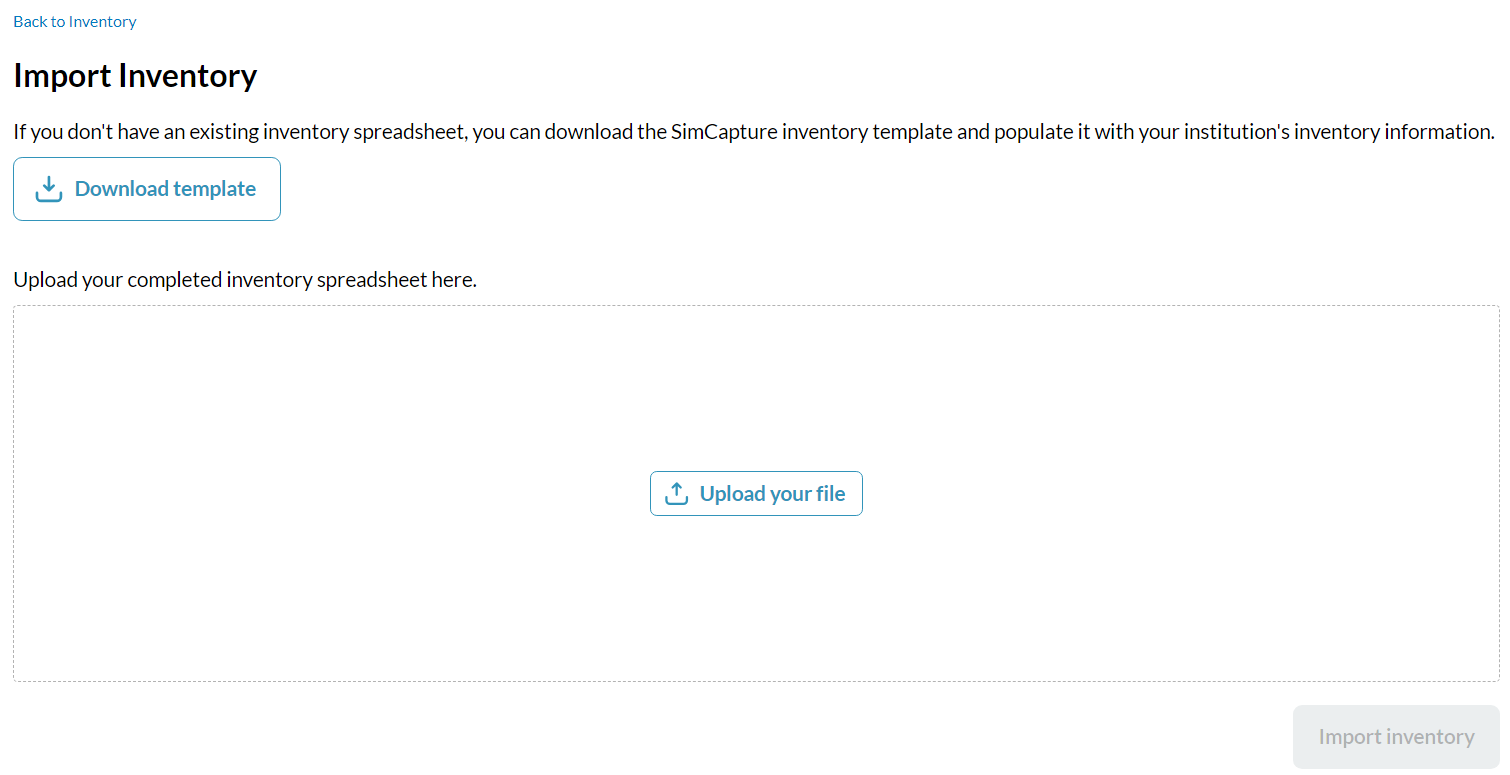
Cuando selecciona Importar inventario, puede descargar una plantilla de inventario SimCapture y completarla con la información de inventario de su institución.
La hoja de cálculo contiene la siguiente información:
- Nombre del artículo (obligatorio)
- Tipo (Capital o Consumible) (Obligatorio)
- Cantidad (Solo aplicable a artículos consumibles)
- Costo
- Fabricante
- Número de modelo
- Fecha de compra en formato AAAAMMDD
- Proveedor
- Notas
- Archivado. El valor predeterminado será Activo cuando esté en blanco.
Una vez que haya completado su hoja de cálculo, cargue su archivo y haga clic en Importar inventario.
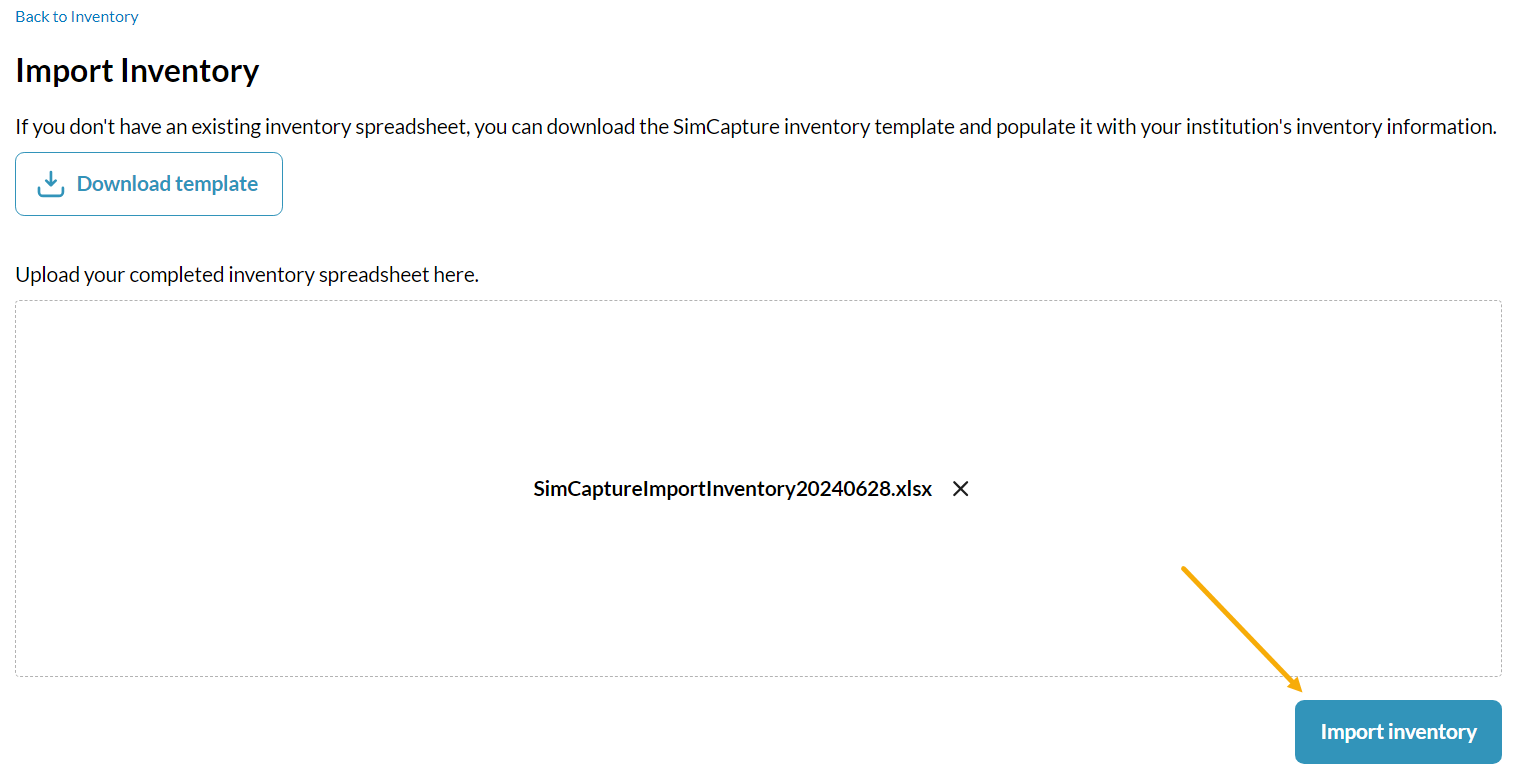
Tenga en cuenta que no se permitirá cargar documentos con columnas adicionales que no coincidan con la plantilla SimCapture :
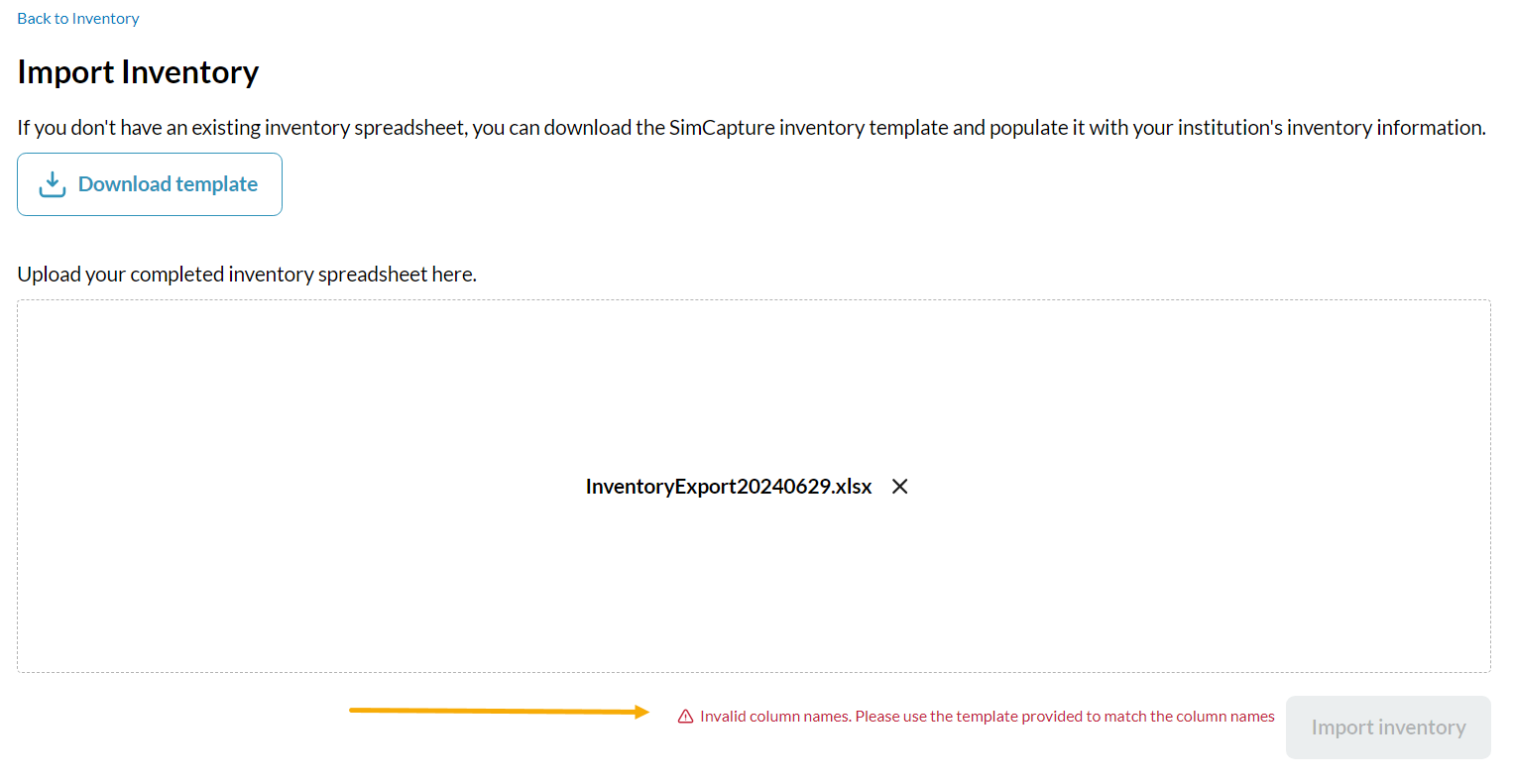
Si no ingresa una cantidad para un artículo consumible, aparecerá un error que mostrará el número de línea y el artículo en cuestión.
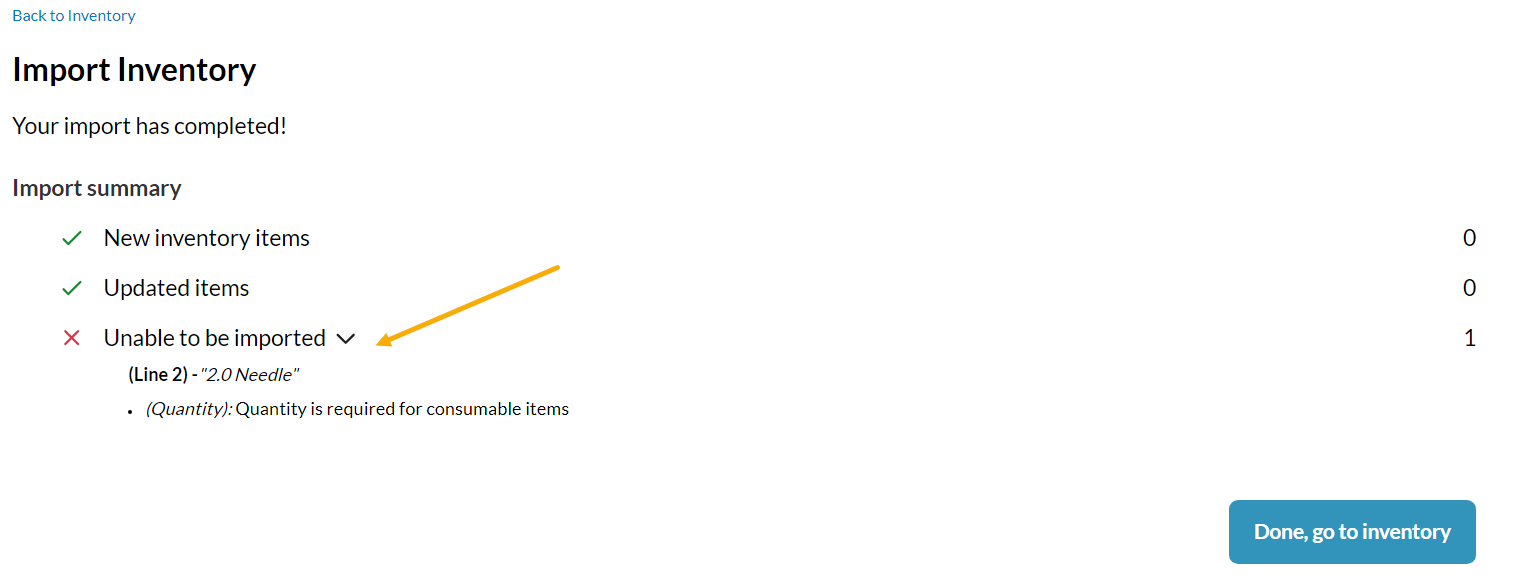
Para corregir este error, regrese a su hoja de cálculo de inventario, realice las correcciones y vuelva a cargar el archivo.
Inventario actualizado
El inventario actualizado coincidirá con el nombre del artículo del inventario. La información dentro de la hoja de cálculo de Excel sobrescribirá la información dentro de SimCapture .
En el caso de la cantidad de un artículo, esta información se sobrescribirá en lugar de sumarse a la cantidad actual. Por lo tanto, si la cantidad de vendajes es 50 en SimCapture y 55 en la hoja de cálculo de Excel, una vez guardada, la cantidad actualizada será 55.
Inventario de exportación

Hay tres tipos de inventarios que puedes exportar: consumo de inventario pasado , inventario actual y consumo de inventario futuro estimado .
Inventario actual
SimCapture exportará su lista actual de inventarios a un archivo .csv. Las columnas que se muestran son:
- Nombre del artículo (obligatorio)
- Tipo (Capital o Consumible) (Obligatorio)
- Cantidad (Solo aplicable a artículos consumibles)
- Costo
- Fabricante
- Número de modelo
- Fecha de compra en formato AAAAMMDD
- Proveedor
- Notas
- Archivado
Estimar el inventario futuro consumido
SimCapture calculará la cantidad de inventario que consumirá después de un tiempo determinado utilizando sus reservas programadas actuales. Para esta opción se requiere una fecha de inicio y una fecha de finalización. Las columnas que se muestran en el archivo .csv exportado son:
- Nombre del curso
- Nombre del escenario
- Título de la reserva
- Fecha de inicio de la reserva
- Hora de inicio de la reserva
- Fecha de finalización de la reserva
- Hora de finalización de la reserva
- Nombre del artículo del inventario
- Tipo de artículo de inventario
- Cantidad de artículos del inventario inicial
- Cantidad consumida
- Cantidad de artículos del inventario final
Para el uso futuro del inventario, actualmente solo consideramos las reservas. En este caso, con la cantidad consumida, si es por sesión, asumimos que es una sesión. Una reserva = una sesión.
Si es por participante, para un artículo de inventario, primero verificamos si el participante está inscrito por sí mismo. Si el participante está inscrito por sí mismo, observamos la cantidad de cupos disponibles. Si la reserva no está configurada como autoinscrita, observamos la cantidad de participantes esperados. Si la cantidad de participantes esperados está en blanco, entonces observamos la cantidad de participantes inscritos actualmente en la reserva.
Si esta área está en blanco, siempre vamos con un participante.
¿A dónde van estos datos?
Quizás te preguntes a dónde van todos estos datos de inventario. Van a dos lugares. El primero es cuando estás creando un escenario para un curso donde la gestión de inventario está asociada a él.
Esta información se mostrará en Configuración de la sala.
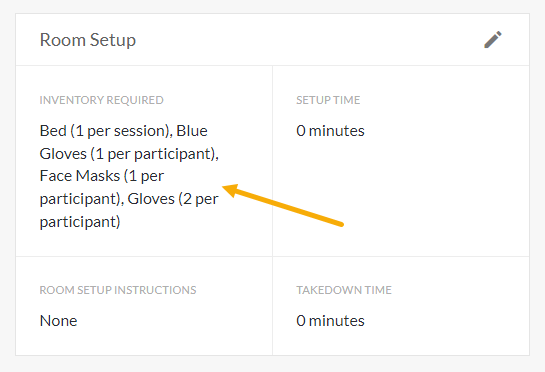
Haga clic en el ícono del lápiz para ingresar a la configuración de la sala. Una vez dentro de la sala, haga clic dentro del cuadro Inventario requerido para agregar inventario nuevo o adicional. Si un artículo está etiquetado como capital, no se consume, por lo tanto, no habrá un número ni un campo de Participante/Sesión junto a él. Nota: Los artículos consumibles no pueden ser inferiores a 1.
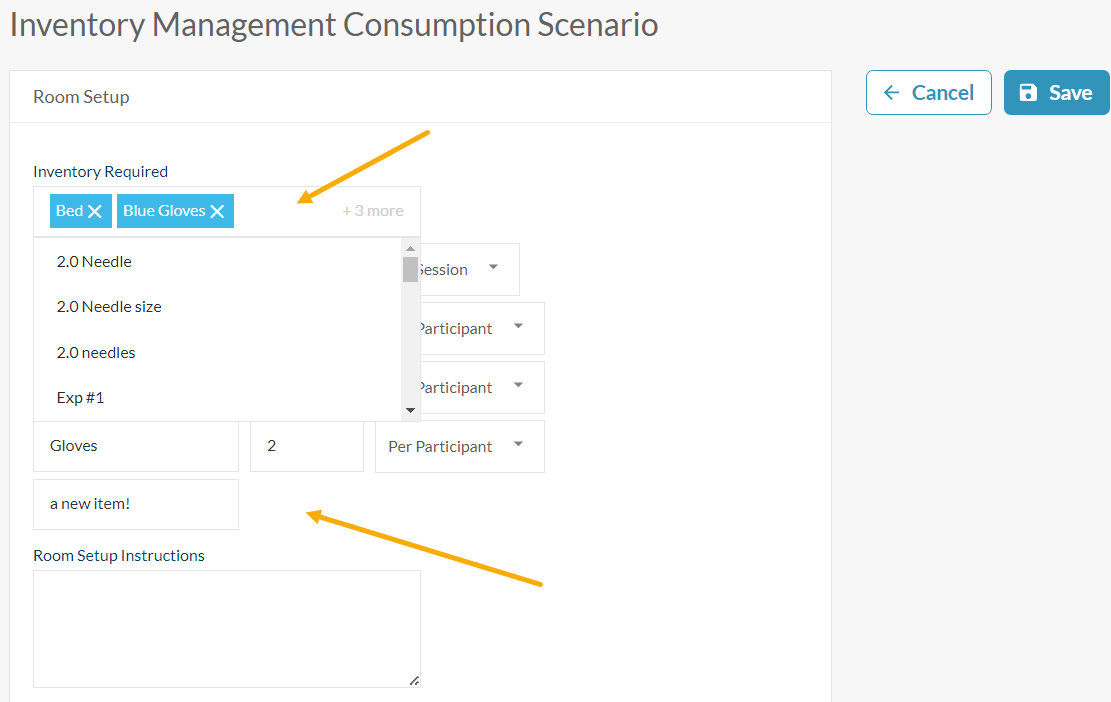
Los artículos consumibles se consumen por sesión o por participante. Por ejemplo, si ejecuta una sesión con 3 participantes, consumirá 3 artículos "consumibles". Si ejecuta una sesión con 5 participantes, consumirá 5 artículos "consumibles".
Por sesión, si tienes 5 o 500 participantes, consumes la misma cantidad. Por ejemplo, si tienes 500 participantes y 2 tensiómetros, sigues utilizando 2 tensiómetros en una sola sesión.
Cuando haya terminado con el inventario requerido, recuerde hacer clic en Guardar para almacenar la información del inventario dentro de la Configuración de la sala .
Uso de la gestión de inventarios con sesiones
La gestión de inventario se puede utilizar con sesiones en el nivel Ad-hoc o en el nivel de reserva. Sin embargo, las sesiones en el nivel Ad-hoc utilizarán el inventario de forma diferente a las sesiones en el nivel de reserva. Veamos en qué se diferencian estas sesiones en lo que respecta a la gestión de inventario.
Sesión de nivel ad hoc
Si inicia una sesión ad-hoc utilizando su escenario de gestión de inventario, la sesión hará referencia al inventario dentro de ese escenario.
Por ejemplo, su escenario de gestión de inventario tiene: cama (1 por sesión), mascarillas (1 por participante), guantes (2 por participante) y 2,0 agujas (1 por participante). También tiene 5 participantes en este escenario.
Pero recuerda, tu Administrador de Inventario muestra la cantidad total de artículos que tienes disponibles. En este caso, tienes Cama (5), Mascarillas (100), Guantes (2000) y 2.0 Agujas (1000).
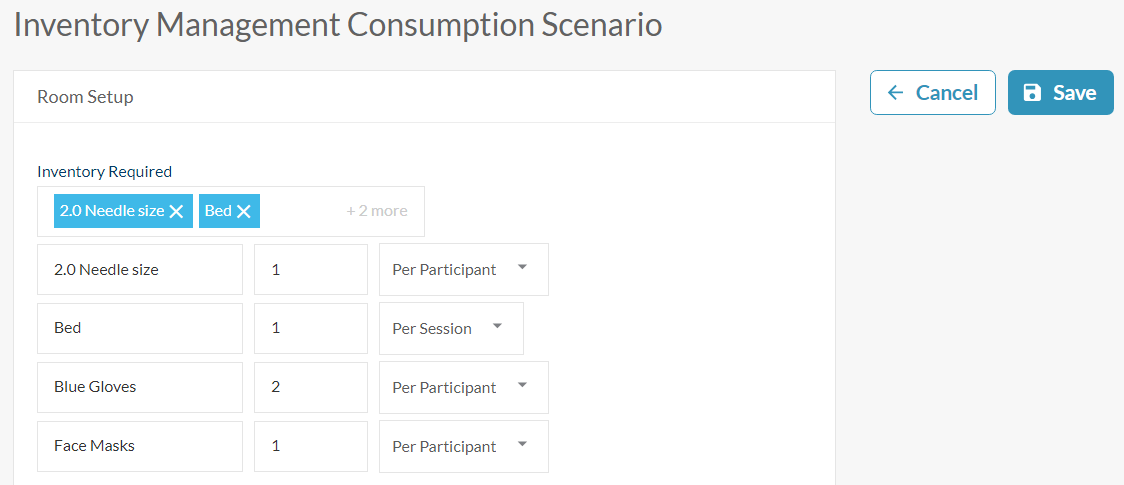
Luego, comienza tu sesión ad hoc asegurándote de agregar, en la configuración de la sesión , el curso correcto y el escenario de gestión de inventario, así como los participantes asignados al curso. SimCapture extraerá la información del inventario del escenario.

Al finalizar la Sesión, notarás que tu calibre de Aguja 2.0 ha pasado de 1,000 a 995, tu Cama de 5 a 4, tus Guantes de 2,000 a 1,990 y tus Mascarillas de 1,000 a 995.
Estos números se basan en artículos consumibles de 1 cama por sesión y otros artículos por participante, todos ellos encontrados dentro de la información del escenario.
Nota: Si se comete un error, haga clic en Coincidir inventario requerido para volver al inventario original necesario.
Post consumo
Si te das cuenta de que no usaste un artículo del inventario en una sesión, puedes volver a la sesión, editarla para eliminar el artículo que no usaste y el Administrador de inventario volverá a agregar ese artículo a tu inventario. Por el contrario, puedes agregar artículos después de la sesión y esto se deducirá del total actual de ese artículo.
Sesión de nivel de reserva
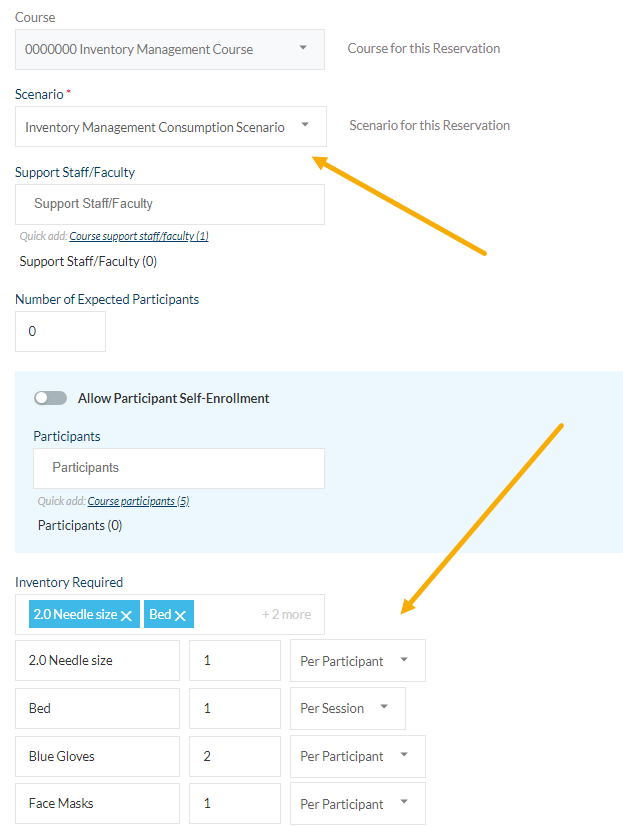
En este ejemplo, agregarás una reserva a tu calendario accediendo al calendario a través de la Agenda de tu Curso o directamente.
Una vez en el calendario, haz clic en + Agregar reserva . Completa el formulario de reserva y, si eliges un escenario que ya tiene inventario, se completará automáticamente con lo que ya hay en el escenario. También puedes actualizar tu inventario aquí.
Si elige un escenario que no tiene inventario, podrá completar cualquier inventario necesario desde la pantalla de creación de reservas.

Cuando inicia una sesión desde una reserva de calendario, su inventario se extrae directamente DE la reserva y NO del escenario de inventario que ha creado.