SimCapture On-Premise Enterprise: How to create a scenario level evaluation
Learn how to create a tailored evaluation of your company's simulation-based training scenario.
Table of Contents
- SimCapture Cloud Release Notes
- SimCapture Cloud Administrator and Faculty Help
- SimCapture Cloud Learner Help
- SimCapture On-Premise Help
- SimCapture for Skills Help
- SimCapture Mobile Camera App Help
- SimCapture Companion Apps Help
- Integrations Help
- Samaritan Help
- SimCapture Cloud Use Cases
- Hardware and Network Technical Information Help
- Glossary
Create a scenario level evaluation
To create a Scenario Level Evaluation: Click on your Scenario Title. A scenario-level evaluation needs to be configured for when you want the evaluation available.
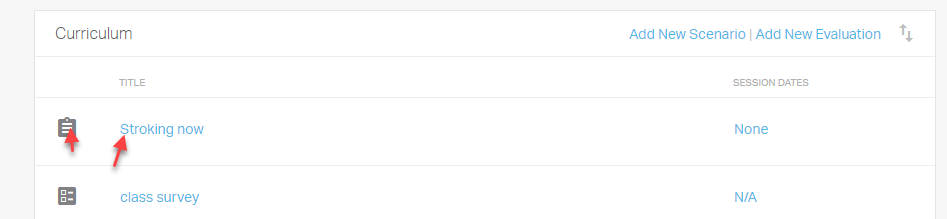
Configure

Select one of the three options by checking the box.
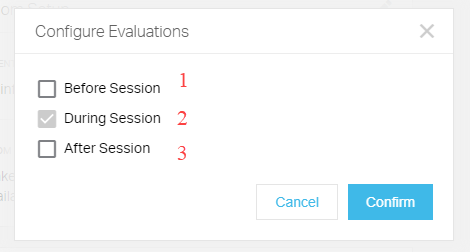
- Before the session: Manually assigned and filled out in the My Courses on the assignee’s home page.
- During the session: Manually assigned and filled out during a Live session.
- After the session: The system automatically assigns this evaluation after a recorded session.
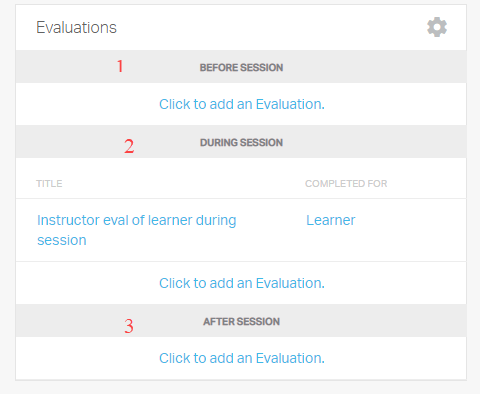
Once you have configured the evaluation, click the blue hyperlink to create/copy the evaluation.

You will get a pop-up option to Create New or Copy.
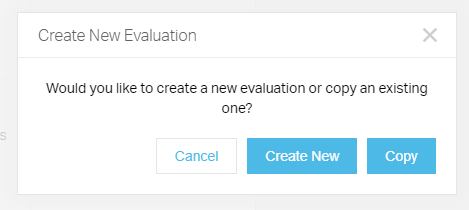
Fill out the New Evaluation page, then click save. (Copying is covered in Course level evaluations).
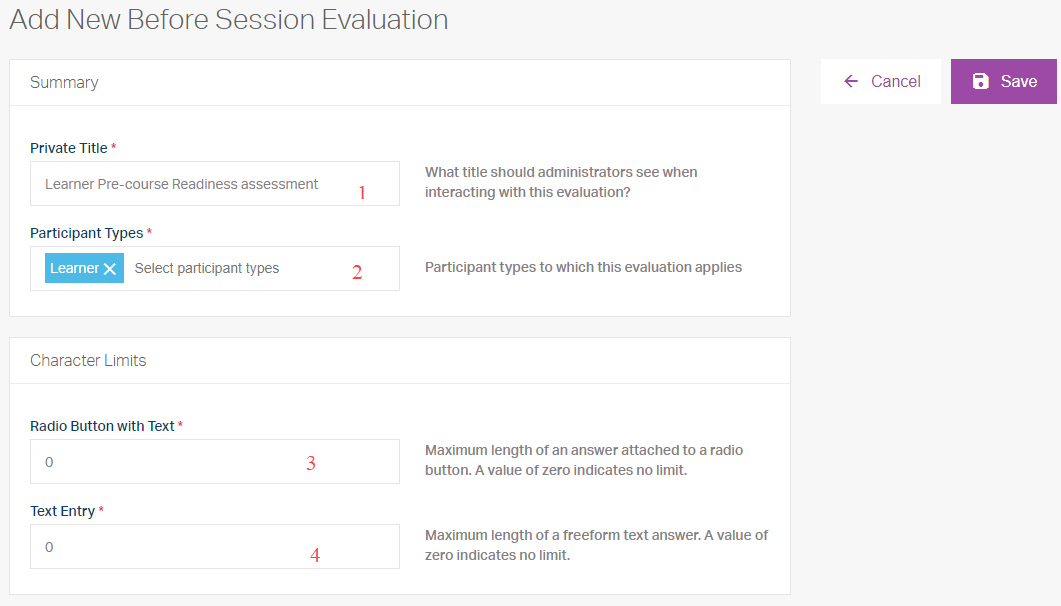
- The Title administrators should see.
- Participant types to which this applies.
- Maximum text length for a radio button question.
- Maximum text length for a free-form answer.
Open to the Evaluation Pod
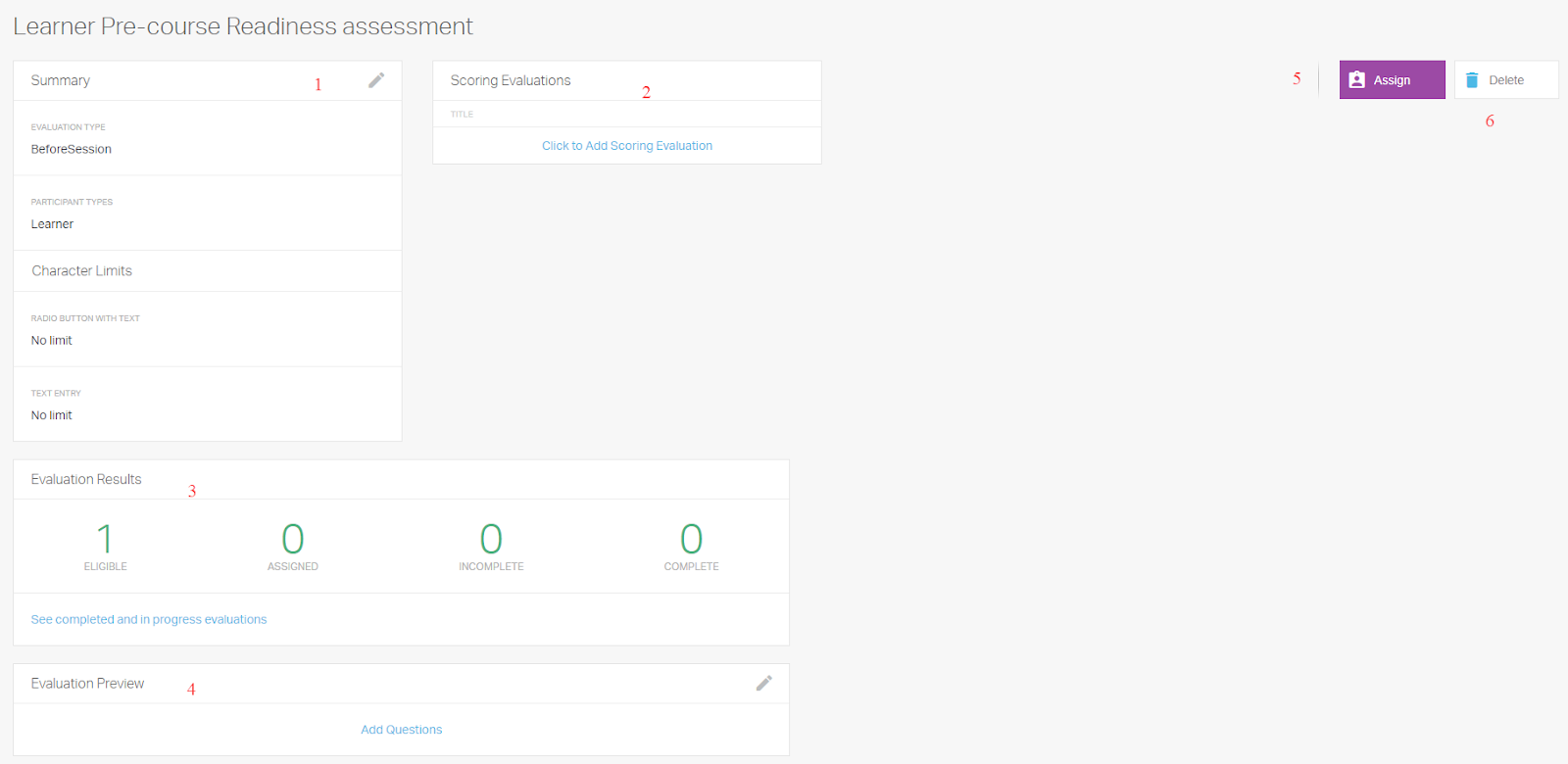
- Summary: This is a summary of everything entered on the detail page. Click the pencil to edit.
- Scoring Evaluations: Create a scoring evaluation to score text answers on this evaluation.
- Evaluation Results: Status of this evaluation, Eligible, Assigned Incomplete, Complete.
- Evaluation Preview: This is where you would click to add/create your questions.
- Assign: This is where you would manually assign before a session and during session evaluations.

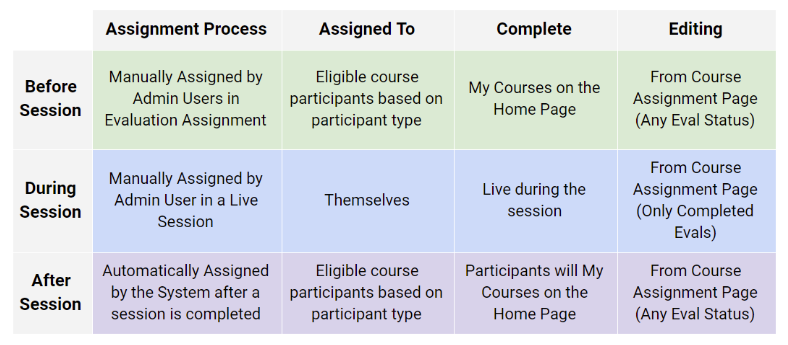
- Delete: Delete the evaluation if it has not been used.
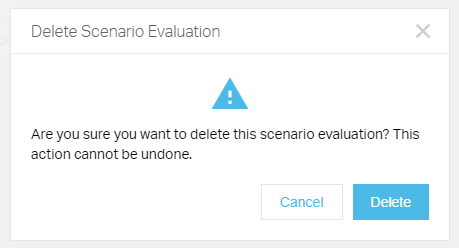
Build your questions and answers
Click the pencil or the blue hyperlink to add questions to create your evaluation questions.

The question builder will open.

- A. Build: This shows the content you have created.
- B. Preview: This shows how the saved version will look.
Question types
- Multiple Choice
- USMLE Question
- Information
- Free Text
Multiple-choice
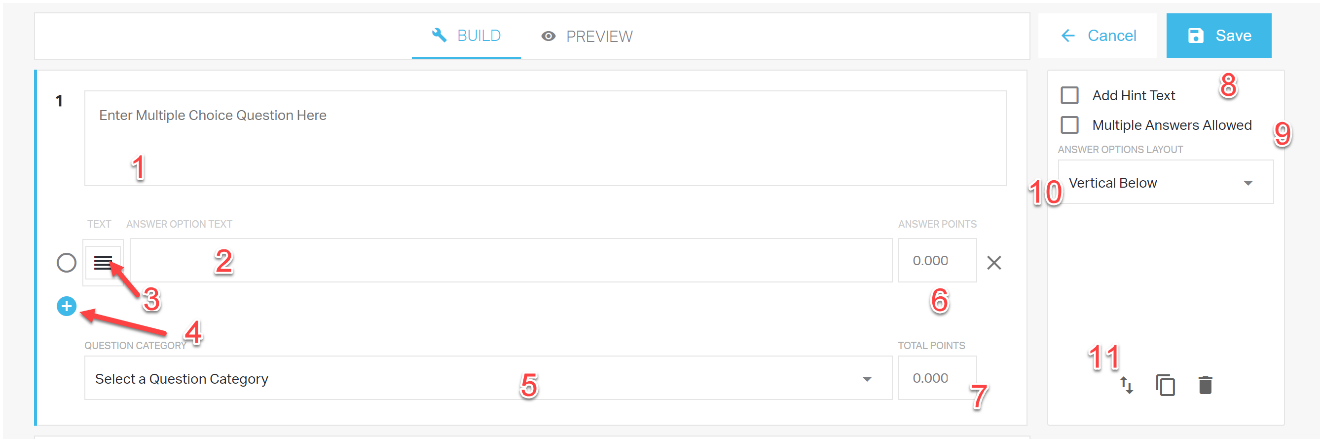
- Type in your desired question.
- Type in an answer.
- Click the line box if you want to allow a text area with the answer.
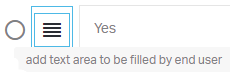
- Click to add additional answer choices.
- Reports are used to identify questions in your evaluations that pertain to a specific type of information or knowledge. You can run reports on the different categories. Clients can create their Question Categories in the Classic interface in the system setup.
- Ability to give a point value to an answer.
- Ability to give a total point value to the question. This will be used in conjunction with the answer point value to give a question score. For example, if the answer selected was worth 3 points and the total point value was 5 points, the student would score a 3/5 for that question.
- Click the checkbox to add hint text to provide more context or information to a question. Note: Hints will be hidden after the evaluation is released.
- Click the checkbox to allow multiple answers to a question by making the radio buttons checkboxes.
- Change answer options layout:
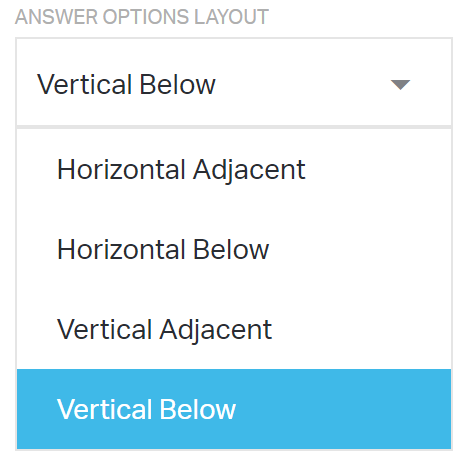
- Move the question up or down.
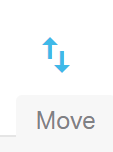
12. Copy the question.
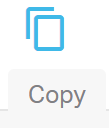
13. Move the question.
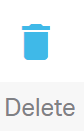
Save: It is very important to save as you build. If you have clicked “Save,” then you will see “Done.”
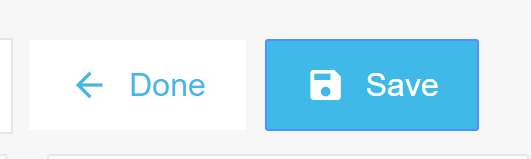
If you haven’t clicked “Save” after building content, then you will see “Cancel.”
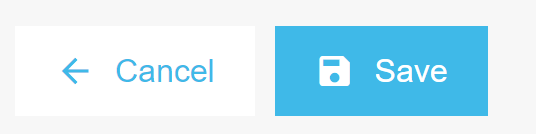
Information
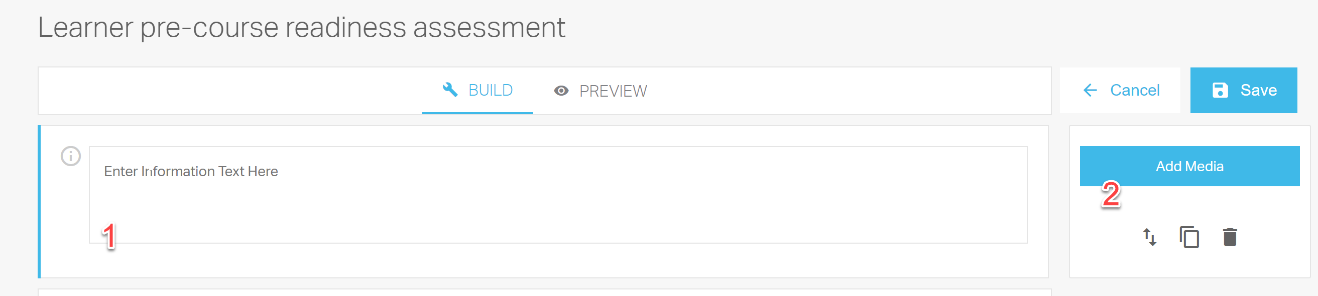
- Type your informational text here.
- Add a media file, like a video of proper hand hygiene.
Free text
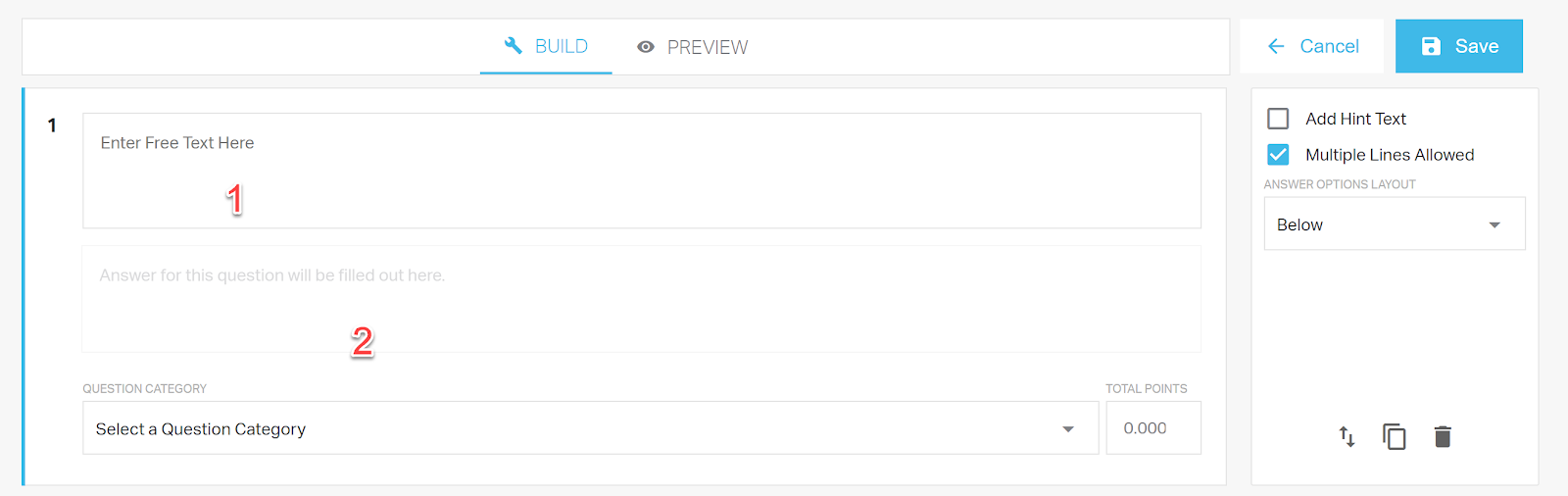
- Free text will type here.
- The answer will be filled out here.