September/October 2019 - SimCapture On-Premise Version 6.0.1
The complete history of the SimCapture On-Premise 6.0.1 release
- SimCapture Cloud Release Notes
- SimCapture Cloud Administrator and Faculty Help
- SimCapture Cloud Learner Help
- SimCapture On-Premise Help
- SimCapture for Skills Help
- SimCapture Mobile Camera App Help
- SimCapture Companion Apps Help
- Integrations Help
- Samaritan Help
- SimCapture Cloud Use Cases
- Hardware and Network Technical Information Help
- Glossary
We are happy to bring you these new releases and always want to hear what you have to say! Any feedback is welcome, and we encourage you to contact our support team with any of your comments or questions. They can be reached at SimCaptureSupport@laerdal.com or 877-LAERDAL.
This article contains the complete history of the SimCapture On-Premise 6.0.1 release including any LLEAP releases, hardware, and security updates.
Release version 6.0.1
Laerdal Medical is happy to announce the release of SimCapture version 6.0.1. This release includes more functionality for SimCapture Enterprise users within the new HTML5 interface and multiple bug fixes and improvements.
For more information about upgrading your system to SimCapture 6.0.1, please contact our support team via email at SimCaptureSupport@laerdal.com or call 877-LAERDAL. Previous release notes, documentation, and further updates can be found on the Laerdal Medical Customer Solution Center.
Scoring evaluations
SimCapture version 6.0.1 includes creating, assigning, and completing scoring evaluations to the HTML5 interface. There are also some changes in how Scoring Evaluations are associated with their target evaluations with this addition.
Changes to scoring evaluations
In the SimCapture Classic interface, Scoring evaluations were created at the global level and then associated with either Scenarios or Course Evaluations at the Course level. Based on client feedback and testing, we have edited this workflow to create Scoring Evaluations and associated them with one specific Evaluation within a Course or Scenario.
Creating a scoring evaluation
To create a new Scoring Evaluation in the HTML5 interface, first access the Evaluation you wish to score detail's page through the Course or Scenario associated with it. There will be a new pod titled "Scoring Evaluations" on the detail page, which will allow you to create a new Scoring Evaluation or copy another Scoring Evaluation.
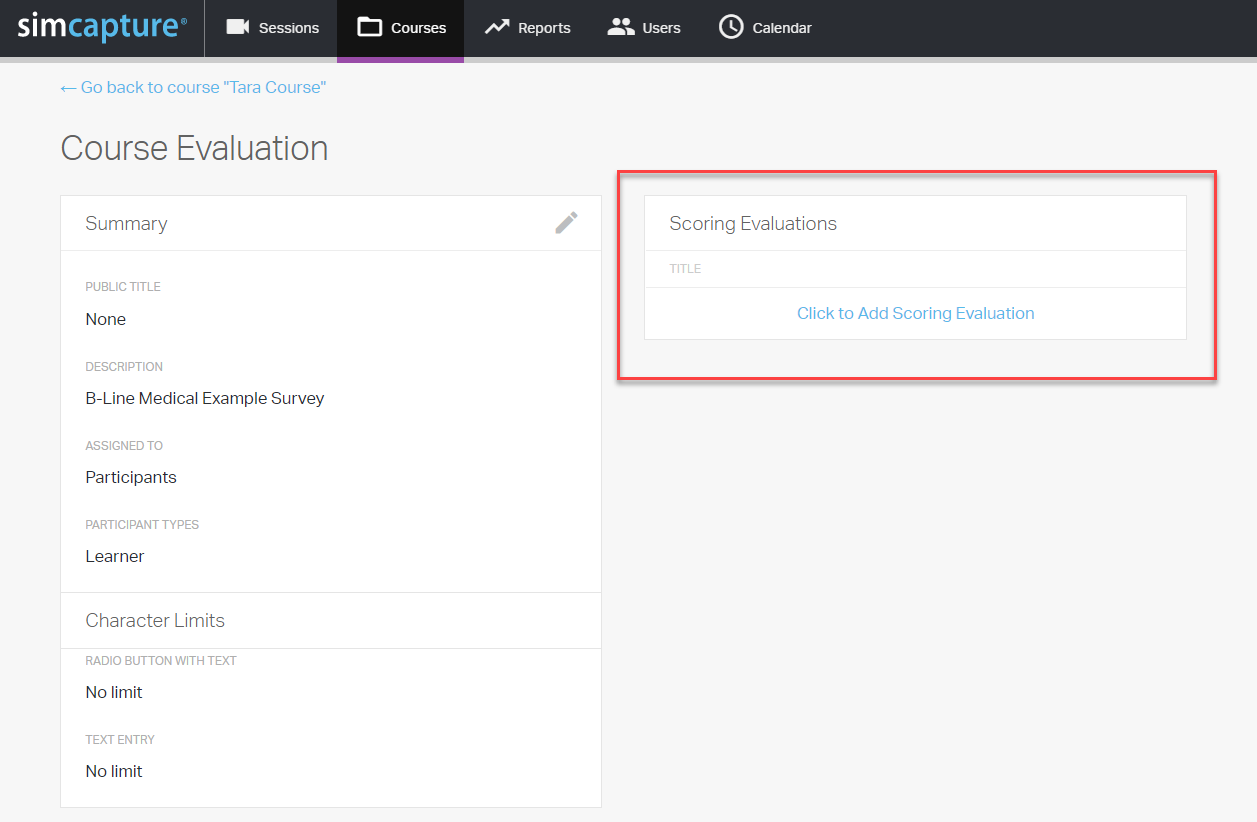
Assigning scoring evaluations
Once the Scoring Evaluation has been created and users have completed their associated evaluations, scorers can be assigned to grade them. To assign Scoring Evaluations, first, click on the Scoring Evaluation title from the target evaluation page, then click on "Assign" in the upper right corner.
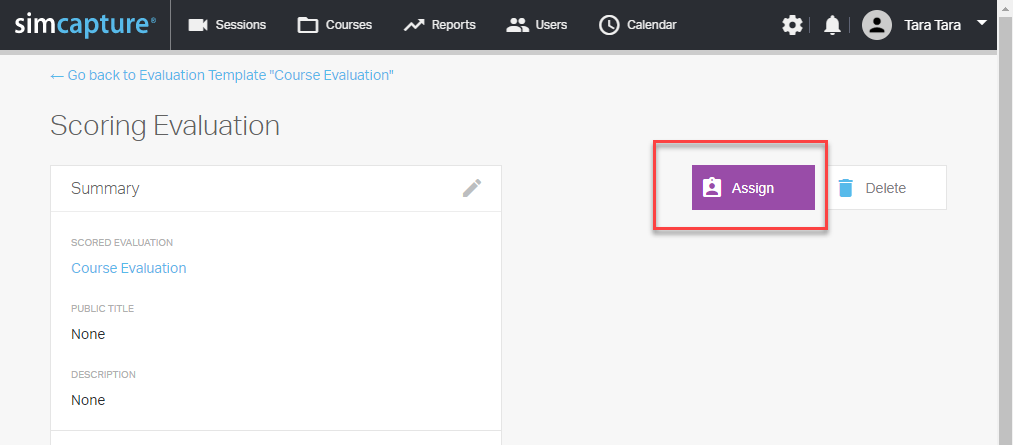
On the assignment page, you can select scorers for each completed Evaluation or select one scorer to grade multiple evaluations by selecting the checkboxes to the left of the completed evaluations followed by the "Assign" button.
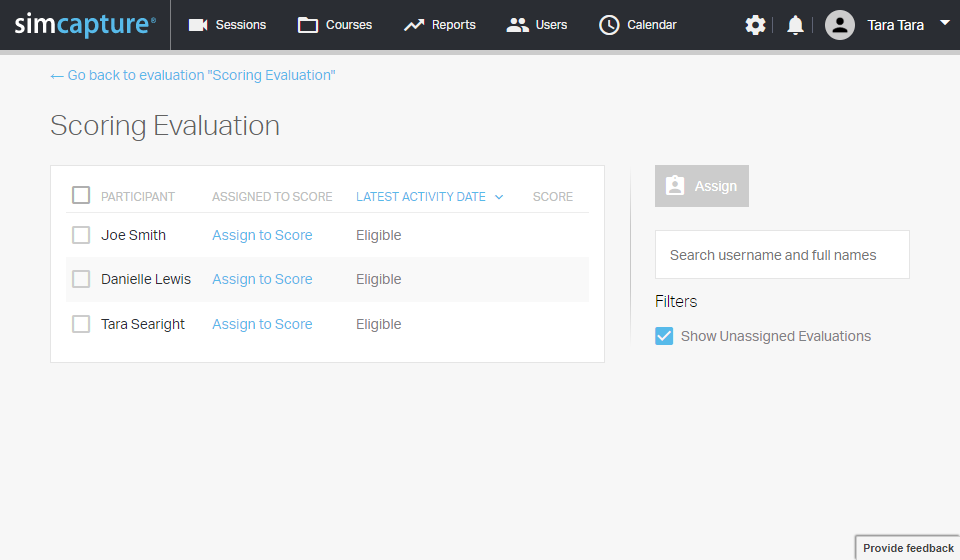
In addition to selecting a scorer, you may also select whether the video should be included with the Evaluation for eligible evaluation types.
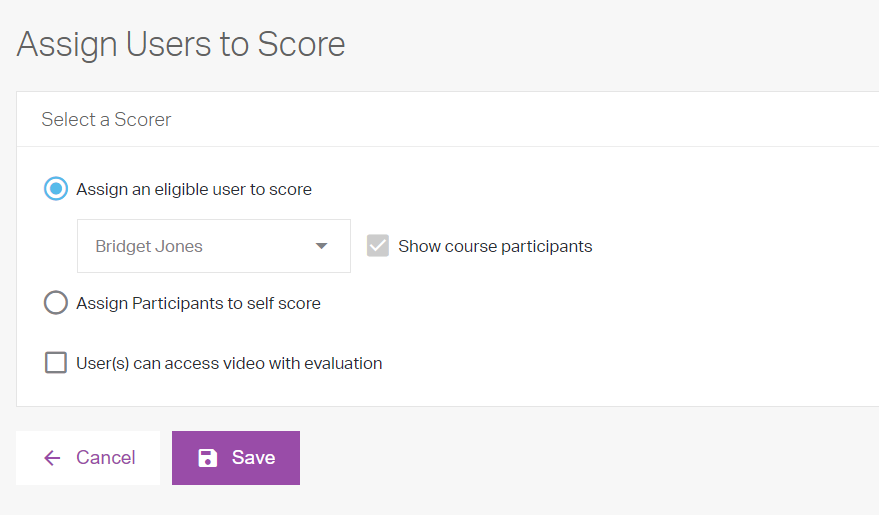
Completing scoring evaluations
Once scoring evaluations have been assigned, the assigned scorer can complete them from the "My Courses" pod on the SimCapture homepage.
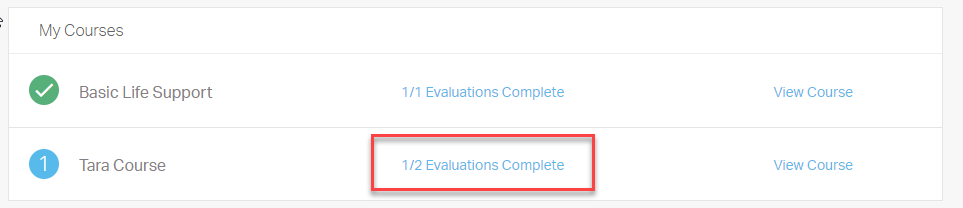
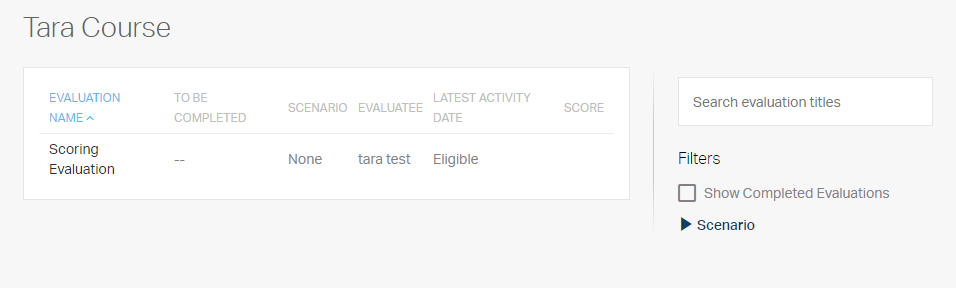
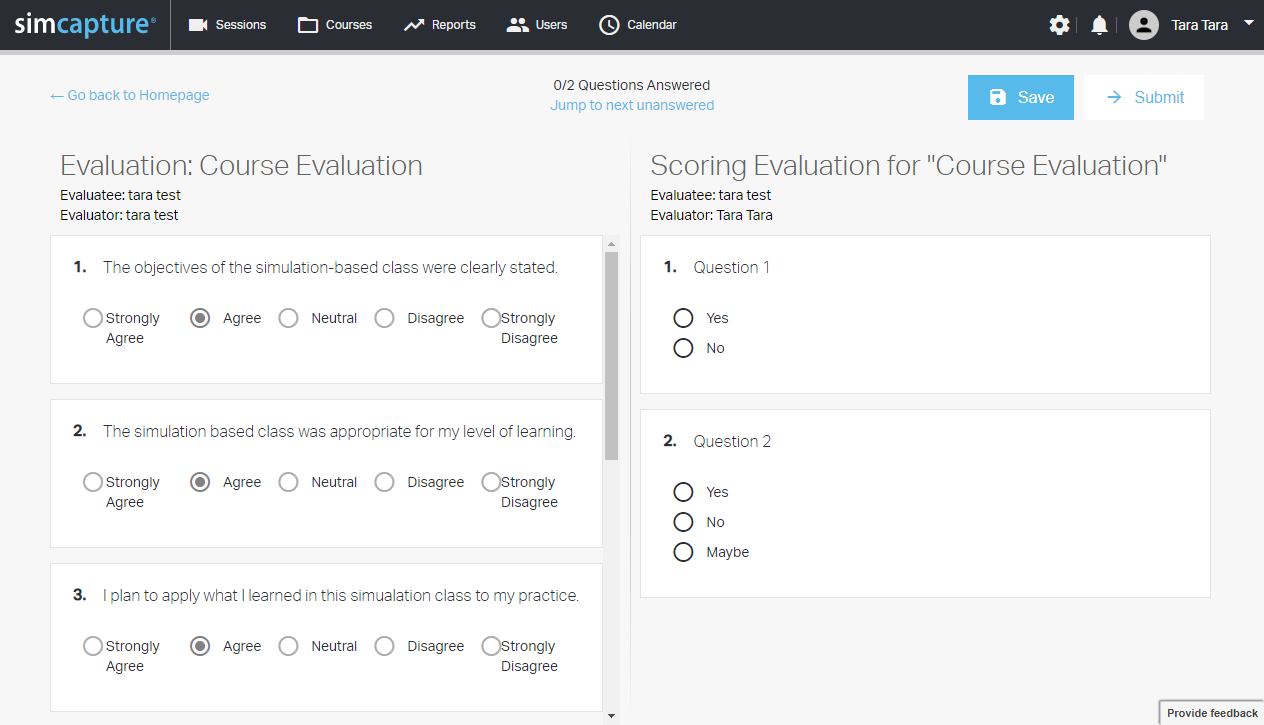
SimCapture recording devices & IP camera assignment
Users can now assign IP cameras from the new Recording Devices page within System Setup for clients with IP Camera assignment enabled. Cameras for each device are now edited individually by selecting the "Assign Cameras" option. From this page, System Administrators can also see the names, location, and disk usage for their SimCaptures.
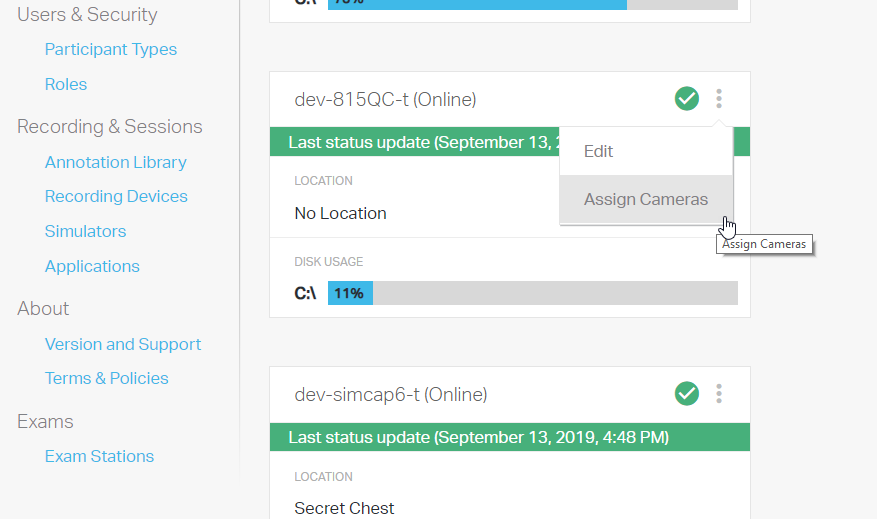
Any camera currently marked as "unassigned" can be assigned to this SimCapture from the Assign Cameras screen. If a camera is assigned to another SimCapture, it must be unassigned from that SimCapture before it can be re-assigned.
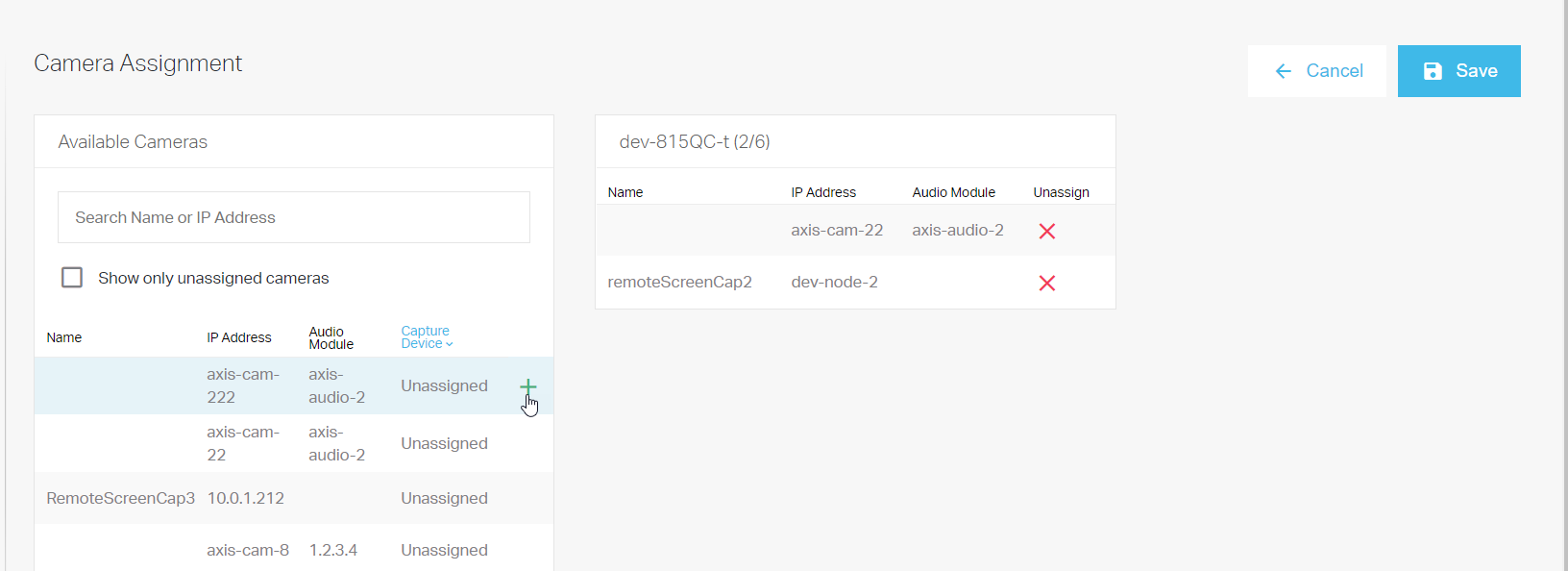
Exam flow configuration in scenarios
For clients with SimCapture Enterprise + CCM, you will now be able to make edits to Exam Flows within Scenarios in the HTML interface. Clicking the pencil icon on the top right of the Exam Flow pod will direct you to the edit page. Timers, Honor Code, and Audio announcement settings are all available from this pod.
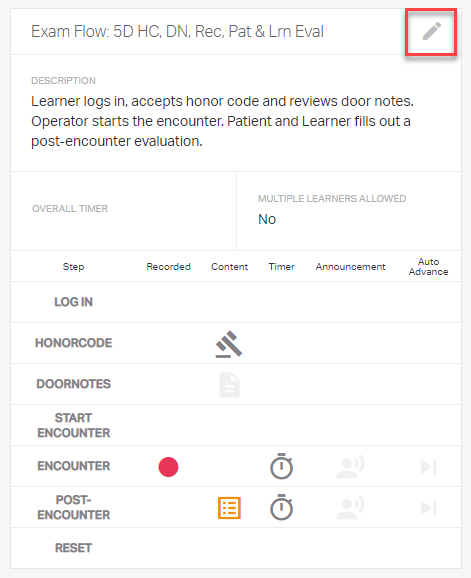
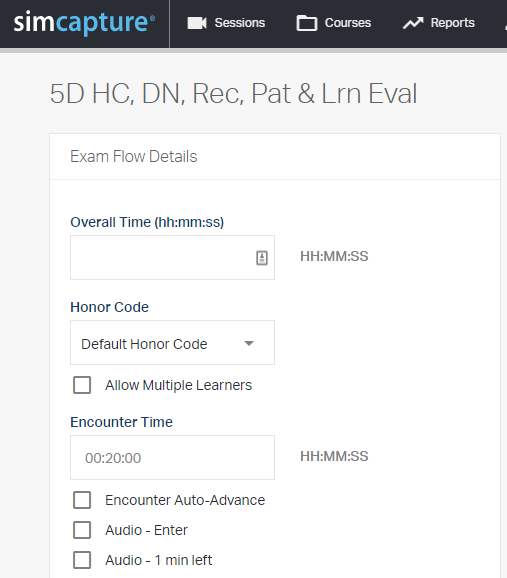
Unsupported curriculum resolution
As mentioned in earlier release notes and announcements, we have changed how the SimCapture curriculum is organized to make managing content more straightforward and streamlined. In previous versions of the HTML interface, the curriculum that did not meet the new structure (Scenarios or Evaluations reused for multiple Courses/Scenarios) were only accessible in the Flash interface. In SimCapture 6.0.1, we have added conversion tools to make this curriculum compatible with the new interface.
If you have an unsupported curriculum, you will see a series of messages at the top of your Courses list.
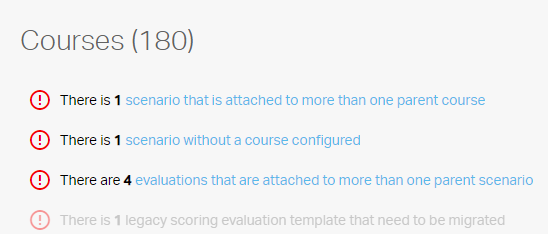
Clicking each link type will direct you to a page to resolve your data so that it can be accessed and edited in the HTML5 interface.
Bulk deletion of sessions
Multiple sessions can now be selected from the session list page, and the videos, simulation data, or entire session can be deleted from the "More" drop-down menu on the Sessions list.
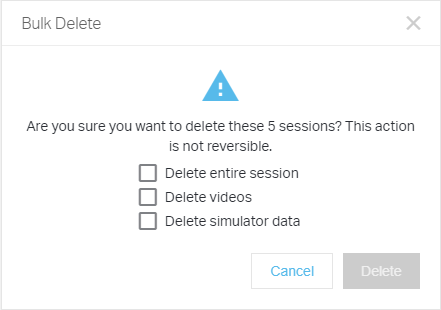
Course passing cutoffs
Passing cutoffs for overall score and individual question categories can now be set from the Course details page.
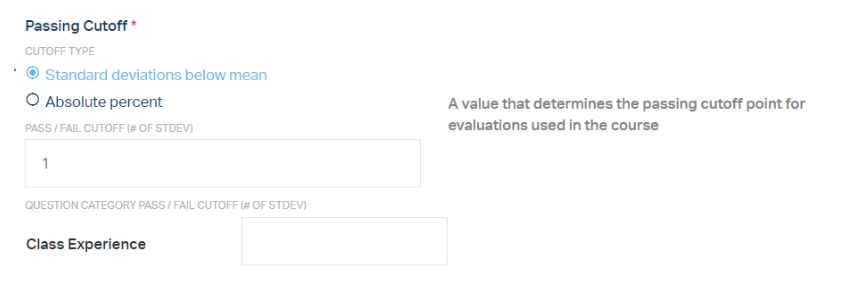
Bug fixes and improvements
- There was an issue that caused certain evaluations not to display a "Submit" button. This has been resolved.
- Using PTZ after re-assigning IP cameras should now function as expected.
- Editing simulator offset values should now persist after leaving the session.
- Selected A/V feeds will now persist for subsequent sessions.
- Resolved issues loading the HTML interface without an internet connection.
- Various other bug fixes and improvements.