SimCapture Enterprise On-Premise with Exam System - Room configuration presets for CCM
Table of Contents
- SimCapture Cloud Release Notes
- SimCapture Cloud Administrator and Faculty Help
- SimCapture Cloud Learner Help
- SimCapture On-Premise Help
- SimCapture for Skills Help
- SimCapture Mobile Camera App Help
- SimCapture Companion Apps Help
- Integrations Help
- Samaritan Help
- SimCapture Cloud Use Cases
- Hardware and Network Technical Information Help
- Glossary
We understand that configuring rooms during an exam can be a bottleneck for administrators. With that in mind, we have added functionality to CCM that enables an admin user to pre-configure multiple exam rooms in preparation for a day of exams. During the actual exam, the presets can be selected to apply the configurations to the rooms, which will help center administrators streamline the process.
Pre-configure multiple exam rooms
1. Log in to your SimCapture account as an Administrator.
2. Click Control in the navigation bar.
3. Click the folder icon. ![]()
4. Click +Add Preset. ![]()
5. Enter a new name for the preset and click Done. Note: The preset name cannot be empty or a duplicate.
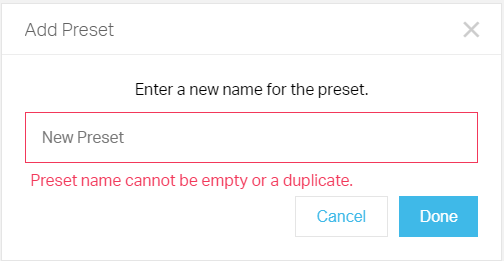
6. Click the name of the room to configure it. For each preset, all rooms the Administrator has access to can be configured. Course, Scenario, and Patient are required. You can also choose a room color.
7. Click Save if configuring a single room or Save and Next to configure more than one room.
Note: Save and Next will copy the information from the Course and Scenario information previous configured room into the next room. Patient and Color will not copy over and must be selected for each room.
8. Click APPLY PRESET.
Once the Preset has been applied, you can then, if you choose, click the Kebab menu (3 horizontal dots) and work with the following options:
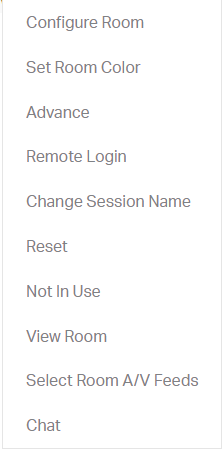
Modify configured presets
To clear or modify configured presets, take these steps.
1. Log in to your SimCapture account as an Administrator.
2. Click Control in the navigation bar.
3. Click the folder icon. ![]()
4. Select your Preset from the Select Preset dropdown menu.
5. Click the room name.
6. Choose your Course, Scenario, and Select a Patient.
7. Click Save and Next to move to the next Room or, just click Save.
Cancel configured presets
To clear or modify configured presets, take these steps.
1. Log in to your SimCapture account as an Administrator.
2. Click Control in the navigation bar.
3. Click the folder icon. ![]()
4. Select your Preset from the Select Preset dropdown menu.
5. Click the room name.
6. Click Clear Room. This will clear the pre-selected Course, Scenario, and Patient selection.
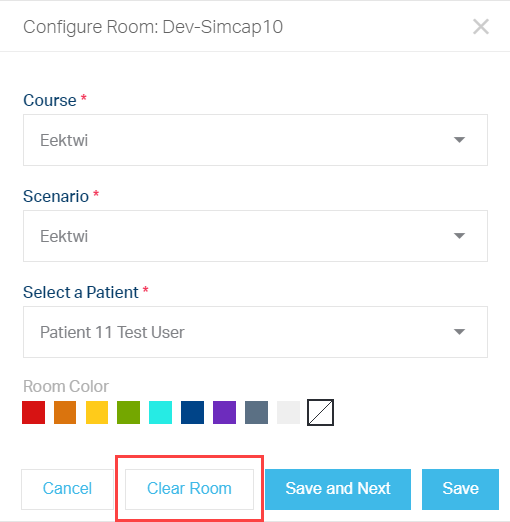
7. To clear the presets for multiple rooms at once, click CLEAR ALL ROOMS. Caution! Once you have selected CLEAR ALL ROOMS, the action cannot be undone.