SimCapture On-Premise Enterprise: How to use courses
Discover how to effectively utilize courses within SimCapture On-Premise Enterprise to enhance your training and simulation experiences. Learn the ins and outs of course creation, customization, and implementation to optimize your simulation training program.
- SimCapture Cloud Release Notes
- SimCapture Cloud Administrator and Faculty Help
- SimCapture Cloud Learner Help
- SimCapture On-Premise Help
- SimCapture for Skills Help
- SimCapture Mobile Camera App
- SimCapture Companion Apps Help
- SimCapture Integrations Help
- Samaritan Help
- SimCapture Cloud Use Cases
- Hardware and Network Technical Information Help
- Glossary
SimCapture Enterprise On-Premise allows for the creation of Courses in the system to organize the delivery of simulation-based education through the Course Curriculum development. Course Curriculum provides ordered Scenarios and Evaluations that may be assigned to Participants in the course. Courses also allow for the addition of administrators with appropriate access to interact with the course and participants and track and manage the progress of students in the course.
Overview of the course page
From the Course tab, a System administrator can see all the courses available to the organization for which they have privileges. Administrators can click the gear icon to the right of the Updated column to modify which fields display.
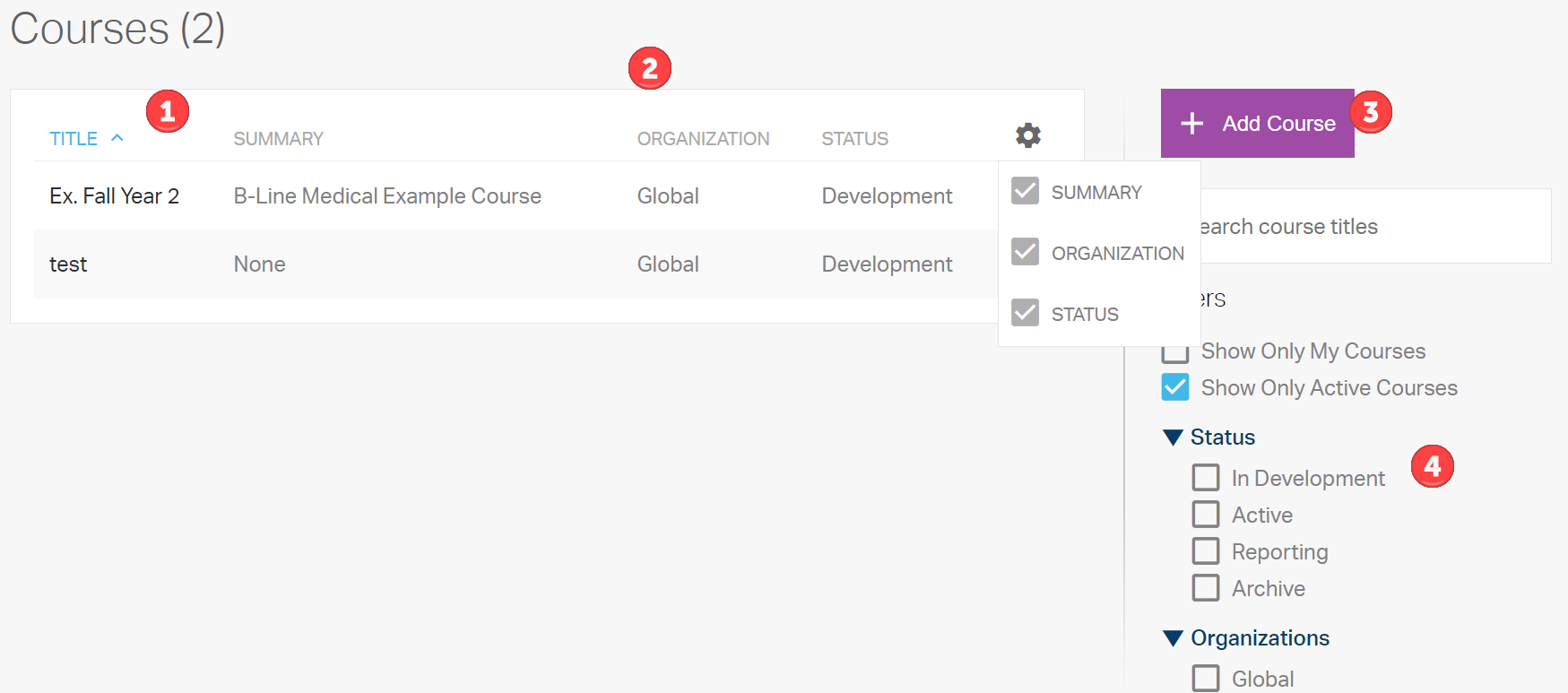
- Course Title – title provided at creation of the course. This field is searchable.
- Course Information Fields – a Summary, Owner, Organization, Created, Updated, Active, and Status may be displayed. These fields are modifiable by selecting the gear icon in the upper right of the field and selecting/deselecting the desired field.
- Add Course - a new course can be created by selecting this link.
-
Search Field and Filters– a course may be searched by name. Filters may be applied related to:
- Show Only My Courses – only courses owned by the administrator.
- Show Only Active Courses – courses that are not archived. De-select to see Archived courses. If a course is archived, students should still be able to see their videos and scores.
- Status – In Development, Active, Reporting, Archive.
- Organization – select an organization to search for a Course.
Add a course
To add a course to your organization, click Courses in the global navigation bar and then click the purple Add Course button and fill in the required fields as well as any fields that might be important to you.
- Private Title (Required) - seen by administrators.
- Public Title - seen by the course recipients in the portfolio.
- Summary - summary of the course.
- Learning Objectives - overall course learning objectives.
- Organization (Required) - indicates the organization that will be utilizing the course in sessions.
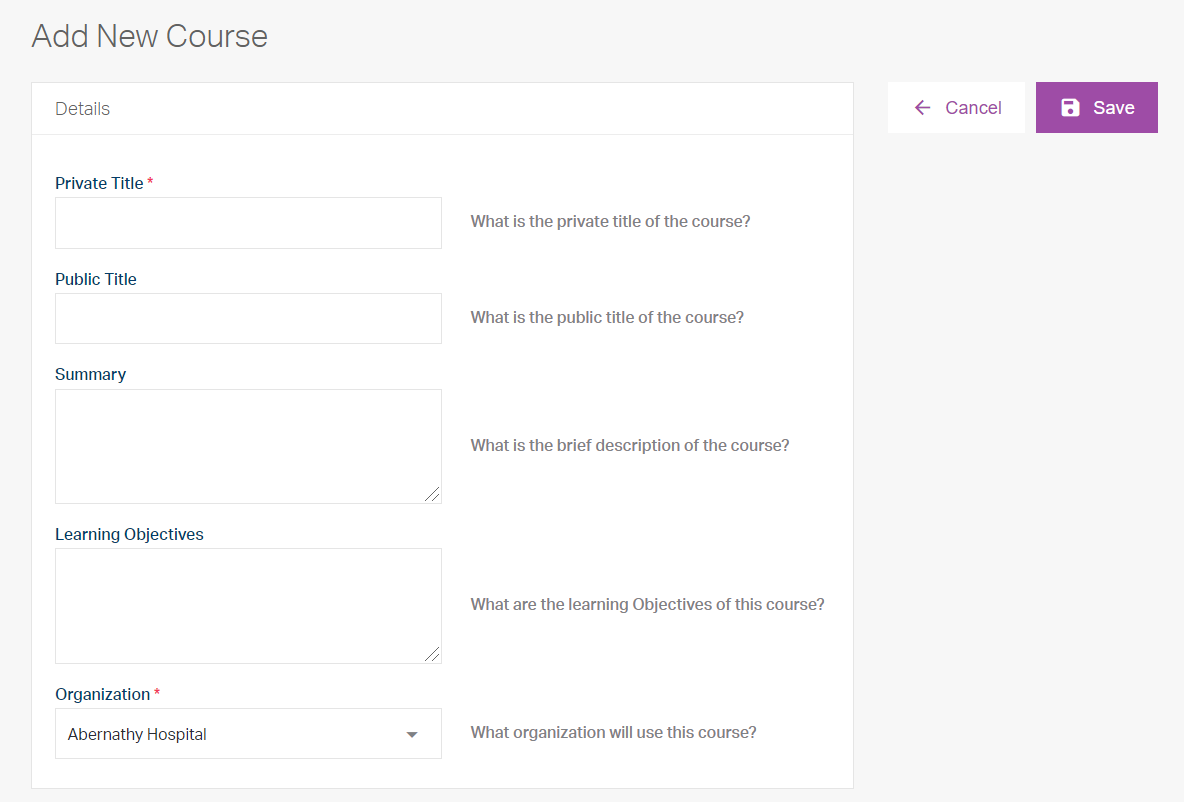
Once the form is completed, be sure to click the purple Save button and the Course page opens. From this page, information about the course can be modified or additional data may be created related to Attachments, People, and Course Participants by clicking the pencil icon.
Add multiple users to a course
After you add a new course, you can add multiple users to that course by clicking the Users tab in the global navigation bar. Then, place a checkmark next to the names that you want to add to the Course. From there, select Add to Course from the More dropdown, select your Course, and click Save.
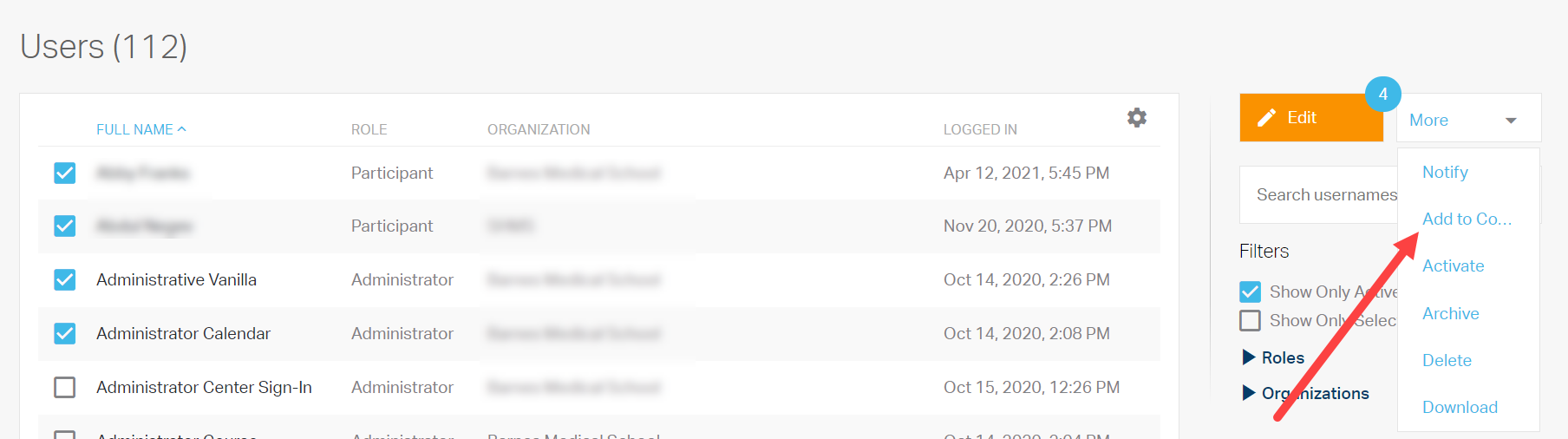
Course fields
After adding a new course, you can populate the Attachments, People, and Course Participants, fields.
Attachments
To populate the Attachments field, click the pencil icon or click the Add New Attachments link. From there, you can drag and drop or click Choose File. Once you have uploaded your file, you have the option of checking the box in the Show In Portfolio column to allow the files to be seen in the student portfolio. Be sure to click Save after adding your attachments.
If you need to delete an attachment, just click the pencil icon, then click the gray X next to your file name to delete it. Click Save when done.

People
Permissions for administrative course interaction are based on user needs. These could be session evaluators, or another faculty utilizing this course. Permissions will be granted based on need once they are added.
To edit People, click the pencil icon and then take these steps.
- Begin typing the first or last name of the person in the Change contributors box.
- Toggle the Yes/No permission switches for the desired permissions.
- Click Save.
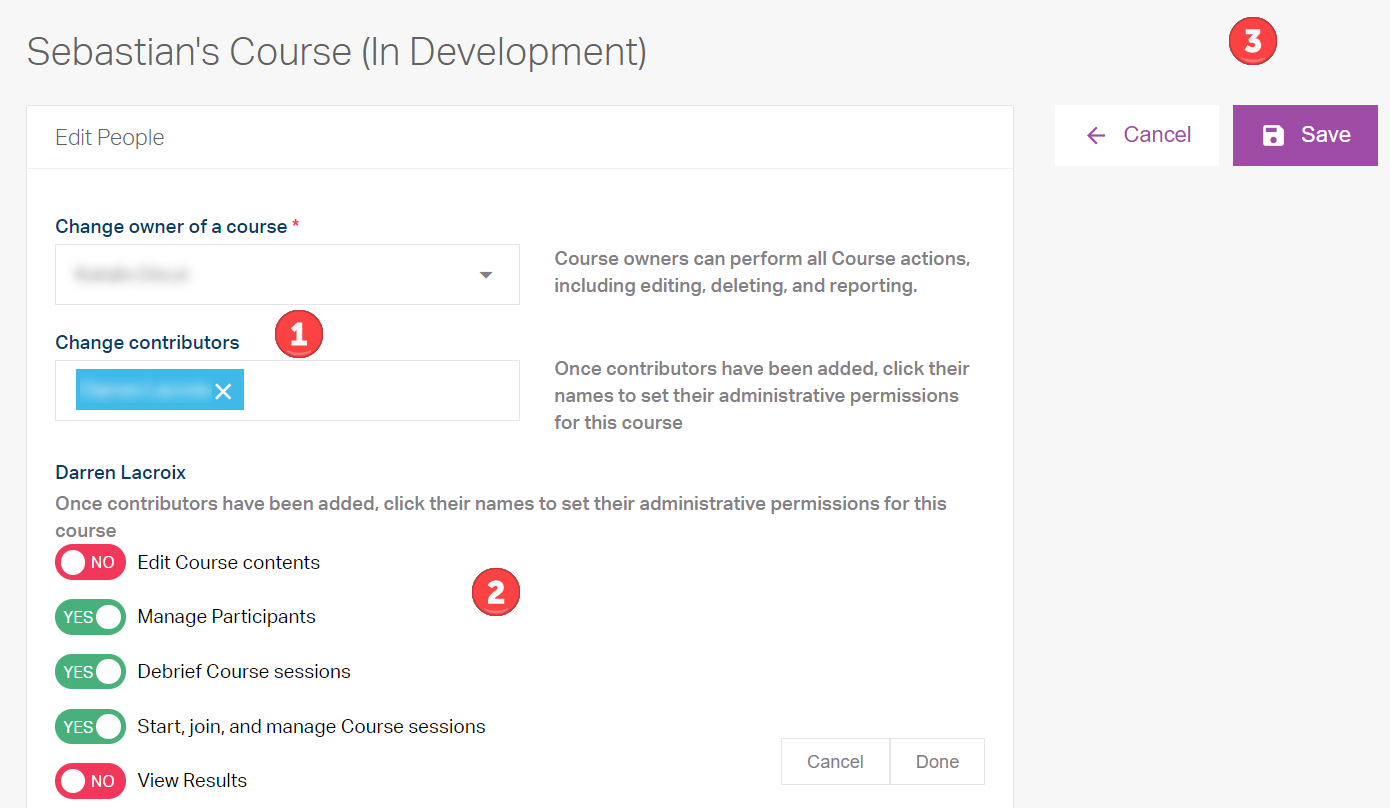
Course participants
To individually add participants that will participate in the course, click the pencil icon to open the field and then begin typing the participant's first or last name. After at least 3characters, select the user from the list. Continue to add names and then click Save when you are done.

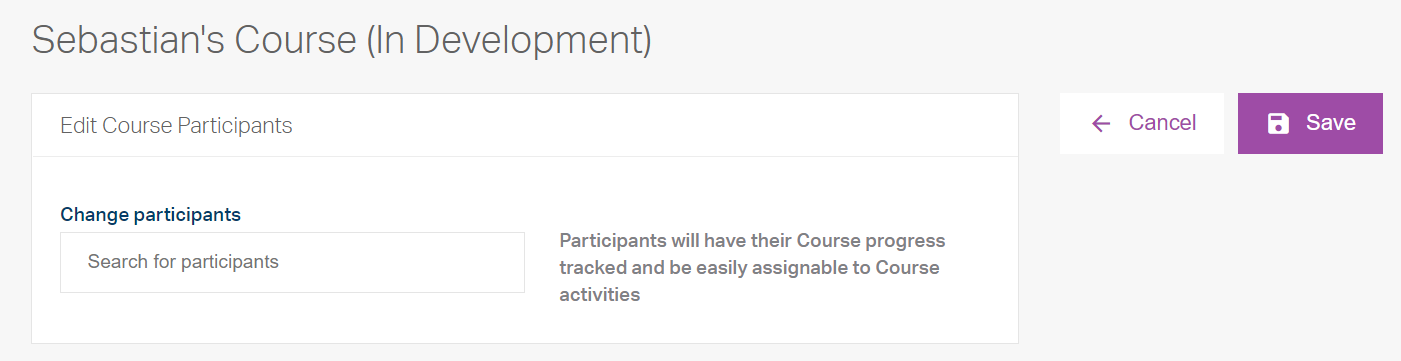
Curriculum scenarios
To build Curriculum, the Course Owner or Contributor will add Scenarios and Evaluations- for course participants to complete. A course may consist of multiple Scenarios and Evaluations.
To add a Scenario to your curriculum, click the name of the Course you want to work in and take these steps.
- Click Add New Scenario from the Curriculum field. The Create New Scenario box will pop up and from there, click Create New.
- Complete the Scenario fields and then click Save. Note that the Title field is required.
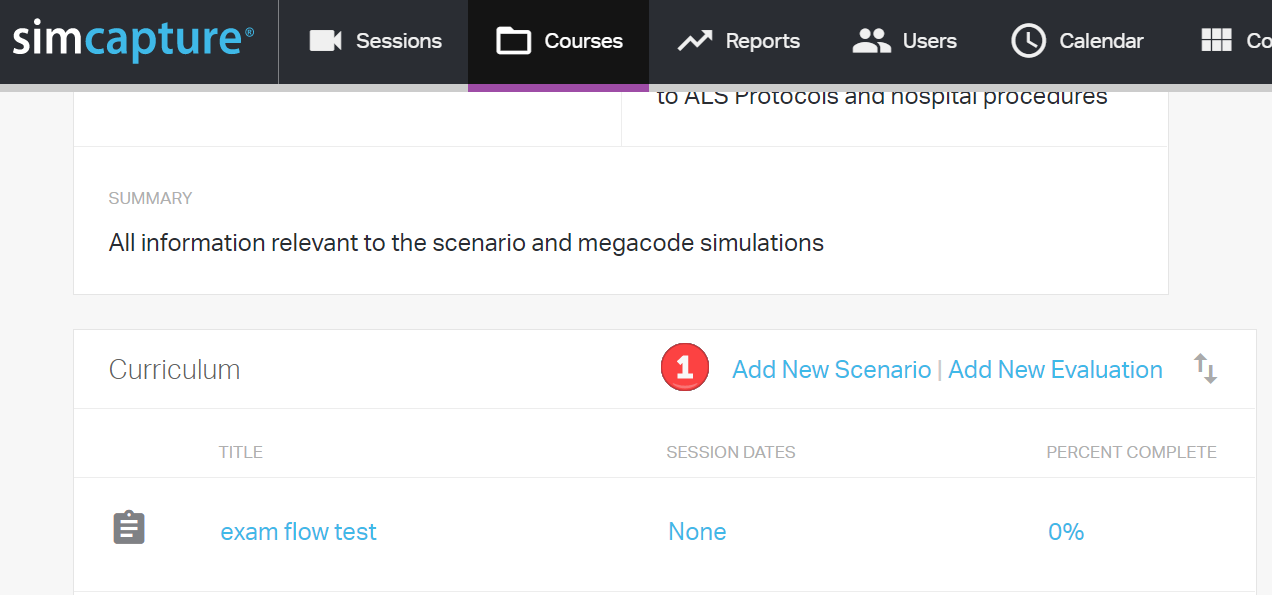
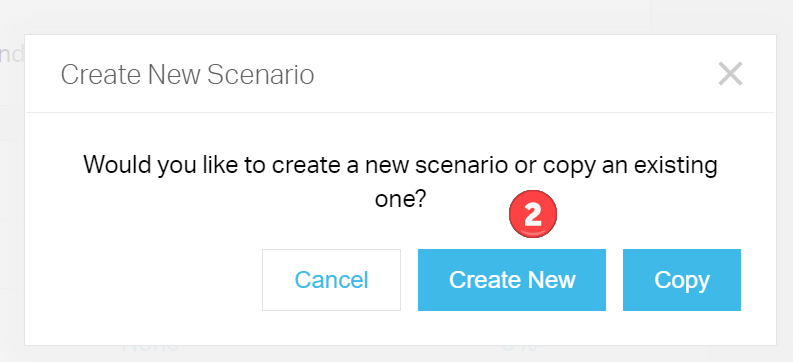
Once you have added a Scenario, you can then click the name of the scenario and see the available fields.
- Summary – the Summary contains the data entered when creating the scenario for the first time. Note that the Title field is required. To access the Summary field, click the pencil icon. From there, add your information and click Save.
-
Evaluations - a series of questions used to rate the performance or knowledge of a participant in a simulation session, for grading, research, or other purposes. The Evaluations field is accessed by clicking the gear icon. Once there, you can decide when you want your evaluations to take place by selecting the checkbox. Upon confirmation, you can select the Click to add an Evaluation link and Create New or Copy an existing evaluation, select the Availability, and click Save. There are four types of evaluations for scenario use:
- Before Session – Completed by learners from their portfolio based on X number of days before a reservation with this scenario.
- Administrator – Completed by admins with permission to evaluate sessions and is done from the session viewer either live or in debrief.
- After Session – Filled out by participants from the portfolio and is released once they've participated in a session using that scenario.
- Reflection - completed following session.
- Annotations – pre-defined annotations from the Annotation Library are available to be added to the scenario. These Annotations will then be available for use during a session and can be reported on for several times selected. The Annotations field is accessed by clicking the pencil icon. Select the “+” sign next to the predefined annotation to add to the Scenario Annotation field or select and hold “=” and drag it to the Scenario Annotation field and release. To arrange the annotations in a specific order, click and hold the "=" and move as desired. Remember to click Save when done.
- Settings – administrators may provide a Public title seen by participants in their portfolio. A simulator may also be selected for tracking purposes. Access the Settings field by clicking the pencil icon. In this field, you can add a Public Title, that learners and external users will see, and set your Video Deletion Policy. Click Save.
- Room Set-up – items added as inventory may be selected, time for set-up and takedown may be planned for scheduling purposes, and room set-up instructions may be included. Click the pencil icon to access the Room Setup field. Here is where items added as inventory may be selected, time for set-up and takedown may be planned for scheduling purposes, and room set-up instructions may be included. Click Save.
- Attachments – scenario planning worksheets, scripts, equipment lists, etc. may be included for Course Contributors to access. Attachments can be added by clicking either the pencil icon in the Attachment field or by clicking the Add Attachments link. You can drag and drop files or click Choose File to upload the file. Click Save.
- Sessions – completed sessions will appear here as links to the session.
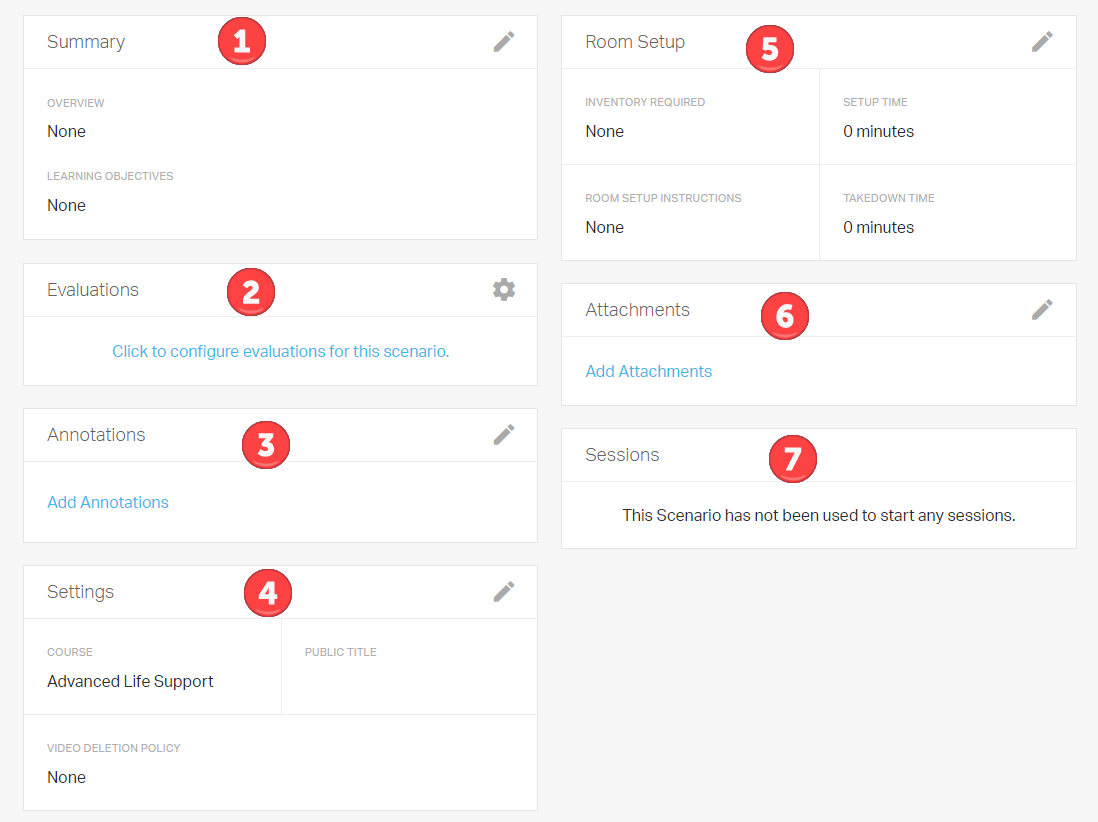
Once your scenario has been added, you can now populate the various fields seen above with data.