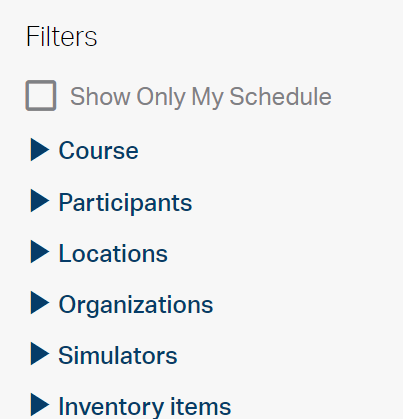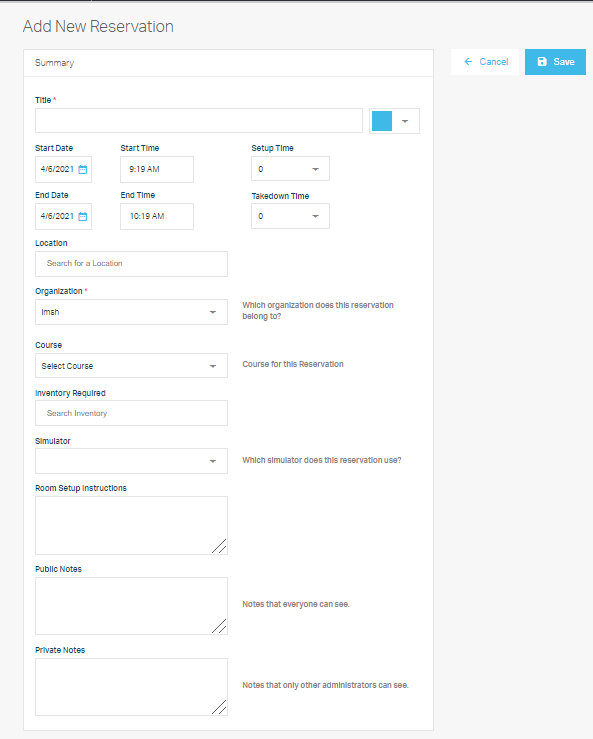SimCapture On-Premise Enterprise: How to access and use the calendar
Table of Contents
- SimCapture Cloud Release Notes
- SimCapture Cloud Administrator and Faculty Help
- SimCapture Cloud Learner Help
- SimCapture On-Premise Help
- SimCapture for Skills Help
- SimCapture Mobile Camera App
- SimCapture Companion Apps Help
- SimCapture Integrations Help
- Samaritan Help
- SimCapture Cloud Use Cases
- Hardware and Network Technical Information Help
- Glossary
SimCapture Enterprise calendaring features allow Administrators with Calendar privileges to create reservations and approve, deny and edit reservations made by others. Adding information related to sessions will save data for reporting operational details after sessions are completed.
- Granting Calendar Privileges
- Calendar Page Overview
- Creating, Editing, and Searching for Reservations
Granting calendar privileges
All administrators can Request a Reservation be added to the calendar. The System Administrator may grant Calendar privileges that allow another administrator to create a reservation, edit reservations, and accept reservation requests. This permission may also be given to all those with Administrative privileges.
Administrators may be searched by name and individually be added. Optionally, the System Administrator may add the Administrator role here, giving any administrator the right to administer the calendar.
Calendar page overview
By clicking Calendar in the global navigation bar, administrators can view the calendar in a view that shows Month, Day, Week, Upcoming, and Resource (location). Using the Next and Back buttons allows you to move forward by day, week, month, or resource. You can also add reservations, export schedules, view reports, and export raw data.
Create, edit, and search for reservations
Calendaring reservations provide administrators with useful information related to upcoming activities in the simulation center, and some information is also viewable within the participant portfolio. Calendar reservations may also contain useful reporting data for System Administrators related to Organization, Course, Inventory, and Simulator usage.
You should always fill in as much data as possible when creating a reservation, as this will be useful in reports.
Add a calendar reservation
Administrators can go to the Calendar page, add a reservation to a calendar by clicking Add Reservation, fill in the desired fields, and then save the reservation.
If you are an administrator that does not have calendar permissions, you can still request a reservation. However, an administrator with calendar permissions must approve it. In this case, once the request is made, the reservation request will turn gray while it waits for approval.
It is useful to title the reservation with a searchable prefix such as “NURS 101 (scenario name)” or “ED(scenario name)” as these searchable prefixes will come in handy when attempting to locate specific reservations.
Once the reservation is saved, it will open to allow the administrator to edit or modify the Overview, Details, People, and Room Setup. Just click the pencil icon to make changes and then save.
Schedule multiple reservations for the same event
Administrators can copy reservations with the same data to other dates and times. They can individually change information such as location or participants as desired. This allows for quick calendaring of Reservations without creating a new Add Reservation template each time.
Copy an existing reservation
To copy an existing reservation, begin by clicking on a current reservation and then, take these steps.
- Click More Details.
- Click Copy.
- Choose a new date to copy this scheduled event.
- Click Copy again.
Schedule a "quick" reservation
Administrators can quickly put a reservation on the calendar using the Month, Week, Day, and Resource views with limited information. The Resource view is useful when calendaring to see potential conflicts.
Calendaring a reservation using the month view
- Click Month in the calendar view.
- Click the desired reservation date, slightly move your cursor until the field turns gray, and then release your mouse button.
- A Create Reservation request will open, allowing a reservation to be created.
- Click Add Details.
- Click Confirm to save the reservation.
These steps above can be followed to schedule a reservation using the calendar's Week, Day, and Resource views. Note that calendaring a reservation from the Resource view allows the Administrator to quickly see if a potential double-booking exists for a specific location.
Edit an existing reservation
Administrators can edit a reservation after it has been added to the Calendar by following these steps.
- Click the reservation.
- Click More Details.
- Click the pencil icon in the field that you would like to edit.
- Click Save.
Search for an existing reservation
An Administrator can filter the calendar by specific Reservations. This is useful when When many people are using the Calendar. The administrator may search for an existing reservation by utilizing the Search field or the filters located below the Search field. The Search field will work in each calendar view - Month, Day, Week, and Resources.
Having a naming convention such as NURS, PEDS, SURG, ICD, ED, etc., for example, makes searching for reservations easy.
Use the search session titles field to locate reservations
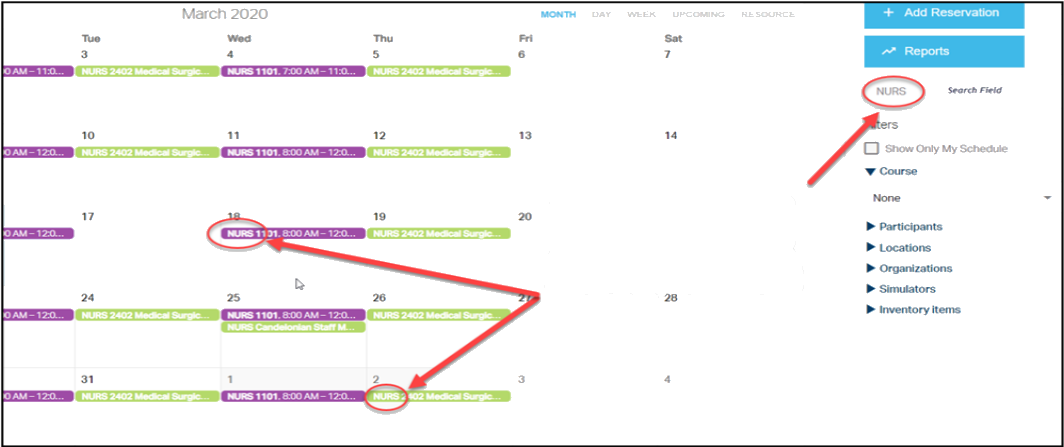
- Locate the Search session titles on the calendar page as indicated by the red arrows.
- Begin typing the Title of the Reservation. As more information is added, the calendar will filter down to the specific event(s). For a more accurate search, the title must be exact in spelling and case.
- Click your desired event.
Use filters to search reservations
Administrators can also use filters to search for reservations simply by selecting the filters they wish to use and then selecting the reservation they have searched for.