SimCapture Pro: How to view a recorded session
Learn how to view and access a recorded SimCapture Pro session.
Table of Contents
This article explains how to view and edit a recorded session within your SimCapture organization.
Things to know before you begin
- You do not need to be on the local network to access administrative functions or debrief sessions.
- If you do not know your username or password or do not have an account, please contact your system administrator or email Support.
Key Terms
- Summary: Displays basic session information. If you are the owner or a contributor, you can edit or delete the session using the icon in the upper right corner.
-
People:Session users are divided into four groups:
- Owners: Have full control, including deletion of the session.
- Contributors: Have varying permissions, including editing and annotating. To change a contributor's permissions, click their name in People edit mode (if you are the session owner).
- Participants: Users permitted as a group to make annotations and view others’ annotations during the session.
- Viewers: Can only view the session and the Summary tab. They may be allowed to view annotations but cannot create them.
- External Link: The session owner or System Administrator can enable an external link for non-SimCapture users to view the session video without logging in. Note that this link does not include supplemental information like simulator data, annotations, or user details.
- Annotate: The top bar filters predefined annotations below. If none match, clicking the button adds an ad-hoc annotation to the timeline. Selecting a predefined annotation from the list adds it at that point on the timeline.
- Event Log: Displays existing annotations. Clicking an item bookmarks it and takes you to that point in the session.
View a recorded session
- Navigate to the SimCapture website at HTTPS://[yoursiteurl].simcapture.com.
- Log in with your SimCapture username and password or SSO if enabled for your site.
- If this was the last session you were associated with, check the Quick Debrief pod to view it. Otherwise, click Sessions in the Global Navigation to find the desired session, then click the session title.
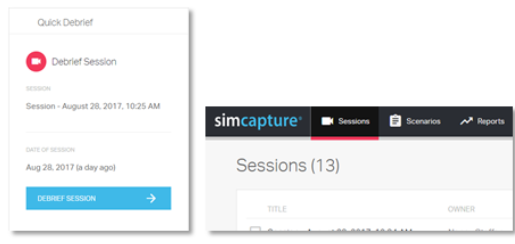 The video will start playing automatically. You can pause or restart it using the
The video will start playing automatically. You can pause or restart it using the  button to the left of the timeline. If this is your first time debriefing a session, it may take a few seconds to load, which is normal. However, if the video takes longer than 10 seconds to load or if specific feeds have issues, please inform us so we can investigate.
button to the left of the timeline. If this is your first time debriefing a session, it may take a few seconds to load, which is normal. However, if the video takes longer than 10 seconds to load or if specific feeds have issues, please inform us so we can investigate.To make annotations or edits to the session, open the sidebar by clicking the blue tab on the right side of the session viewer.
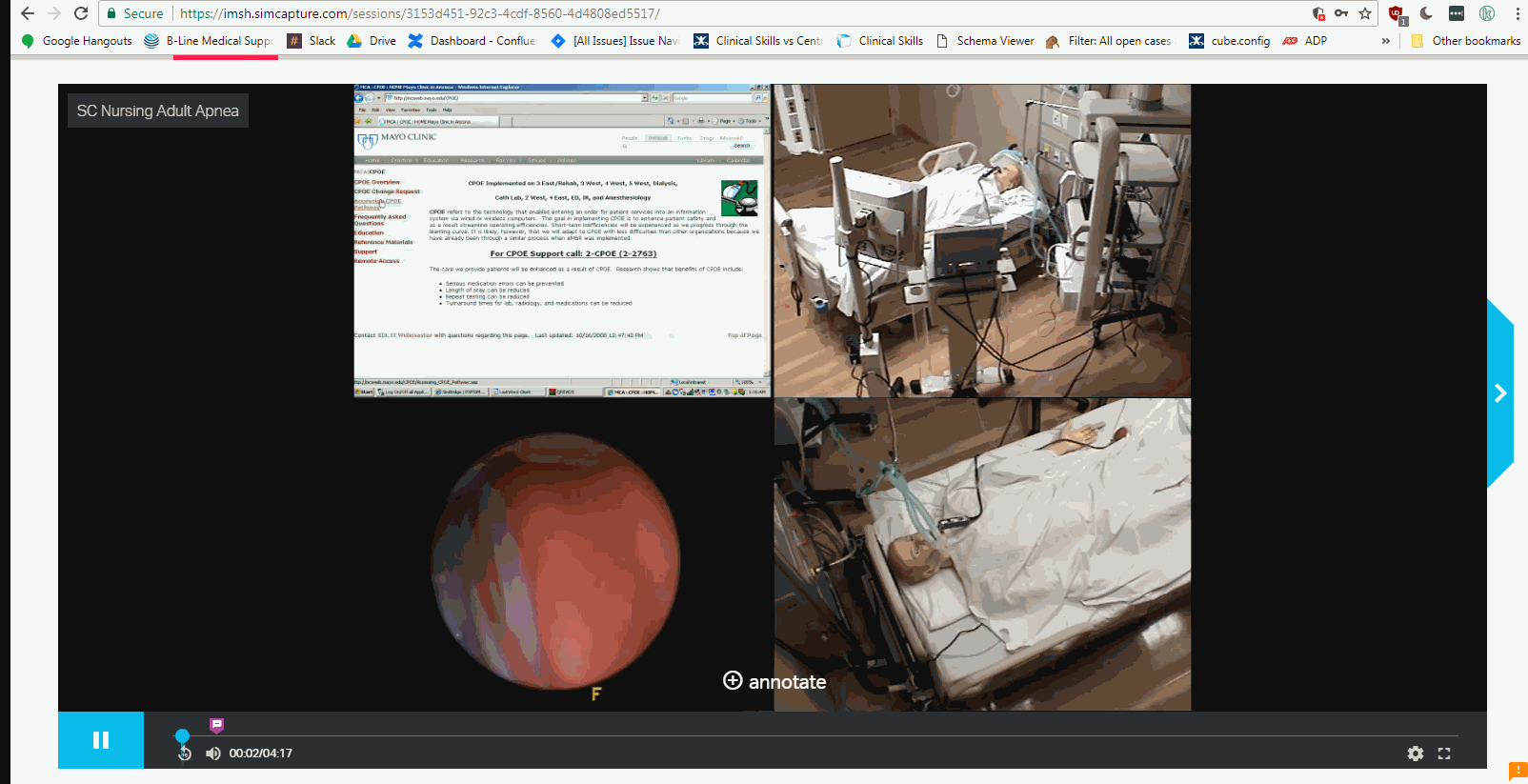
-
Optional: To edit or trim your session recording, click on the session video you wish to edit, then go to the lower right corner of your screen and click the Trim symbol.
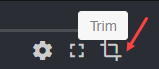 . Edit your video and then click Save.
. Edit your video and then click Save. Caution: Once this is done, the original video will no longer be accessible to you. Additionally, all evaluations will be transferred to the edited video.
- To return to the session list, hover your mouse over the blue line at the top of the screen to reveal the global navigation bar. Alternatively, you can click the back arrow on your browser to go back to the previous page.