SimCapture Enterprise and Pro: Dashboard overview
A quick overview of all the features available on the Enterprise and Pro dashboard
- SimCapture Cloud Release Notes
- SimCapture Cloud Administrator and Faculty Help
- SimCapture Cloud Learner Help
- SimCapture On-Premise Help
- SimCapture for Skills Help
- SimCapture Mobile Camera App
- SimCapture Companion Apps Help
- SimCapture Integrations Help
- Samaritan Help
- SimCapture Cloud Use Cases
- Hardware and Network Technical Information Help
- Glossary
Things to know before you begin
The images in this article reflect what a System Administrator or Administrator user will see.
Dashboard
Upon logging into SimCapture, you'll land on your homepage, which provides a high-level overview of the system relevant to you, including:
Global navigation (Enterprise only)
The Global navigation bar is always at the top of the screen and offers quick navigation to every part of SimCapture. Click the SimCapture logo to return to the homepage from anywhere in the software.
Quick Debrief
The Quick Debrief feature enables you to immediately debrief the last session where you were an:
- Owner
- Contributor
- Participant
To find all other sessions where you are a viewer or have access, click Sessions in the Global Navigation bar.
Start or Watch a Session
In this pod, you'll find all online and offline session that are available to start or watch.
My Active Courses (Enterprise only)
This section displays the courses where you are listed as an owner or contributor, along with links to any related evaluations assigned to you.
Your activity (Enterprise only)
You can view the last four tracked actions you took in the software here, making it easy to continue from where you left off. Tracked actions include:
- Creating Sessions, Scenarios, or Users
- Editing Sessions, Scenarios, or Users
- Viewing Sessions
Center usage snapshot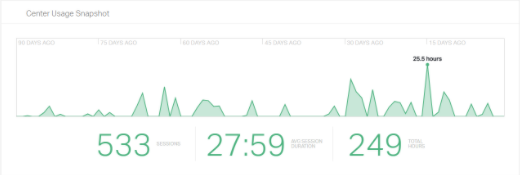
The Center Usage Snapshot displays statistics about your SimCapture usage over the past 90 days. It shows the trend in the number of sessions, average session length, total number of sessions, and total recorded hours.
Clicking the graph will direct you to the Reports page, where you can apply additional filters or export your report
SimCapture Insights 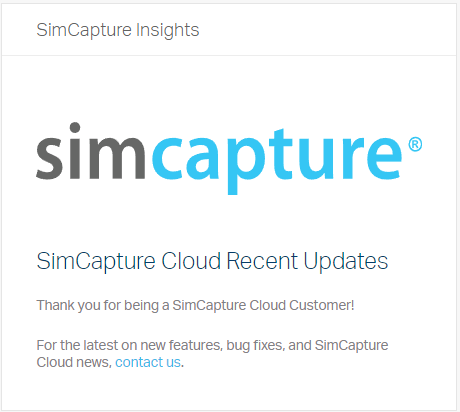 SimCapture Insights
SimCapture Insights
This section will provide information from Laerdal Medical regarding your version of SimCapture. You may find notifications about new software and feature releases, webinar invitations, or other important updates. This space is designated for direct communication from Laerdal Medical and will not be used for advertisements or external purposes.