SimCapture Enterprise con sistema de exámenes: solución de problemas de la interfaz de control
Descubra consejos para la solución de problemas de la interfaz de control
Cuando las cosas no salen como se esperaba, utilice estos consejos de solución de problemas habituales para obtener ayuda con la interfaz de control. Si necesita más ayuda, no dude en ponerse en contacto con nuestro equipo de asistencia .
Restablecer una habitación
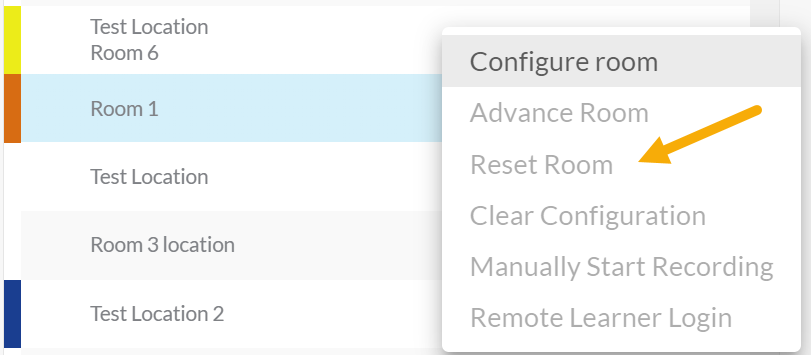
Restablecer una sala puede tener dos resultados. Si ha comenzado un examen, restablecer la sala cerrará la sesión del estudiante y la sala volverá a estar vacía. Si ningún estudiante ha iniciado sesión en un examen, la función de restablecimiento no tendrá ningún efecto.
Para restablecer una habitación:
- Seleccione la habitación que desea restablecer.
- Haga clic en el menú de kebab (3 puntos verticales).
- Coloque el cursor sobre el elemento y haga clic en Restablecer sala .
- Haga clic en Confirmar .
Borrar configuración 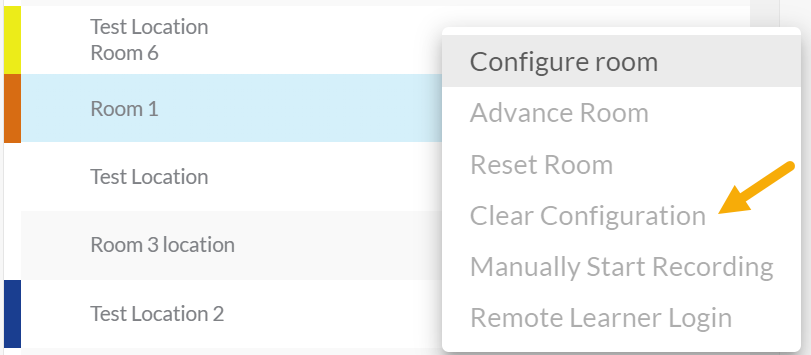
La función Borrar configuración eliminará el curso y el escenario asociados con la sala y los restablecerá para la reconfiguración.
- Seleccione la habitación que desea limpiar utilizando la opción Borrar configuración .
- Haga clic en el menú de kebab (3 puntos verticales).
- Coloque el cursor sobre el icono y haga clic en Borrar configuración .
- Haga clic en Confirmar .
Inicio de sesión para estudiantes remotos 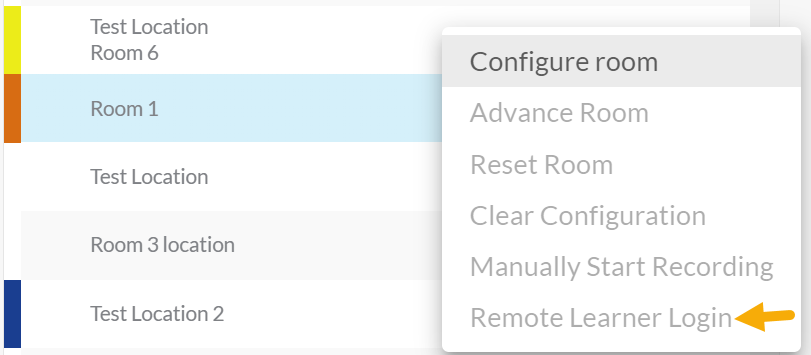
Si un estudiante olvida sus credenciales de inicio de sesión, la función de inicio de sesión de alumno remoto permite a los supervisores del examen iniciar sesión del estudiante desde la interfaz de control. Esta función ayuda a mantener el examen en marcha sin interrupciones. Cuando se inicia sesión correctamente de forma remota, la sala seleccionada se vuelve azul claro. Esta acción solo está disponible cuando la sala está configurada para una sesión, pero antes de que el estado del examen haya pasado el inicio de sesión del participante.
Para utilizar esta función:
- Seleccione la sala que desea utilizar con la opción de inicio de sesión de aprendizaje remoto .
- Haga clic en el menú de kebab (3 puntos verticales).
- Haga clic en Inicio de sesión de alumno remoto .
- Buscar el usuario.
- Haga clic en Enviar .
Sala de avance
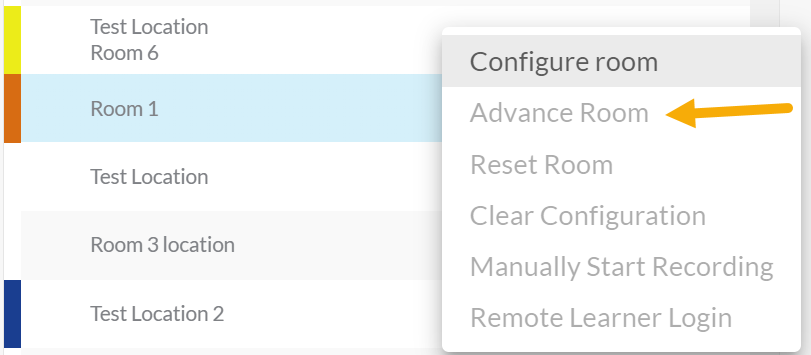
Si el usuario administrativo desea avanzar la sala al siguiente estado del flujo de examen y omitir cualquier otra acción requerida por el usuario, puede usar la función Avanzar sala. Esta acción solo está disponible cuando ya se ha asignado un curso o escenario a la sala seleccionada; de lo contrario, la opción aparecerá en gris y no estará disponible.
Para utilizar esta función:
- Selecciona la habitación que deseas utilizar con la opción Habitación Avanzada .
- Haga clic en el menú de kebab (3 puntos verticales).
- Haga clic en Avanzar sala .
- Haga clic en Confirmar .
Después de confirmar, aparecerán los eventos de Encuentro y Postencuentro en la columna FASE, y comenzará una cuenta regresiva en la columna TIEMPO. Una vez que estos cronómetros lleguen a cero, la sala habrá avanzado al siguiente estado del flujo de exámenes.
Fase: Encuentro

Fase: post-Encuentro

Iniciar grabación manualmente 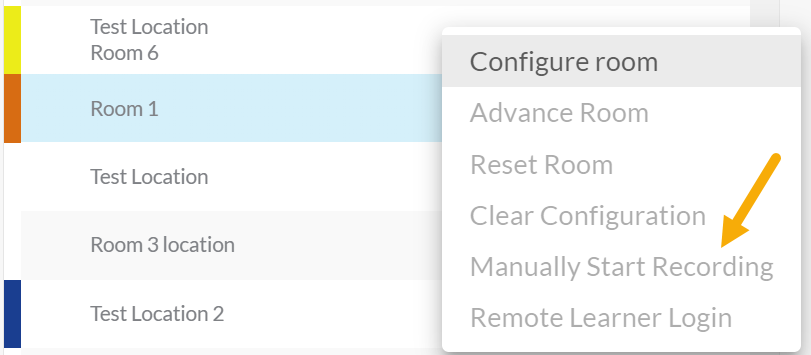
La función Iniciar grabación manualmente se utiliza para iniciar una sesión ad hoc. Una vez seleccionada, se le solicitará que confirme la grabación forzada de la sesión.
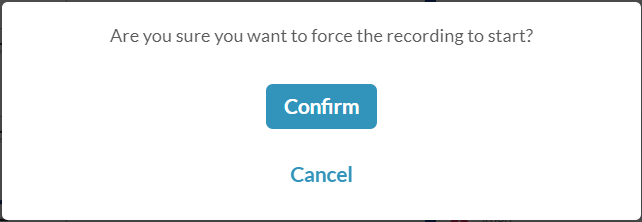
La sala comenzará a grabar independientemente de la posición del participante en el flujo del examen. Después de esto, la opción Iniciar grabación manualmente estará inhabilitada, pero el usuario administrativo aún podrá avanzar en el examen utilizando la selección Avanzar en la sala .