SimCapture Enterprise: 코스 추가 및 사용 방법
SimCapture Enterprise 과정을 추가하고 사용하여 회사의 데이터 수집 및 분석을 최적화하는 방법을 알아보세요.
SimCapture Enterprise를 사용하면 코스 커리큘럼 개발을 통해 시뮬레이션 기반 교육 제공을 구성하기 위해 시스템에서 코스를 만들 수 있습니다 . 코스 커리큘럼은 다음을 제공합니다. 코스 참가자에게 할당될 수 있는 주문된 시나리오 및 평가 . 코스도 과정 및 참가자와 상호작용 하고, 과정에서 학생의 진행 상황을 추적하고 관리할 수 있는 적절한 접근 권한이 있는 관리자를 추가할 수 있도록 합니다 .
코스 페이지 개요
시스템 관리자는 권한이 있는 Course 탭에서 조직에서 사용할 수 있는 모든 코스를 볼 수 있습니다. 관리자는 Updated 열 오른쪽에 있는 기어 아이콘을 클릭하여 표시할 필드를 수정할 수 있습니다.
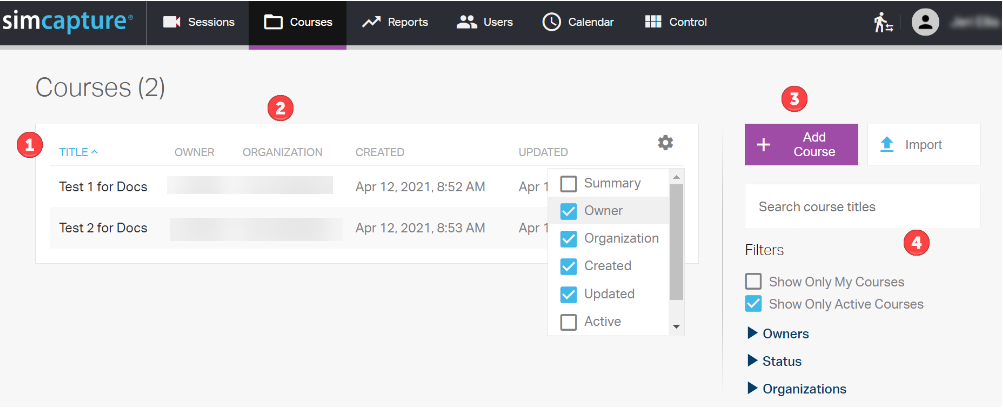
- 코스 제목 – 코스 생성 시 제공되는 제목입니다. 이 필드는 검색 가능합니다.
- 코스 정보 필드 - 요약, 소유자, 조직, 생성됨, 업데이트됨, 활성 및 상태가 표시될 수 있습니다. 이러한 필드는 필드 오른쪽 위의 기어 아이콘을 선택하고 원하는 필드를 선택/선택 해제하여 수정할 수 있습니다. 2.118.x 릴리스부터 새로 추가된 열은 여기에서 볼 수 있는 공개 제목입니다.
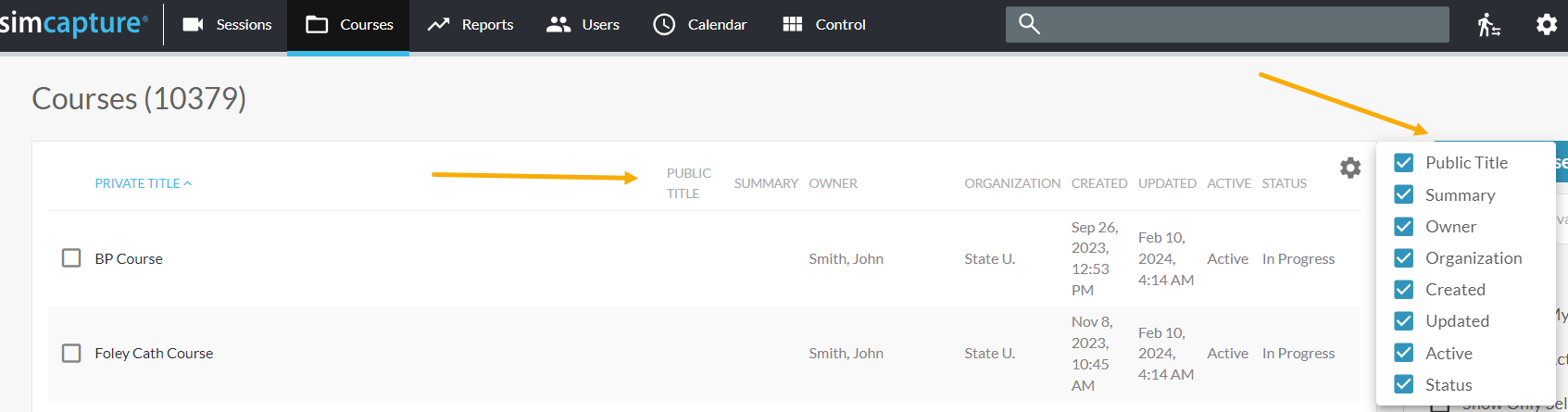
- 과정 추가 - 이 링크를 선택하면 새로운 과정을 만들 수 있습니다.
-
검색 필드 및 필터 - 코스를 이름으로 검색할 수 있습니다. 필터는 다음과 관련하여 적용될 수 있습니다.
-
- 내 과정만 표시 – 관리자가 소유한 과정만 표시합니다.
- 활성 과정만 표시 - 보관되지 않은 과정. 보관된 과정을 보려면 선택을 해제합니다. 과정이 보관된 경우에도 학생은 비디오와 점수를 볼 수 있어야 합니다.
- 선택한 과목만 표시 – 제목 이름 옆에 있는 상자를 체크하여 선택한 과목만 표시합니다.
- 소유자 – 특정 소유자 이름을 입력하세요.
- 상태 – 개발 중, 진행 중, 완료.
- 조직 – 과정을 검색하려면 조직을 선택하세요.
-
-
기타 옵션 - 편집 및 추가
-
- '편집'을 선택하면 코스 소유자 및 조직을 대량으로 편집할 수 있습니다.
- 추가 옵션을 선택하면 활성화 , 보관 , 삭제 옵션이 제공됩니다.
-

코스 추가
조직에 과정을 추가하려면 글로벌 탐색 모음에서 과정을 클릭한 다음 보라색 과정 추가 버튼을 클릭하고 필수 필드와 귀하에게 중요할 수 있는 필드를 모두 입력합니다.
- 비공개 직함 (필수) - 관리자가 볼 수 있습니다.
- 공개 제목 - 강좌 수강자가 포트폴리오에서 볼 수 있습니다.
- 요약 - 과정 요약.
- 학습 목표 - 전반적인 과정 학습 목표.
- 조직(필수) - 세션에서 코스를 활용하는 조직을 나타냅니다.
- 합격 컷오프 (필수) - 사용자가 평균 이하의 표준 편차 나 절대 백분율을 선택할 수 있습니다. 백분율이나 표준 편차를 선택할 때 소수를 입력할 수 있습니다 . 기본값 은 0% 이므로 모든 사람이 합격합니다.
참고: 표준편차 선택의 최대값은 3입니다.
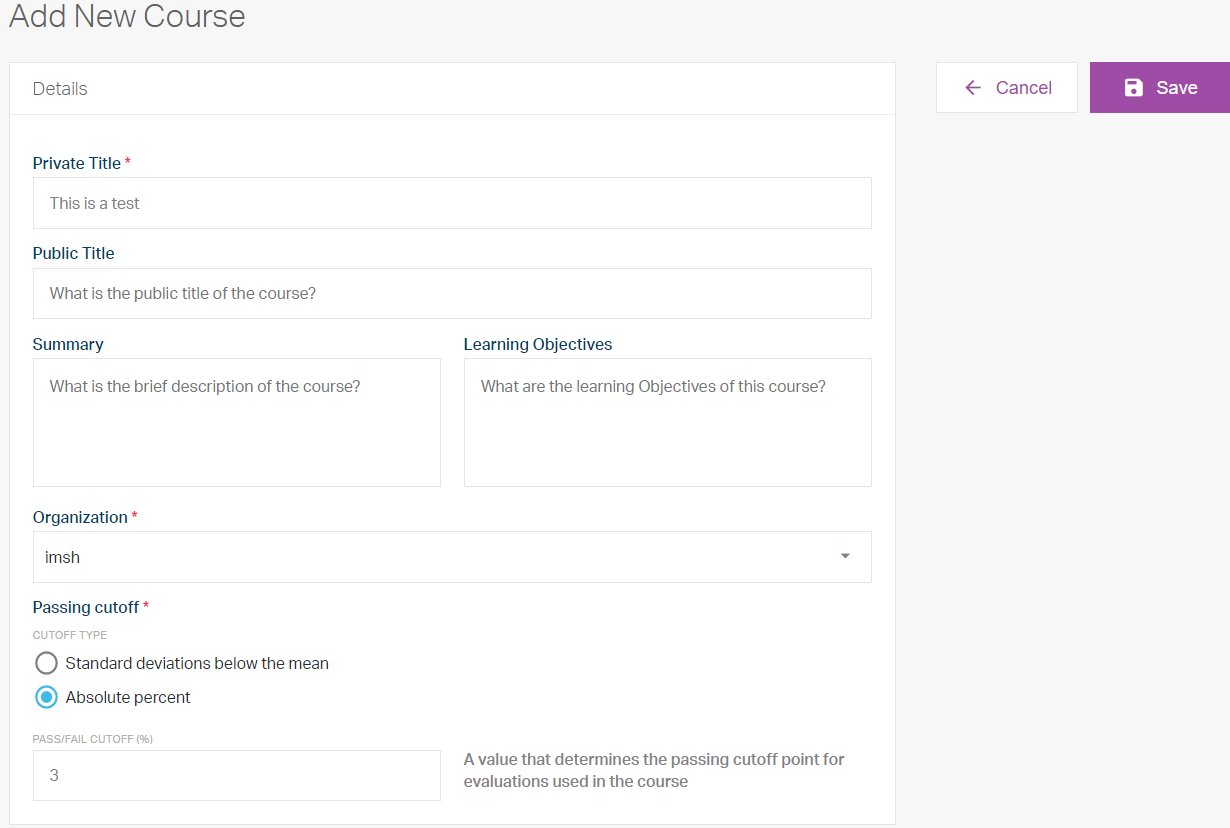
양식을 작성하면 보라색 저장 버튼을 클릭하고 과정 페이지가 열립니다. 이 페이지에서 과정에 대한 정보를 수정하거나 첨부 파일, 사람 및 과정 참가자 와 관련된 추가 데이터를 생성할 수 있습니다. 연필 아이콘을 클릭하세요.
코스에 여러 사용자 추가
새로운 코스를 추가한 후 글로벌 탐색 모음에서 사용자 탭을 클릭하여 해당 코스에 여러 사용자를 추가할 수 있습니다. 그런 다음 코스에 추가하려는 이름 옆에 체크 표시를 합니다. 거기에서 추가 드롭 다운에서 코스에 추가를 선택하고 코스를 선택한 다음 저장을 클릭합니다.
참고: 사용자가 수업의 회원이 아닌 상태에서 수업의 세션에 추가되는 경우, 사용자는 해당 수업의 회원이 됩니다.
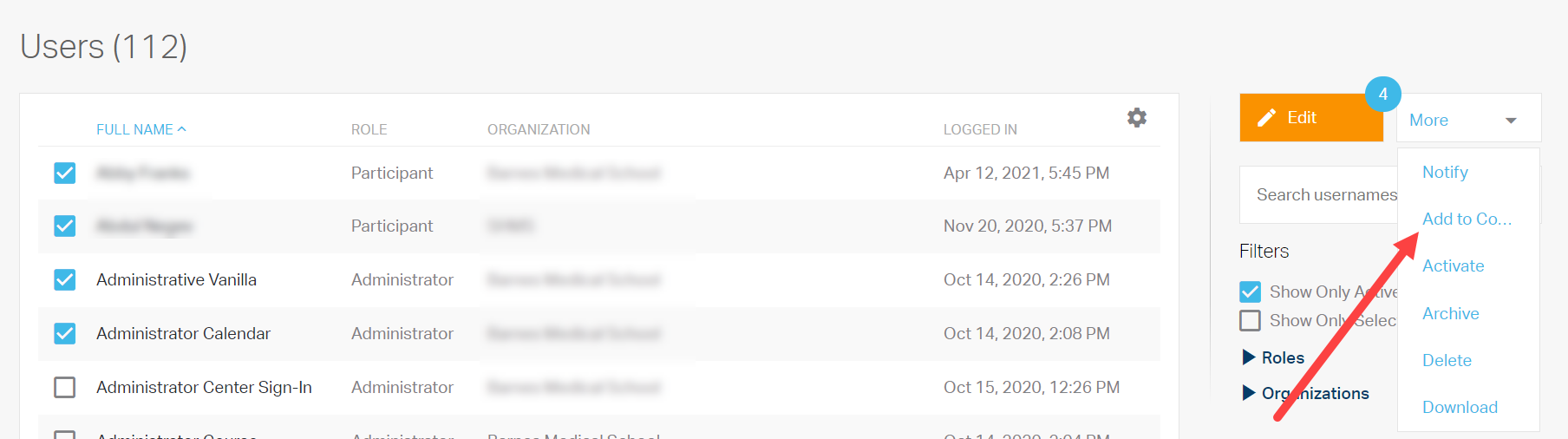
과정 분야
새로운 과정을 추가한 후 첨부 파일 , 사람, 과정 참가자 필드를 채울 수 있습니다.
첨부 파일
첨부 파일 필드를 채우려면 연필 아이콘이나 첨부 파일 추가 링크를 클릭합니다. 거기에서 끌어서 놓거나 파일 선택을 클릭할 수 있습니다. 첨부 파일을 추가한 후 저장을 클릭해야 합니다.
첨부 파일을 삭제해야 하는 경우 연필 아이콘을 클릭한 다음 파일 이름 옆에 있는 회색 X를 클릭하여 삭제합니다. 완료되면 저장을 클릭합니다.
참고: 강좌를 내보낼 때 첨부 파일도 함께 내보내집니다.

사람들
관리 과정 상호작용에 대한 권한은 사용자 요구 사항에 따라 결정됩니다. 이는 세션 평가자 또는 이 과정을 활용하는 다른 교수진일 수 있습니다. 권한은 추가되면 필요에 따라 부여됩니다.
사람을 편집하려면 연필 아이콘을 클릭한 다음 다음 단계를 따르세요.
- 기여자 변경 상자에 해당 사람의 이름이나 성을 입력하기 시작하세요.
- 원하는 권한에 대해 예/아니요 권한 스위치를 전환합니다.
- 저장을 클릭하세요.
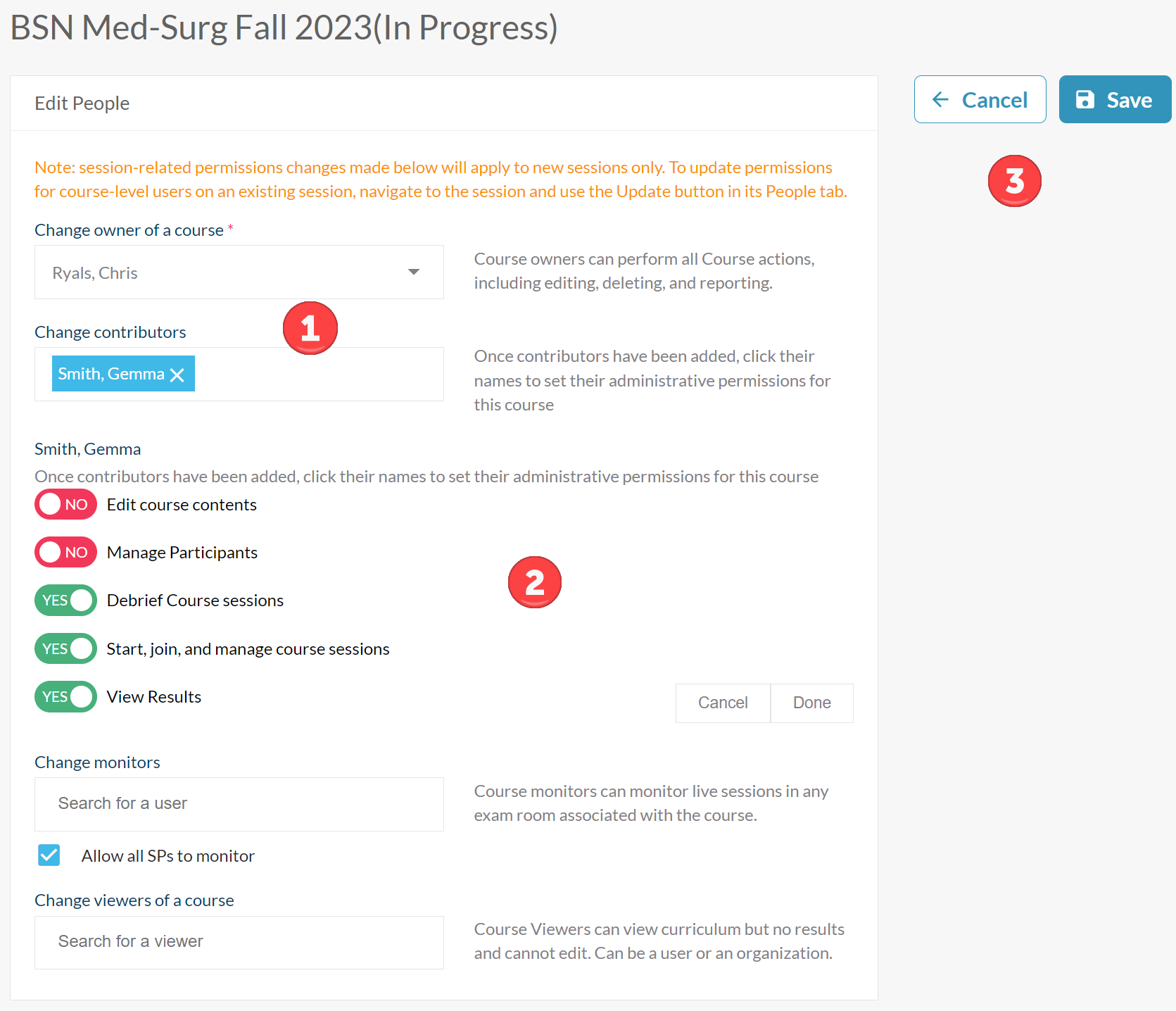
이러한 권한은 사용자에게 무엇을 할 수 있게 합니까? 살펴보겠습니다.
- 과정 내용 편집: 사용자가 과정 목록에서 과정을 보고, 과정을 편집하고, 평가 및 시나리오를 추가하고, 완료된 평가를 편집하고, 새로운 의제 항목을 만들 수 있습니다.
- 참가자 관리: 사용자가 수업 내에서 참가자를 추가하거나 제거할 수 있습니다.
- 강의 세션 설명: 사용자는 완료된 모든 강의 세션에 액세스하여 비디오만 볼 수 있습니다.
- 코스 세션 시작, 참여 및 관리: 사용자가 코스에 대한 새로운 세션을 시작하고, 진행 중인 라이브 세션에 참여하고, 세션 참가자 및 시청자를 편집하고, 사후 평가를 완료할 수 있습니다.
- 결과 보기: 사용자는 결과 탭을 통해 코스의 모든 참가자의 결과에 접근하고, 사후 평가를 보고, 코스에 대한 보고서를 실행할 수 있습니다.
참고: 위에 주황색으로 표시된 세션 관련 권한 변경 메시지를 명확하게 설명하기 위해, 예를 들어 10개 세션을 실행한 다음 새로운 기여자를 추가하고 10개 세션을 더 실행한 경우, 새로운 기여자는 추가된 이후에 실행된 10개 세션만 볼 수 있습니다.
과정 참가자
코스에 참여할 참가자를 개별적으로 추가하려면 연필 아이콘을 클릭하여 필드를 열고 참가자의 이름이나 성을 입력하기 시작합니다 . 최소 3 자 이상 입력한 후 목록에서 사용자를 선택합니다 . 이름을 계속 추가한 다음 완료되면 저장을 클릭합니다.

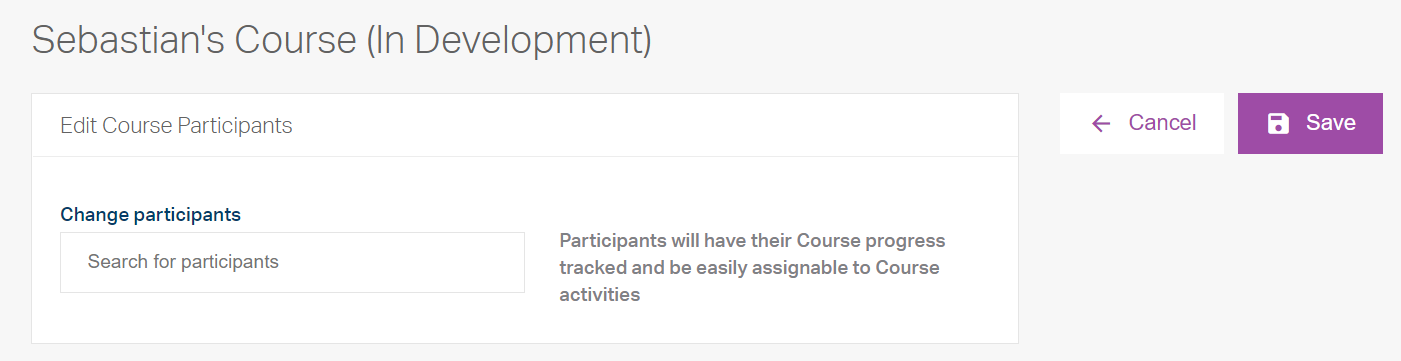
커리큘럼 시나리오
커리큘럼을 구축하기 위해, 코스 소유자 또는 기여자는 코스 참가자가 완료할 수 있도록 시나리오와 평가를 추가합니다. 코스는 여러 시나리오와 평가로 구성될 수 있습니다.
커리큘럼에 시나리오를 추가하려면 작업하려는 과정 이름을 클릭하고 다음 단계를 따르세요.
- 커리큘럼 필드에서 새 시나리오 추가를 클릭합니다. 새 시나리오 만들기 상자가 팝업되고 거기에서 새로 만들기를 클릭합니다.
- 시나리오 필드를 완료한 다음 저장을 클릭합니다. 제목 필드는 필수입니다 .
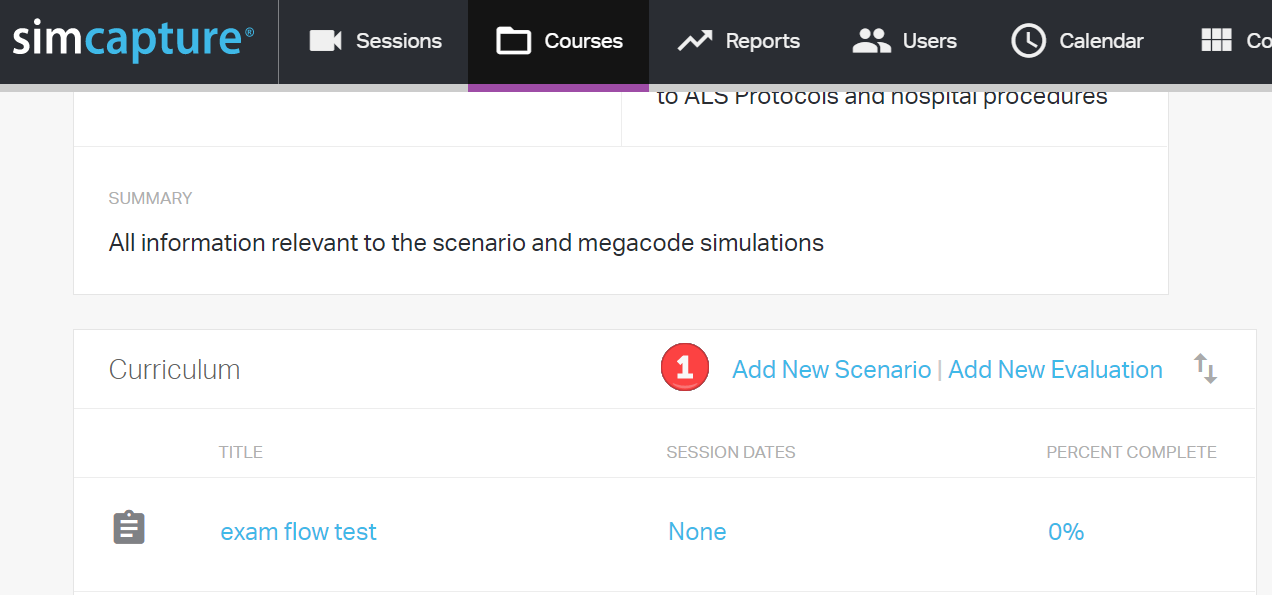
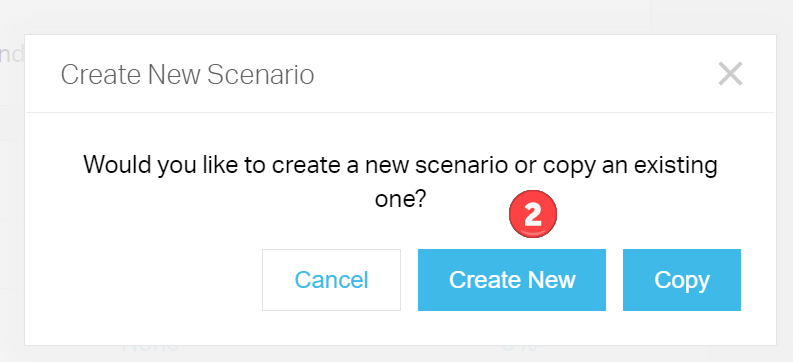
시나리오를 추가한 후 시나리오 이름을 클릭하면 사용 가능한 필드를 볼 수 있습니다.
- 요약 – 요약 에는 시나리오를 처음 만들 때 입력한 데이터가 들어 있습니다 . 제목 필드는 필수입니다. 요약 필드에 액세스하려면 연필 아이콘을 클릭합니다. 거기에서 정보를 추가하고 저장을 클릭합니다.
-
평가 - 시뮬레이션 세션에서 성적, 연구 또는 기타 목적을 위해 성과 또는 지식을 평가하는 데 사용되는 일련의 질문입니다. 평가 필드는 기어 아이콘을 클릭하여 액세스합니다. 거기에 도착하면 확인란을 선택하여 평가를 수행할 시기를 결정할 수 있습니다. 확인 후 평가 추가를 클릭 하고 새 평가를 만들거나 기존 평가를 복사하고 가용성 을 선택하고 저장을 클릭할 수 있습니다. 시나리오 사용을 위한 네 가지 유형의 평가가 있습니다.
-
- 세션 전 – 이 시나리오에 따라 예약하기 X일 전에 학습자가 포트폴리오에서 완료한 내용입니다.
- 관리자 – 세션을 평가할 수 있는 권한이 있는 관리자가 완료하며, 라이브 또는 회고를 통해 세션 뷰어에서 수행됩니다.
- 세션 후 – 포트폴리오에서 참가자가 작성한 것으로, 해당 시나리오를 사용하여 세션에 참여한 후 공개됩니다.
- 반성 - 세션 후 완료.
-
- 주석 – 주석 라이브러리의 사전 정의된 주석을 시나리오 에 추가할 수 있습니다 . 이러한 주석은 세션 중에 사용할 수 있으며 선택한 횟수만큼 보고할 수 있습니다. 주석 필드는 연필 아이콘을 클릭하여 액세스합니다. 사전 정의된 주석 옆에 있는 " + " 기호를 선택하여 시나리오 주석 필드 에 추가 하거나 그리고 " = "를 누르고 시나리오 주석 필드 로 끌어서 놓습니다 . 주석을 특정 순서로 정렬하려면 "="를 클릭하고 누르고 원하는 대로 이동합니다. 완료되면 저장을 클릭하는 것을 잊지 마세요.
- 설정 – 관리자는 포트폴리오에서 참가자가 볼 수 있는 공개 제목을 제공할 수 있습니다. 추적 목적으로 시뮬레이터를 선택할 수도 있습니다. 연필 아이콘을 클릭하여 설정 필드에 액세스합니다. 이 필드에 공개 제목을 추가할 수 있습니다. 그래서 학습자와 외부 사용자가 비디오 삭제 정책을 보고 설정할 수 있습니다. 저장을 클릭합니다.
- 방 설정 - 재고로 추가된 항목을 선택할 수 있고, 일정을 위해 설정 및 철거 시간을 계획할 수 있으며, 방 설정 지침을 포함할 수 있습니다. 연필 아이콘을 클릭하여 방 설정 필드에 액세스합니다. 여기에서 재고로 추가된 항목을 선택할 수 있고, 일정을 위해 설정 및 철거 시간을 계획할 수 있으며, 방 설정 지침을 포함할 수 있습니다. 저장을 클릭합니다.
- 첨부 파일 - 시나리오 계획 워크시트, 스크립트, 장비 목록 등이 코스 기여자가 액세스할 수 있도록 포함될 수 있습니다. 첨부 파일은 첨부 파일 필드 에서 연필 아이콘을 클릭하거나 첨부 파일 추가 링크를 클릭하여 추가할 수 있습니다. 파일을 끌어서 놓거나 파일 선택을 클릭하여 파일을 업로드할 수 있습니다. 저장을 클릭합니다. 또한 평가 첨부 파일의 크기 제한이 늘어나 여러 부분으로 된 업로드가 가능해졌습니다. 이를 통해 비디오와 같은 항목을 이러한 유형의 평가에 포함할 수 있습니다.
- 세션 – 완료된 세션은 여기에 세션에 대한 링크로 표시됩니다.
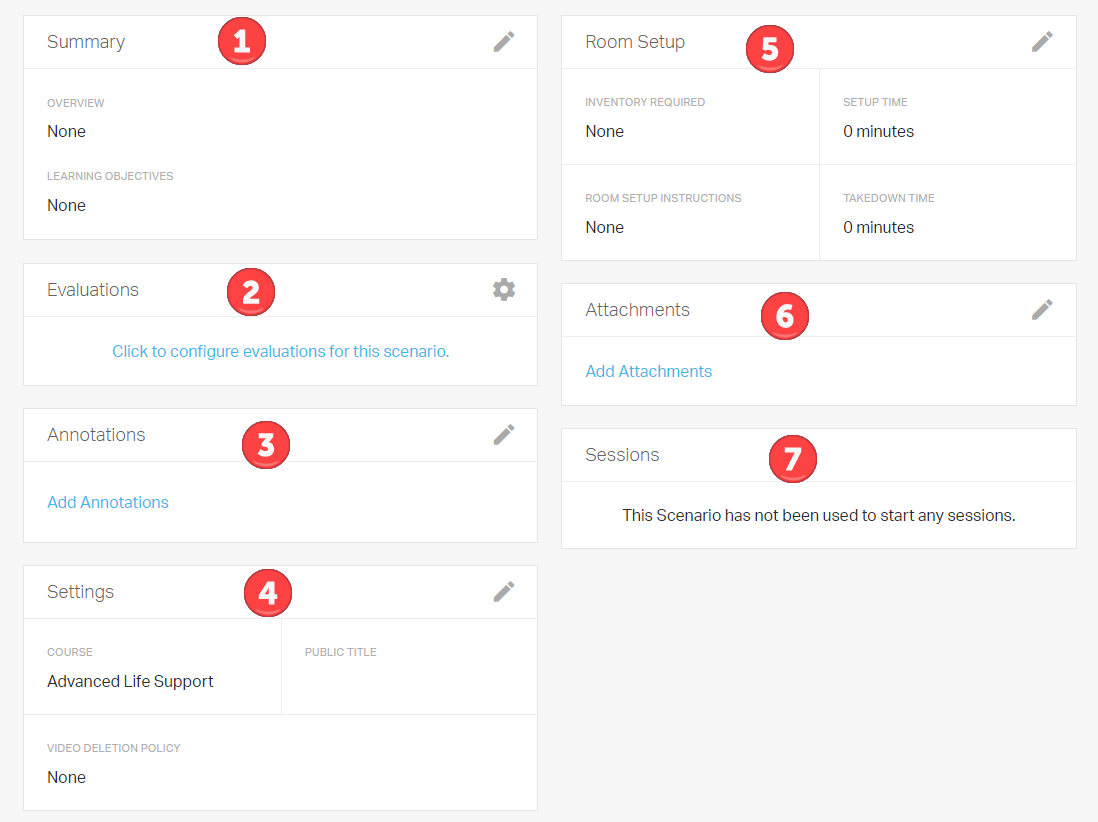
시나리오가 추가되면 위에 보이는 다양한 필드에 데이터를 채울 수 있습니다.
완료 및 보관된 과정
코스가 완료되거나 보관되면 액세스가 제한되거나 존재하지 않게 됩니다. 무슨 일이 일어나는지 살펴보겠습니다.
완료된 과정
- 해당 세션에서 새로운 세션을 시작할 수 없습니다.
- 진행 중인 버전을 만들려면 복사해야 합니다.
- 새로운 시나리오를 추가할 수 없습니다.
- 추가 평가를 실행할 수 없습니다.
- 참가자 포트폴리오에서 제거되었습니다.
보관된 과정
- 과목 목록에서 제거되었습니다.
- 해당 세션에서 새로운 세션을 시작할 수 없습니다.
- 재활성화 가능합니다.
- 개발 중, 진행 중 또는 완료 상태일 수 있습니다.
보고서는 여전히 데이터를 가져오고 이 데이터는 완료된 과정과 보관된 과정 모두에서 가져올 수 있습니다. 학습자는 이 두 과정 모두에서 성적을 보거나 검토할 수 없습니다.