SimCapture Pro: 세션 비디오 가져오기, 세션 편집하기
SimCapture Pro에서 녹화영상을 확인 및 편집하고, 세션을 가져오는 방법을 알아보세요.
Table of Contents
이 문서에서는 SimCapture Pro 내부에서 세션으로 작업하는 방법을 보여줍니다.
시작하기 전에 알아야 할 사항
- 여기에 표시된 기능은 시스템 관리자와 관리자만 사용할 수 있습니다.
- 관리 기능이나 보고서 페이지에 접속하기 위해 로컬 네트워크에 있을 필요는 없습니다 .
- 아이디, 비밀번호를 모르거나 아직 계정이 없는 경우 시스템 관리자에게 문의하거나 지원팀에 이메일을 보내세요.
- 최대 녹화 시간은 4시간 또는 4GB까지 가능합니다.
알아야 할 용어
요약 : 세션의 기본 정보입니다. 세션의 작성자 또는 공동작업자인 경우 오른쪽 상단에 있는 아이콘을 사용하여 세션 편집 및 삭제 가능합니다.
구성원: 세션 사용자는 네 그룹으로 나뉩니다.
- 작성자(Owner): 세션 삭제를 포함하여 세션과 관련된 모든 작업을 수행할 수 있습니다.
- 공동작업자(Contributor): 편집 및 주석 달기를 포함하여 다양한 세션 권한을 가질 수 있습니다. 기여자의 권한을 편집하려면 사용자 편집 모드에서 해당 이름을 클릭하십시오(귀하가 세션 소유자라고 가정).
- 참가자(Participants): 세션의 사용자는 이 세션 중에 그룹으로 주석을 작성하고 다른 사람의 주석을 볼 수 있도록 허용될 수 있습니다.
-
뷰어(Viewer): 세션 및 요약 탭만 볼 수 있습니다. 또한 주석을 그룹으로 볼 수는 있지만 주석을 만들 수는 없습니다.
외부 링크: 세션 소유자 또는 시스템 관리자는 세션에 대한 외부 링크를 활성화하여 SimCapture 로그인없이 외부에서 세션 비디오를 볼 수 있도록 할 수 있습니다. 참고로 시뮬레이터 데이터, 주석, 사용자 등 정보는 제공하지 않습니다.
주석 달기: 상단 표시줄은 아래에 미리 정의된 주석을 필터링하며, 일치하는 주석이 없으면 버튼을 클릭하면 주석이 임시 주석으로 타임라인에 추가됩니다. 목록에서 사전 정의된 주석을 클릭하면 해당 시점의 타임라인에 추가됩니다.
이벤트 로그: 이벤트 로그에는 이미 작성된 주석이 표시됩니다. 항목을 클릭하면 북마크 역할을 하며 세션의 해당 지점으로 이동합니다.
세션 비디오 가져오기
우리는 널리 사용되는 웹, 소비자 및 전문 미디어 형식을 지원하는 Amazon Transcoding Services를 활용합니다. 예로는 3GP, AAC, AVI, FLV, MP4 및 MPEG-2가 있습니다. 작동하지 않는 형식을 발견한 경우 지원팀에 문의하여 알려주시기 바랍니다.
- 상단 메뉴에서 세션을 클릭한 다음 가져오기를 클릭합니다.
 세션 가져오기
세션 가져오기
-
파일을 선택 을 클릭하거나 파일을 드래그하여 업로드하세요. 동영상 업로드가 진행되는 동안 진행률 표시줄이 표시됩니다.
동영상 길이와 인터넷 연결 속도에 따라 다소 시간이 걸릴 수 있습니다. - 동영상이 업로드되는 동안 세션에 대한 시나리오, 제목, 조직, 위치 및 메모를 선택할 수 있습니다.
녹화가 생성된 날짜 및 시간과 일치하도록 세션 날짜 및 시간을 변경할 수도 있습니다.
(세션를 완전히 저장한 이후에는 생성 시간을 변경할 수 없습니다.) -
저장을 클릭합니다.
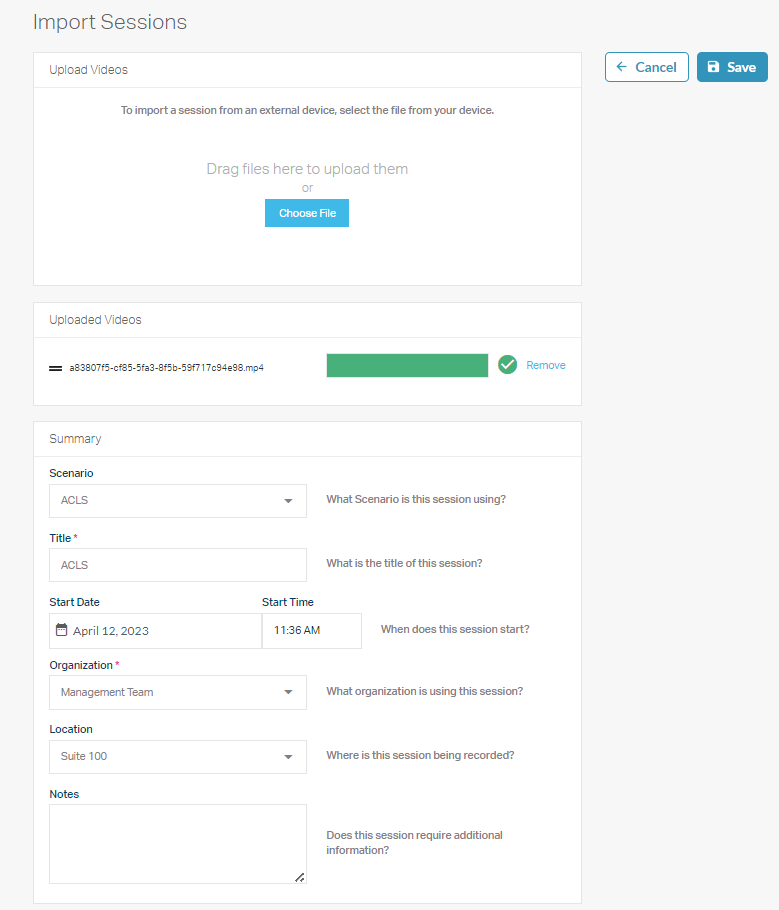
저장을 클릭하면 세션 뷰어로 이동됩니다. 비디오 길이에 따라 세션이 트랜스코딩되어 뷰어에 로드되는 데 시간이 걸립니다. 그러나 이 프로세스가 진행되는 동안 시스템을 자유롭게 이동하거나 시스템에서 로그아웃할 수 있습니다. 트랜스코딩 프로세스가 15분 이상 소요되면 세션을 업로드한 사용자에게 이메일을 보내 세션을 볼 준비가 되었음을 알려줍니다. 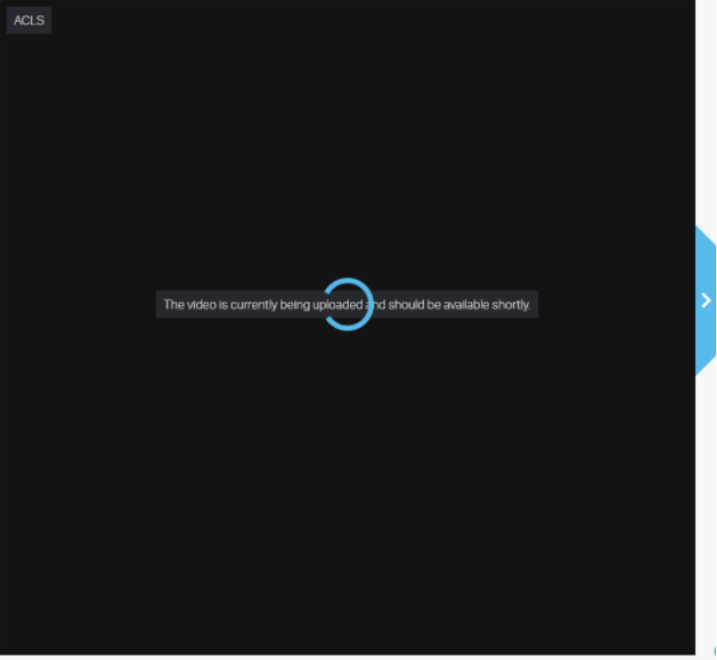 동영상 업로드 중
동영상 업로드 중
참고: 업로드된 모든 동영상에 녹색 확인 표시가 표시된 경우에만 저장을 선택할 수 있습니다.
세션 편집
요약(Summary)
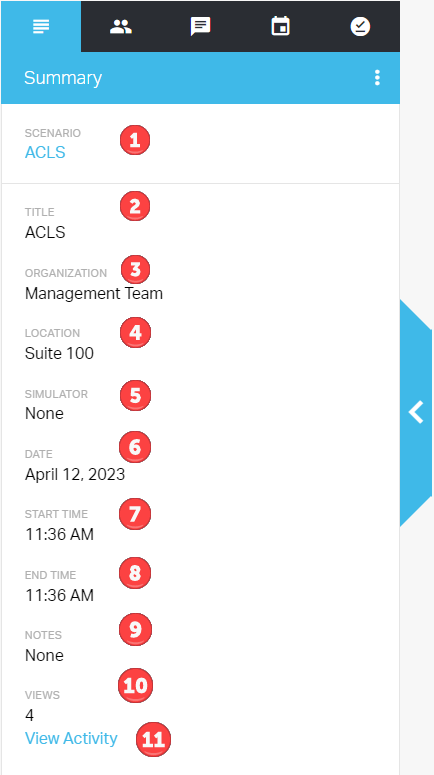 요약
요약
요약(Summary)영역은 케밥 메뉴 (⁝, 점3개)를 클릭하여 편집할 수 있습니다.
요약 탭에는 다음이 표시됩니다.
- 시나리오 제목
- 세션 제목
- 조직
- 위치
- 시뮬레이터 장치
- 날짜
- 시작 시간
- 종료 시간
- 메모
- 조회수
- 활동 보기 링크 - 세션에서 수행되는 모든 활동을 표시합니다.
정확한 날짜와 시간을 확인하려면 표시된 기간 위에 커서를 올려놓으세요.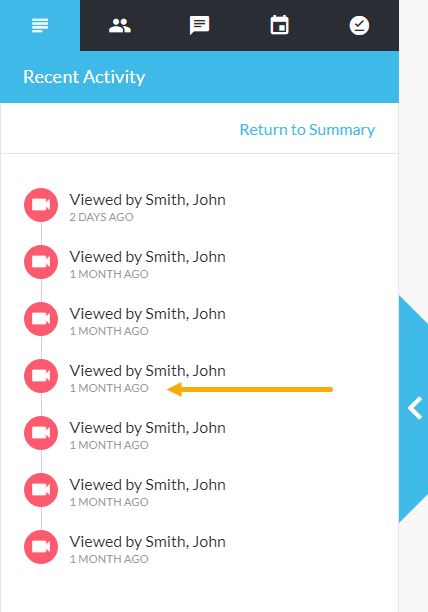
구성원(People)
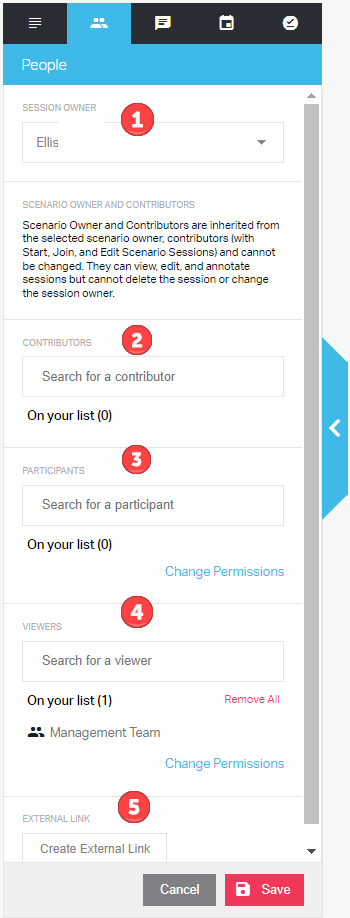 사람 탭 기능
사람 탭 기능
가져오기를 완료한 후에는 인물 탭으로 이동하여 다음 영역을 편집할 수 있습니다.
- 작성자(Owner) - 검색창으로 세션 작성자를 검색 및 변경할 수 있습니다.
- 공동작업자(Contributor)- 검색창으로 공동작업자를 검색 및 추가할 수 있습니다.
- 참가자(Participants) - 검색창으로 참가자를 추가할 수 있습니다. 권한 변경을 사용하여 참가자의 권한을 변경할 수도 있습니다. 기본적으로 참가학생은 비디오 시청 및 반영(Reflection)이 가능합니다. 권한이 추가되면 주석 작성과 함께 다른 사용자의 주석 확인도 가능합니다.
- 뷰어(Viewer) - 검색창으로 뷰어를 검색 및 추가할 수 있습니다. 권한 변경을 클릭하여 뷰어에 대한 권한을 변경할 수도 있습니다. 내부 뷰어는 영상, 시뮬레이터 데이터 및 메모만만 열람 가능합니다.
- 외부 링크 - 공유 목적으로 외부 링크를 생성할 수 있습니다.
모든 정보를 기입하면 반드시 저장을 클릭하세요!
주석 (Annotation)
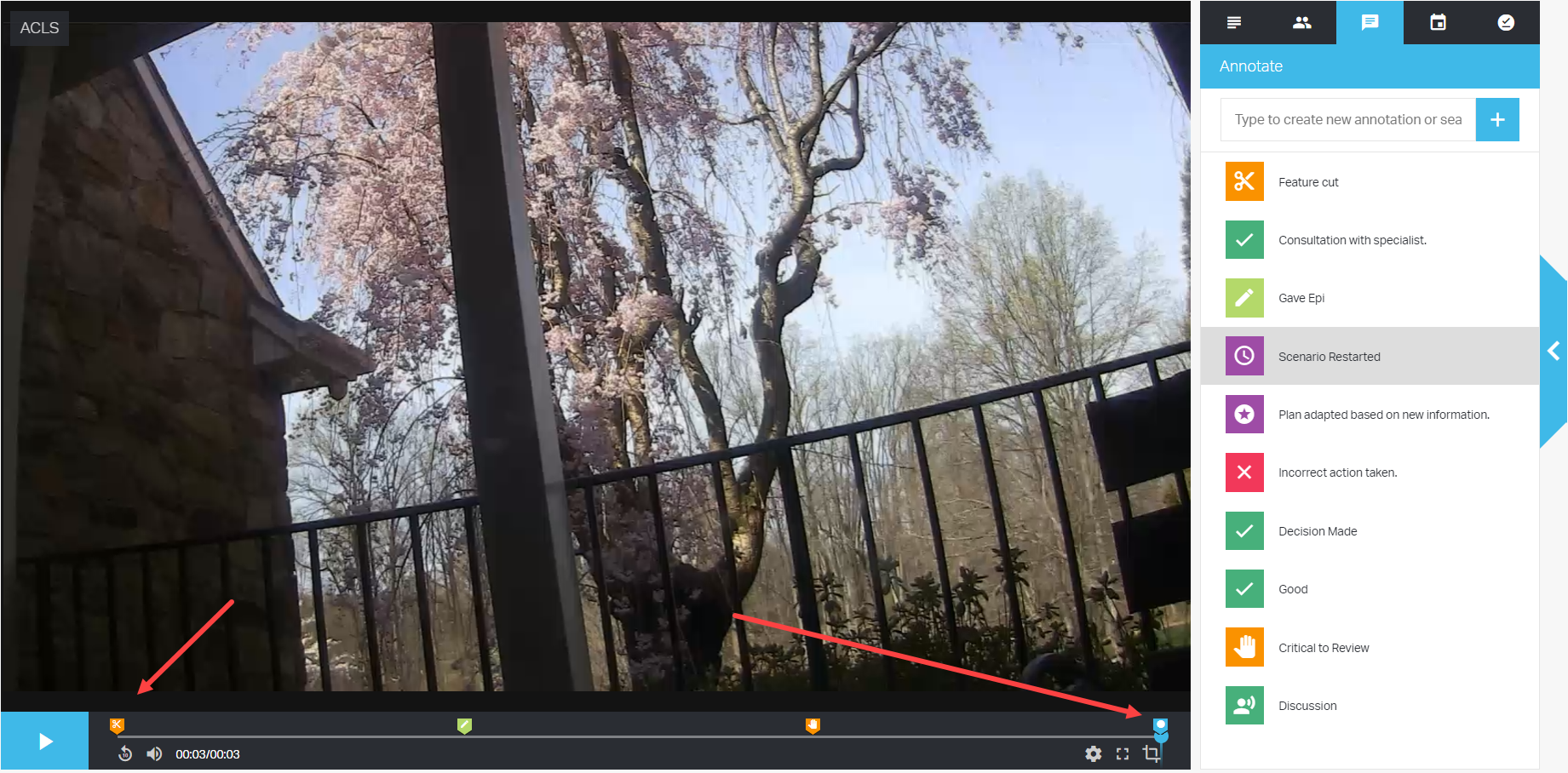 주석을 선택하려면 클릭하세요.
주석을 선택하려면 클릭하세요.
주석 탭을 사용하면 주석을 추가하거나, 새로만들거나 또는 검색할 수 있습니다.
세션에 주석을 추가하려면, 주석 이름을 클릭하세요. 세션 재생 표시줄에 주석이 나타나는 것을 볼 수 있습니다.
세션에서 주석을 새로 생성하려면, 생성하려는 주석의 이름을 입력하고 임시 주석 추가 옆에 있는 를 클릭합니다.
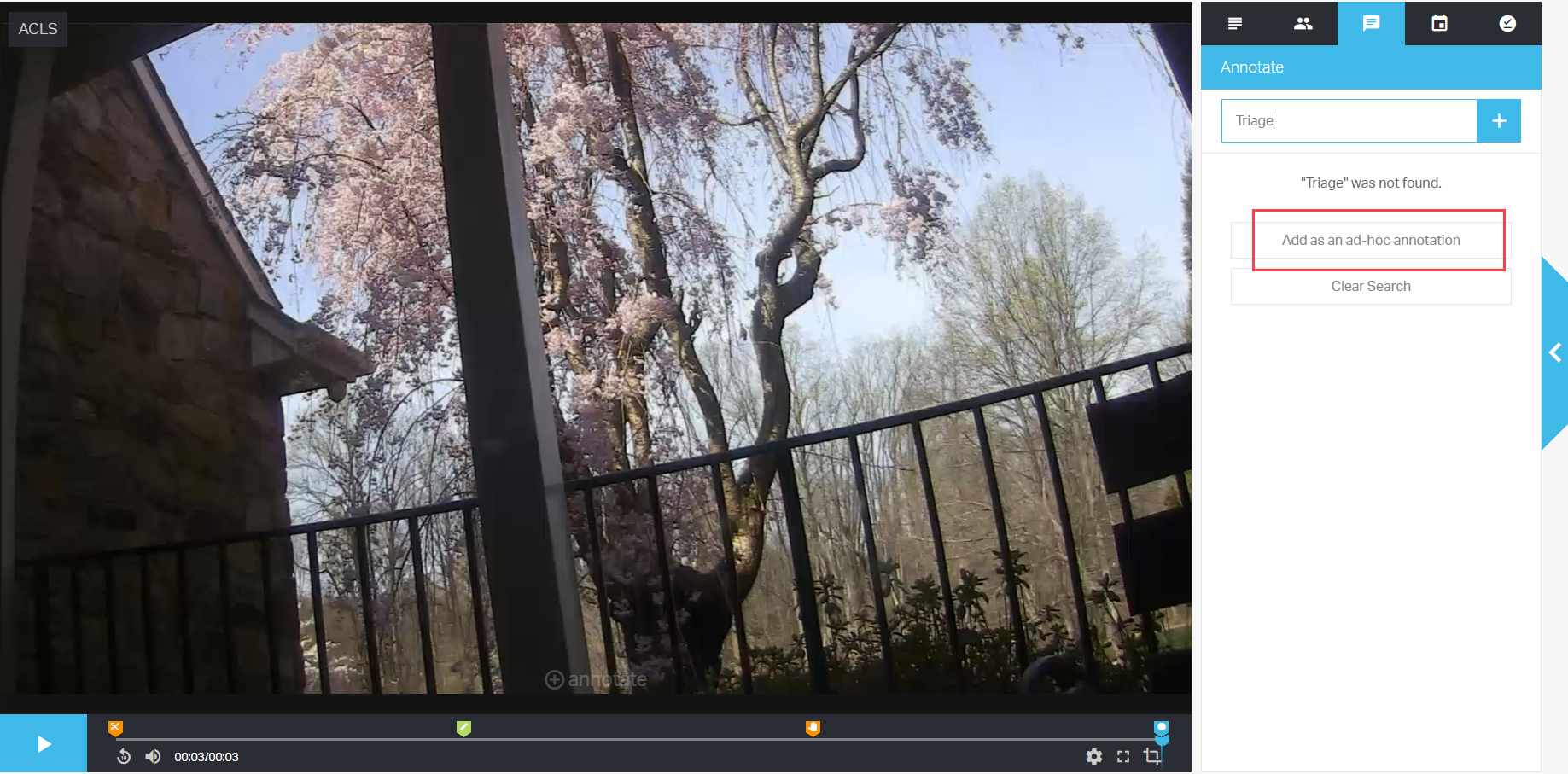 임시 주석
임시 주석
이벤트 로그 (Event Log)
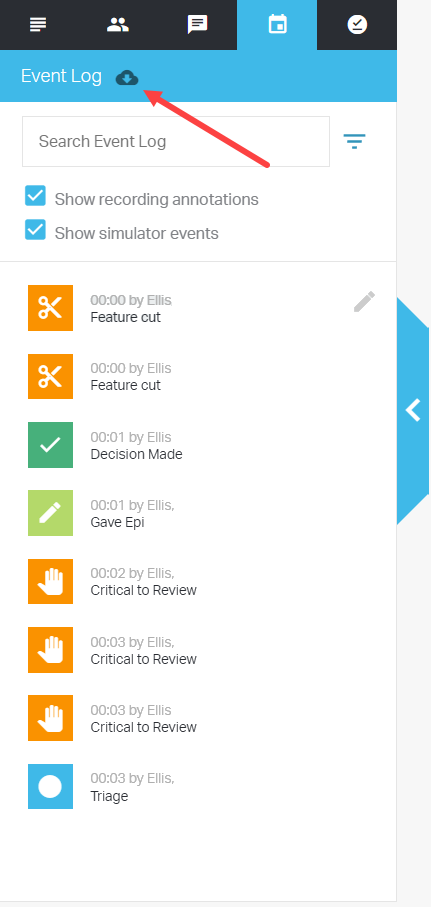 이벤트 로그
이벤트 로그
이벤트 로그를 사용하면 세션에 대한 특정 주석을 검색하거나 전체 로그를 다운로드할 수 있습니다. 전체 로그를 Excel 스프레드시트로 다운로드하려면 이벤트 로그 단어 오른쪽에 있는 구름을 클릭하세요.
녹화 주석 및/또는 시뮬레이터 이벤트를 표시하기 위해 반전된 파란색 선 피라미드()를 클릭하여 필터를 설정할 수도 있습니다.
반사(Reflections)
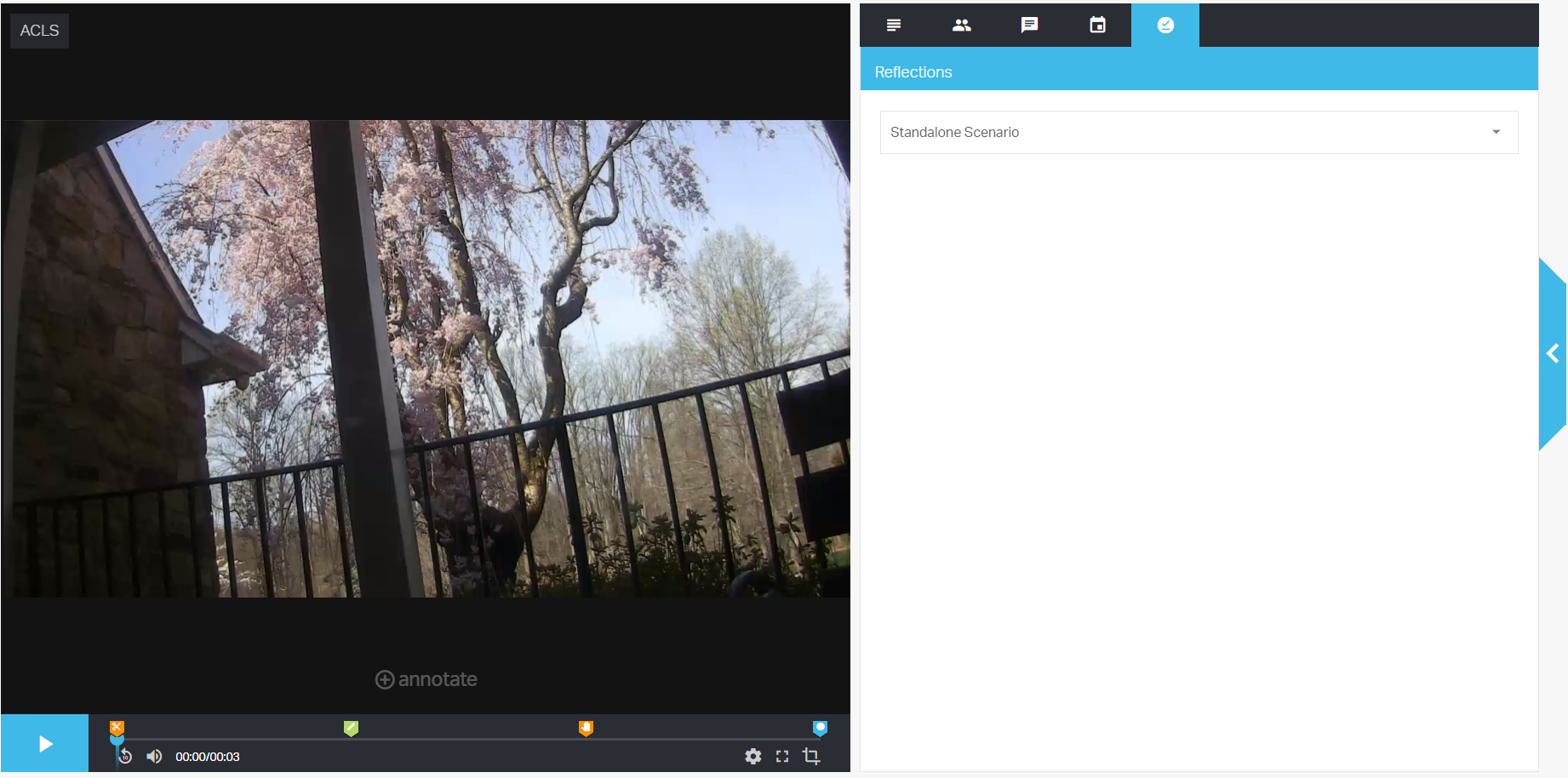 반사
반사
반영 탭은 세션에 대해 선택한 시나리오에 반영이 생성된 경우에만 나타납니다.
녹화된 세션 보기
녹화된 세션을 보려면 다음 단계를 따르세요.
- SimCapture 웹사이트로 이동합니다.
- 아이디, 비밀번호 (또는 SSO)를 사용하여 로그인하십시오.
- 가장 최근 세션인 경우 Quick Debrief 창에서 세션을 확인하세요.
그렇지 않은 경우 상단 메뉴에서 세션을 클릭하여 원하는 세션을 찾은 다음 세션 제목을 클릭하세요.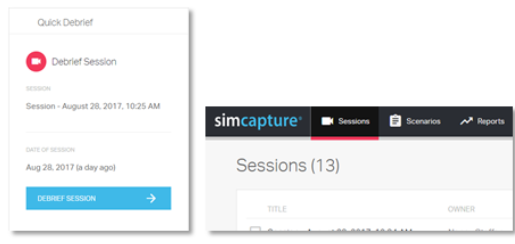
- 비디오가 자동으로 재생되기 시작합니다.
 타임라인 왼쪽에 있는 버튼에서 일시정지/재생할 수있습니다.
타임라인 왼쪽에 있는 버튼에서 일시정지/재생할 수있습니다.
녹화 후 세션을 처음 시작하는 경우, 로딩이 몇 초 정도 걸릴 수 있습니다. 이는 정상적인 현상이지만 동영상을 로드하는 데 10초 이상 걸리거나 특정 피드를 로드하는 데 문제가 있는 경우 지원팀에 위해 알려 주시기 바랍니다.
세션에 주석을 달거나 편집하려면 세션 뷰어 오른쪽에 있는 파란색 사이드바를 엽니다.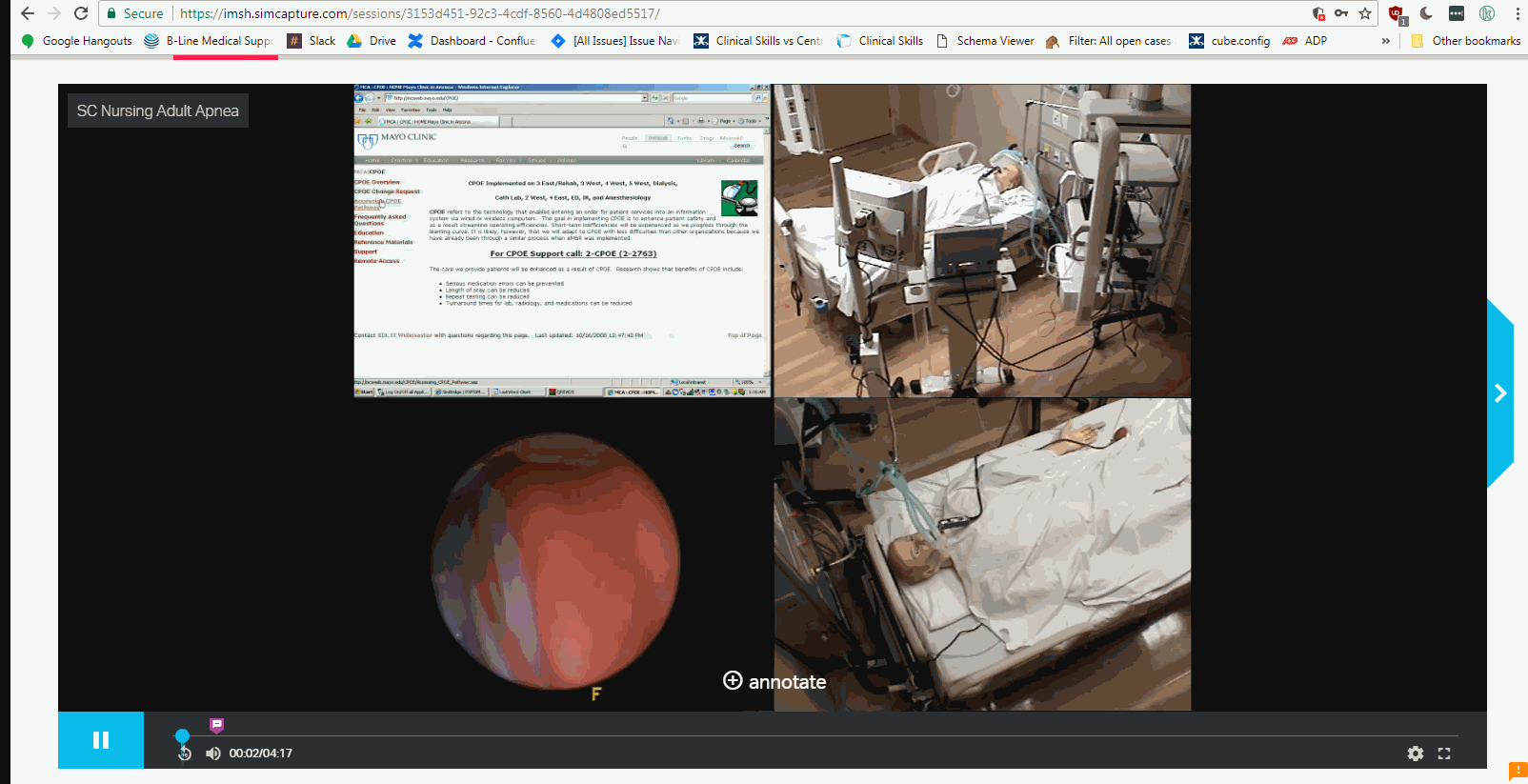
(선택 사항): 세션 녹화본을 편집/자르기하려면 편집하려는 세션 비디오를 클릭하고 화면 오른쪽 하단에 있는 다듬기를 클릭하세요. ![]() . 비디오를 편집한 다음 반드시 저장을 클릭합니다.
. 비디오를 편집한 다음 반드시 저장을 클릭합니다.
주의: 이 작업이 완료되면 원본 비디오를 사용할 수 없습니다. 또한 모든 평가는 편집된 영상으로 이동됩니다.
-
세션 목록 으로 돌아가려면 화면 상단의 파란색 선 위에 마우스를 올려 메뉴를 표시합니다.
또는 브라우저에서 뒤로가기를 클릭하면 이전 페이지로 돌아갑니다.