June - August 2019 - SimCapture On-Premise Version 6.0.0
The complete history of the SimCapture On-Premise 6.0.0 release
- SimCapture Cloud Release Notes
- SimCapture Cloud Administrator and Faculty Help
- SimCapture Cloud Learner Help
- SimCapture On-Premise Help
- SimCapture for Skills Help
- SimCapture Mobile Camera App Help
- SimCapture Companion Apps Help
- Integrations Help
- Samaritan Help
- SimCapture Cloud Use Cases
- Hardware and Network Technical Information Help
- Glossary
We are happy to bring you these new releases and always want to hear what you have to say! Any feedback is welcome, and we encourage you to contact our support team with any of your comments or questions. They can be reached at SimCaptureSupport@laerdal.com or 877-LAERDAL.
This article contains the complete history of the SimCapture On-Premise 6.0.0 release including any LLEAP releases, hardware, and security updates.
Release version 6.0.0
Laerdal Medical is happy to announce the release of SimCapture On-Premise version 6.0.0. This milestone release is directly focused on our first round of integration efforts with our long-term collaborative partners at Laerdal. In addition, we are also proud to deliver the 7th phase of our HTML rollout.
For more information about upgrading your system to SimCapture On-Premise 6.0.0, please contact your Customer Service Representative. Previous release notes, documentation, and further updates can be found on the Laerdal Medical Customer Solution Center.
HTML interface phase VII
-
Standardized Patient Scenarios V1
- Add Exam Flows to Scenarios.
- Summary View of Exam Steps and Options Selected.
- Associate Evaluations with Scenario-based on exam flow requirements.
- Add Standardized Patients to the Scenario.
-
Course Participants Pod
- At a glance view for participants of their incomplete evaluations, complete evaluations, and their course grade.
-
HTML Opt-In/Opt-Out
- Users affected (admin users or all users).
- Opt-in or Opt-out options.
Standardized patient scenarios v1 (CCM clients only)
Add exam flows to scenarios
Scenario Summary will now include an option to select an Exam Flow. Once an exam flow is selected, additional options will now be available.
- To remove an exam flow from a scenario, change the exam flow option to 'None.'
- To add or remove exam flow options from the list, please contact your Customer Support Representative.
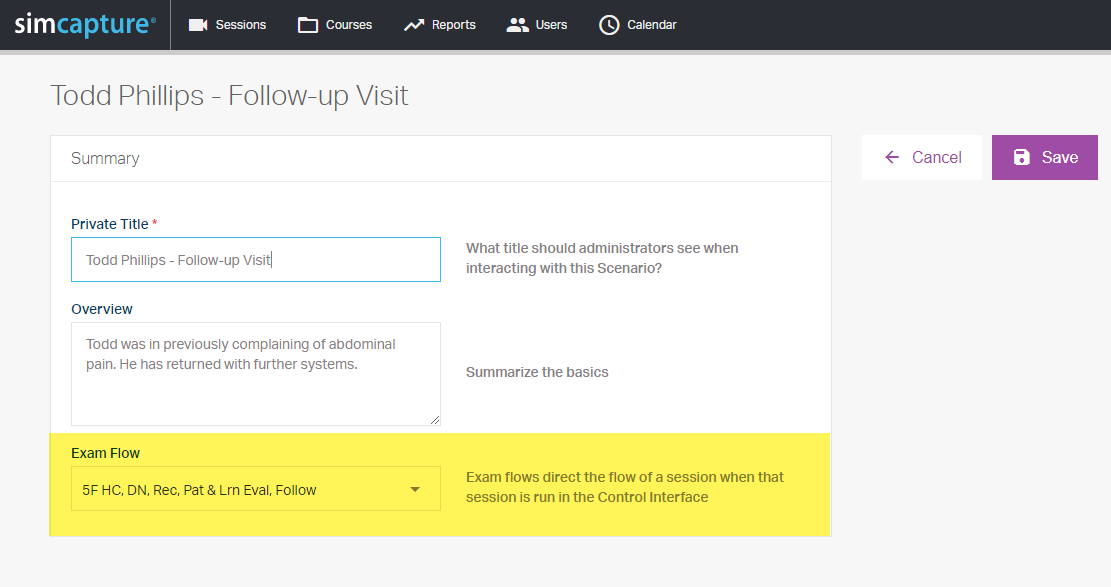
Summary view of exam steps and options selected
We offer an at-a-glance view of all your exam flow steps, options, and evaluations.
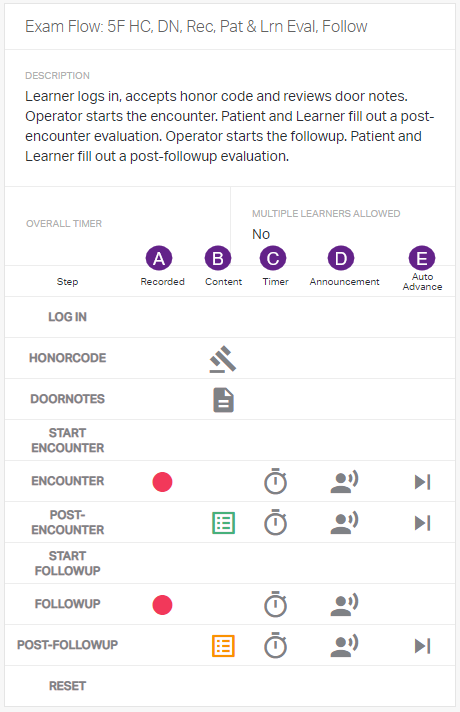
A. Recorded - If an exam flow step will be recorded or not.
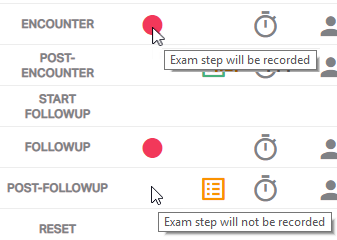
B. Content - If Door Notes, Honor Codes, and Evaluations are part of an exam step.
Door notes and honor codes - Will show if an honor code has been associated with the exam flow or not. An icon will only appear if the exam flow has been configured to include an honor code exam step.
- If one HAS been associated with the scenario.

- If one has NOT been associated with the scenario

Evaluations - This will show if an evaluation is part of a specific exam flow step and if any evaluations have been associated with the scenario. An icon will only appear if the exam flow has been configured to include an evaluation in that exam step.
- If one or many evaluations are part of an exam flow step but not ANY of them have been associated with the scenario:
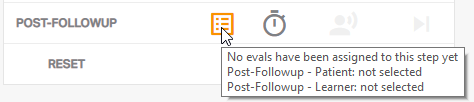
- If many evaluations are part of an exam flow step, but ONLY SOME of them have been associated with the scenario:

- If ALL evaluations have been associated with the scenario:

C. Timers - If one or many timers are part of an exam flow step, a timer icon will appear, and the timer duration will be displayed on hover.

D. Audio announcement - If one or many audio announcements are part of an exam flow step, an announcement icon will appear.
- Audio Announcement(s) are part of the exam flow step but have been disabled by the user in the scenario.

- Audio Announcements are part of the exam flow step, and they have been activated by the user in the scenario.

E. Auto advance - If the auto-advance is part of an exam flow step, an advance icon will appear.
- Auto Advance is part of the exam flow step but has been disabled by the user in the scenario.

- Auto Advance is part of the exam flow step, and it has been activated by the user in the scenario.

Note: Editing the exam flow options (Multiple Learner Login, Overall Timer, Toggle Audio Announcements, Toggle Auto Advance) will be coming in the next HTML release.
Associate evaluations with scenario-based on exam flow requirements
The Evaluations Pod will now include exam flow steps if they include an evaluation.
The interface will display:
A. Exam Flow Step.
B. Any evaluations outlined in the exam flow step.
C. Interface that they will appear on (Patient or Learner).
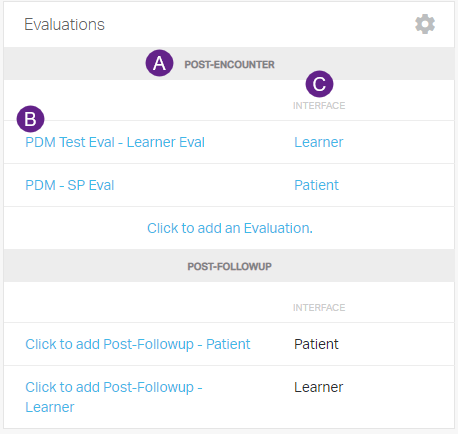
Evaluations need to be manually associated with the scenario for a specific exam flow step.
If an exam flow step is set up for an evaluation, but no evaluations have been associated yet.
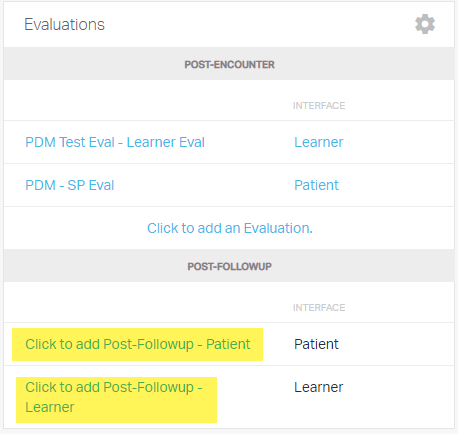
If you are associating more than one evaluation to an exam flow step and interface.
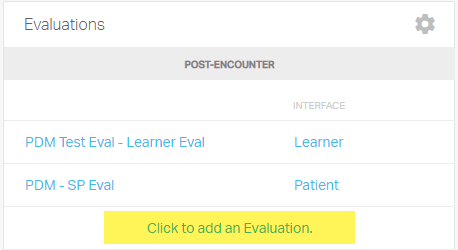
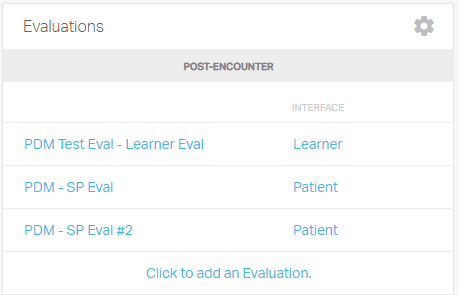
Add standardized patients to a scenario
Allows for adding and editing of standardized patients associated with a scenario.
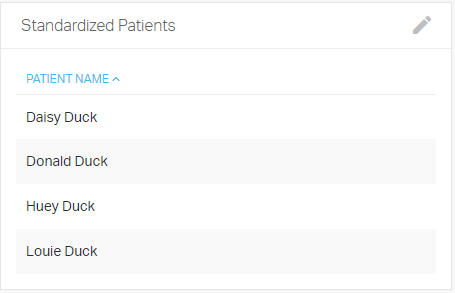
Course participants pod
At a glance view for participants of their incomplete evaluations, complete evaluations, and their course grade
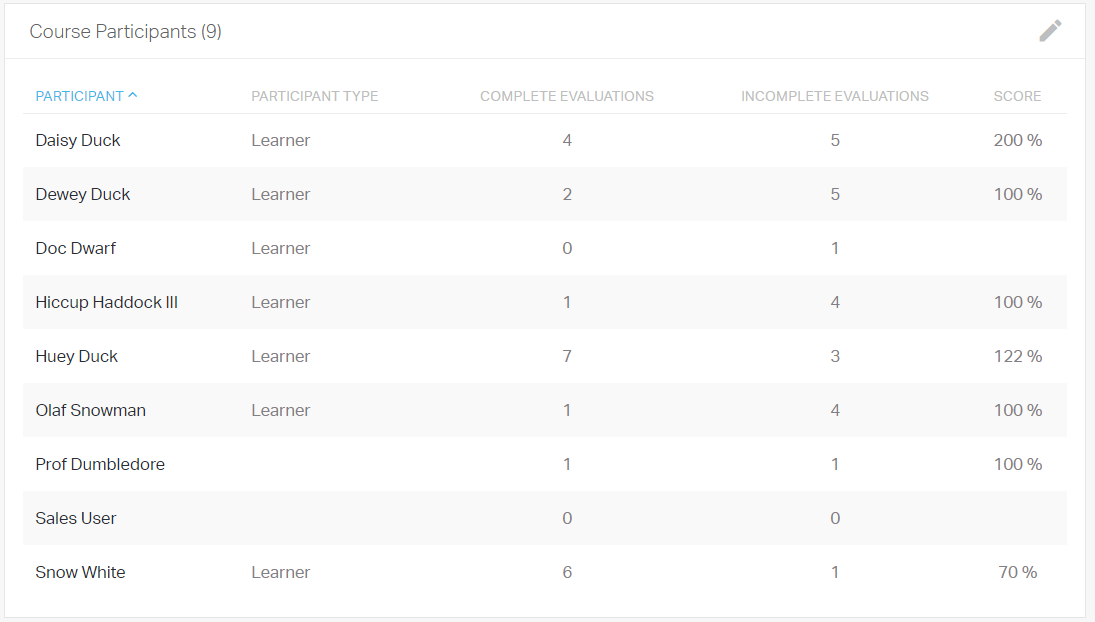
HTML opt-in/opt-out
Added two new options related to how and when users get access to the HTML interface.
- Admin users only or all users - A toggle specifies who is affected by the opt-in and opt-out selection.
-
Opt-in to Opt-out
- Opt-in - Users will default to the flash interface but will see an option to switch to the Vue interface. The system will remember the last version they were using and default to that upon the next login.
- Opt-out - Users will default to the Vue interface but will have the option to toggle back to Flash if they wish. The system will remember the last version they were using and default to that upon the next login.
Important Note - This feature can only be changed by a Customer Support Representative. As of this v6.0.0 release, we are only recommending SimCapture Pro level clients to change their options to "allow all users" and/or switch from "opt-in" to "opt-out." If you have further questions about if your organization should make the switch, please contact your Customer Support Representative. We fully expect that this decision will be different for each of our clients based on how heavily they utilize features that are not yet available in the HTML interface.
Laerdal LLEAP and SimCapture integration V1
As part of our new partnership with Laerdal, both companies have worked on new features to deepen the integration between SimCapture and Laerdal's LLEAP platform.
- SimCapture registration in LLEAP
- Start\Stop SimCapture sessions automatically in LLEAP
- Set SimCapture as the default debrief system in LLEAP
- BLS Data Integration
- LLEAP Screen Capture in SimCapture sessions
SimCapture registration in LLEAP
To further the integration between our two products, we have enabled a way to directly associate a particular SimCapture device to a specific LLEAP control PC. This association enables us to deliver a more seamless experience to our customers.
Setting up the association between SimCapture and LLEAP
Step 1: There are no longer plugins tied directly to a SimCapture that must be uniquely downloaded from the specific SimCapture/Centralization server. Our LLEAP Plugin is now a generic plugin for our clients to use. This will be the same for both Cloud and On-Premise clients.
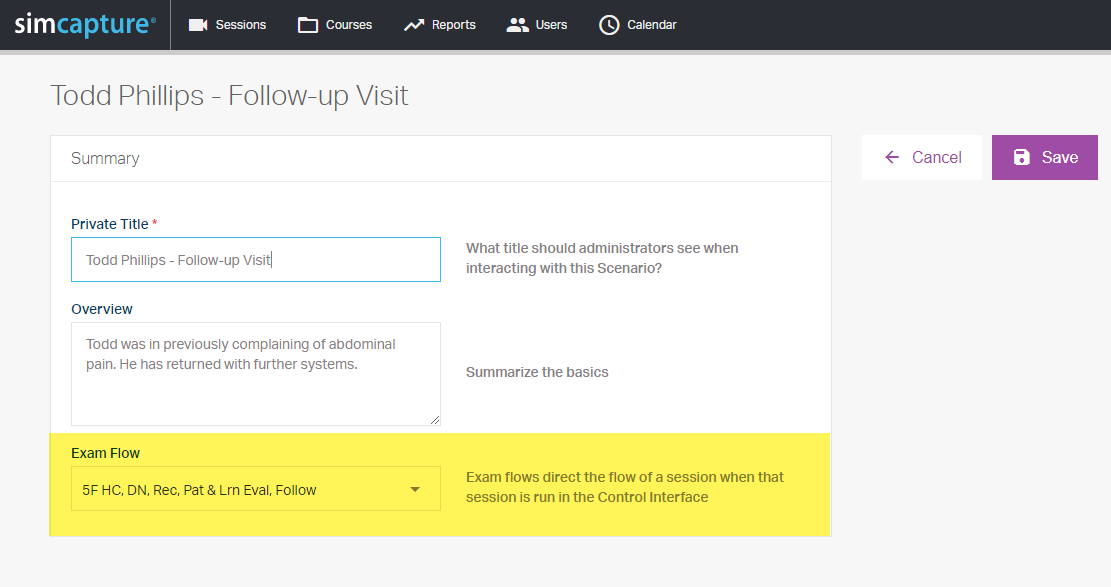
Step 2: Install the generic LLEAP Plugin.
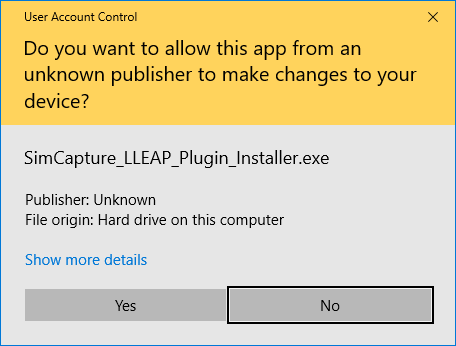
Step 3: LLEAP must be upgraded to the latest version as well.
Step 4: In LLEAP, you will now see SimCapture as an option when selecting a debrief system.
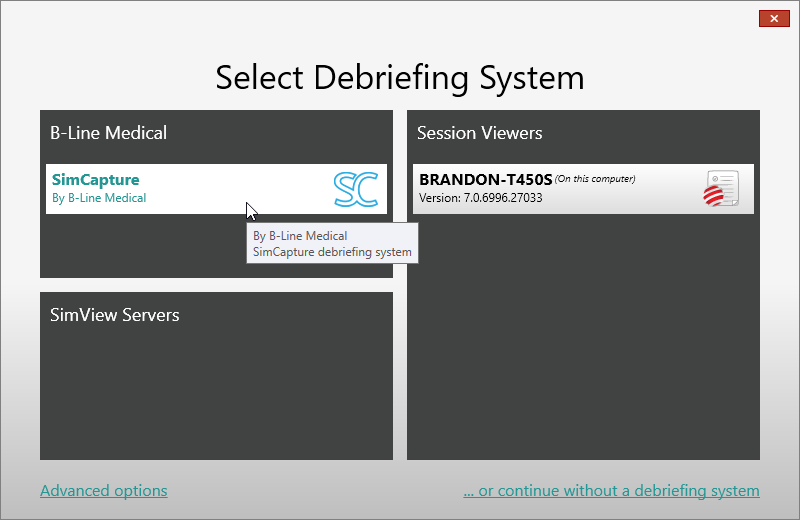
Step 5: Enter your hostname for the SimCapture Central Server
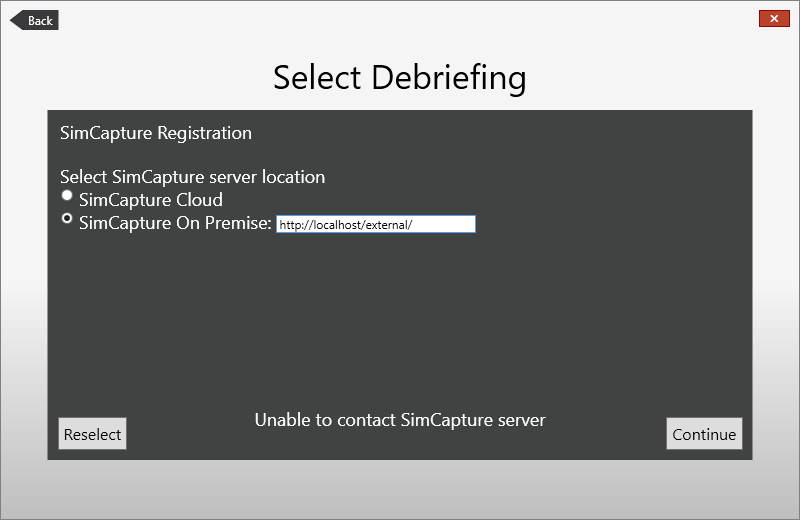
Step 6: LLEAP system will show you a token.
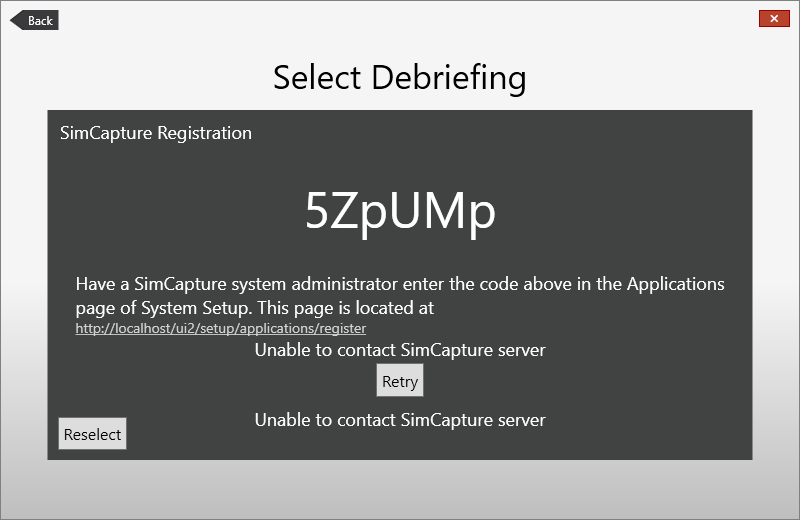
Step 7: The user will now navigate to the Application screen within System Setup of SimCapture. When registering a new application, the user will enter this token to tie that LLEAP instance to a specific recording device (SimCapture). You will also be able to designate a user that will be selected as the owner for any sessions created through LLEAP.
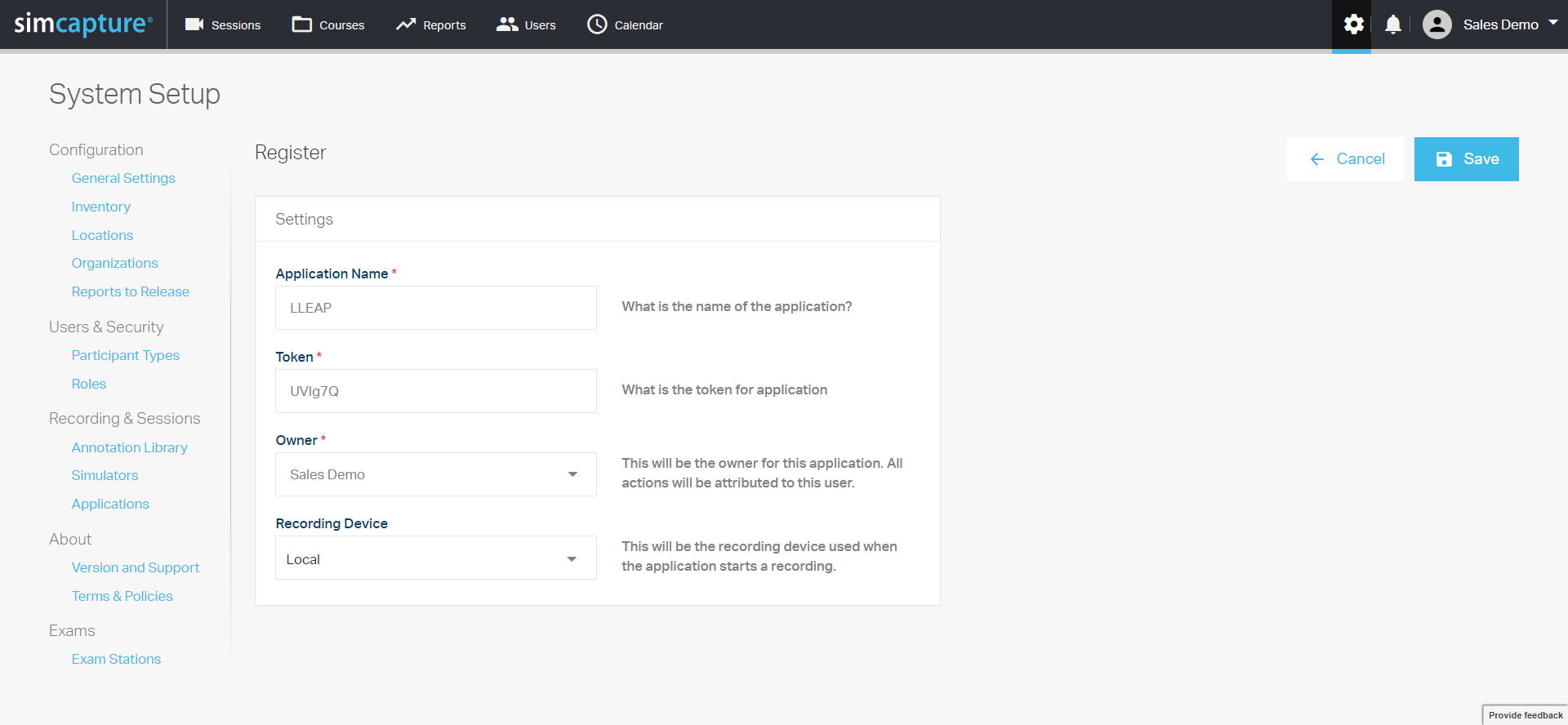
Step 8: Once your token is accepted, you will see this icon when selecting the SimCapture for debriefing in LLEAP. 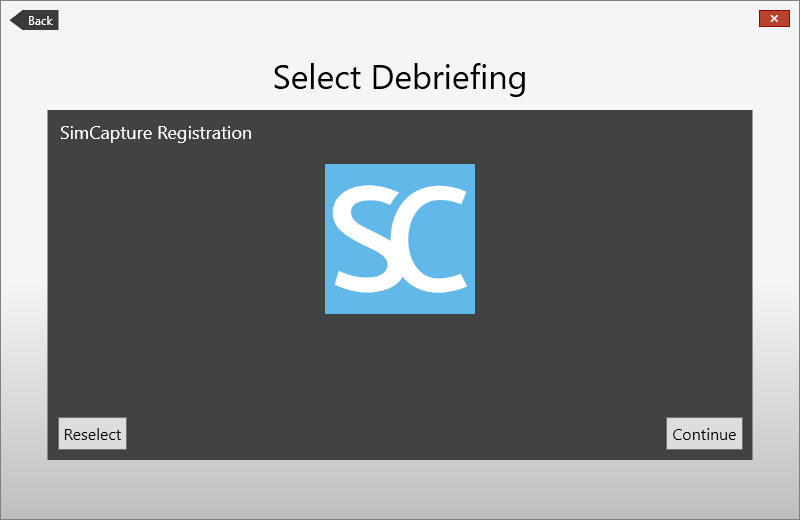
Step 9: When you run a session in LLEAP, the debriefing will now be set to "SimCapture." Even once the session begins, you will be able to see the connection is active.
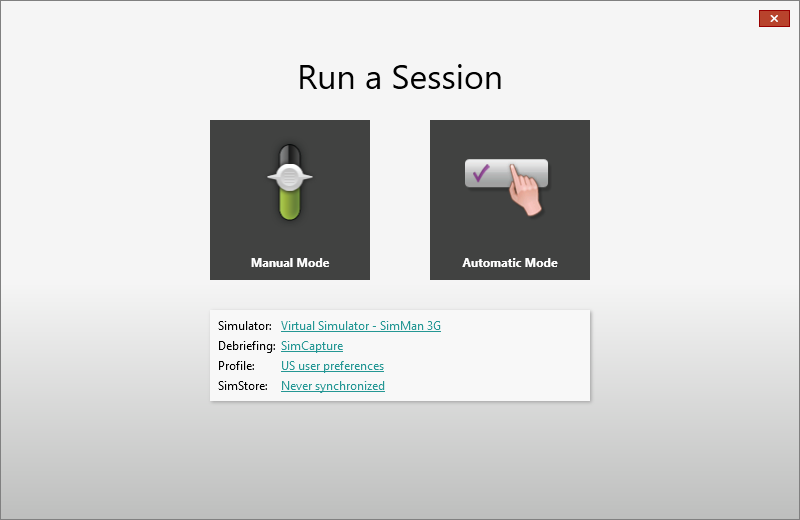
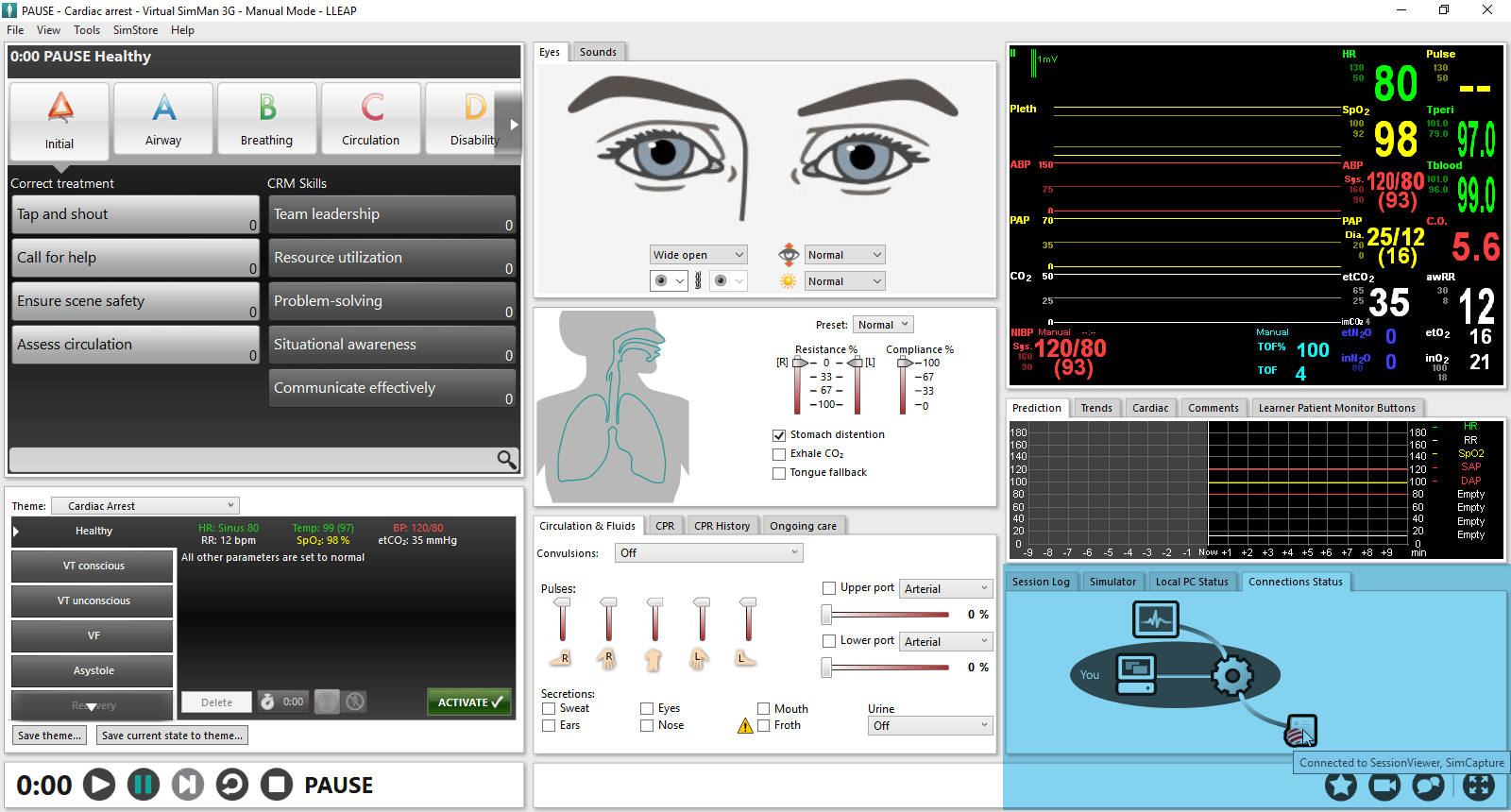
Notes:
- If you move the LLEAP instance between rooms, you will need to Edit the settings in SimCapture to change which recording device it is connected to.
- SimPad users will have the ability to enter a SimCapture IP address to connect and start/stop recordings automatically.
Start\Stop SimCapture sessions automatically in LLEAP
- SimCapture Recordings will now start automatically when a LLEAP or SimPad session is started and stopped automatically when a LLEAP or SimPad session is stopped. No separate start/stop action is necessary.
- Pausing in LLEAP or SimPad will not pause the SimCapture session but will create a "Pause"/" Resume" annotation in the Event Log.
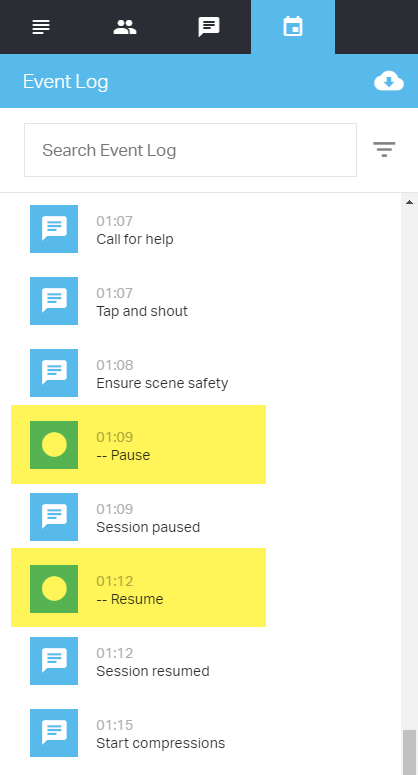
There is currently no way to select a Course, Scenario, or Participant from within LLEAP. Further session information can be entered in SimCapture during debrief.
Set SimCapture as the default debrief system in LLEAP.
After completing a LLEAP session, the system will open SimCapture as the debrief system and link directly to the recorded session.
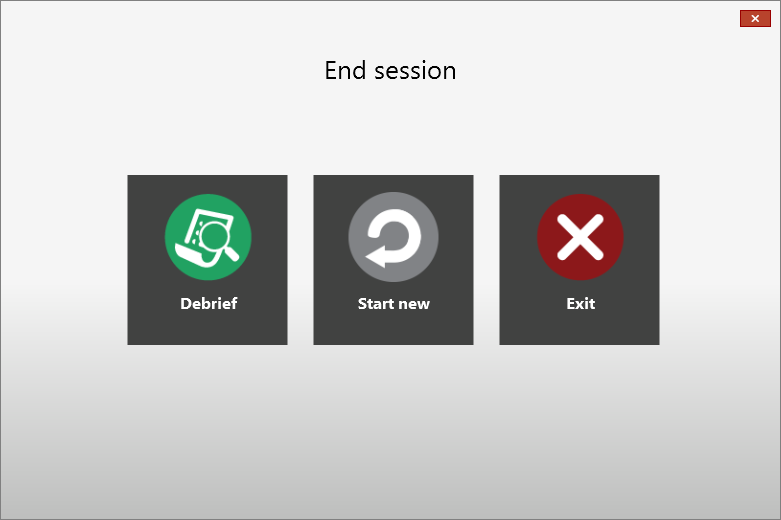
After the user logs in to SimCapture, they will be taken directly to their session. Sessions will be titled <LLEAP Scenario Name> - <Simulator Type> in SimCapture.
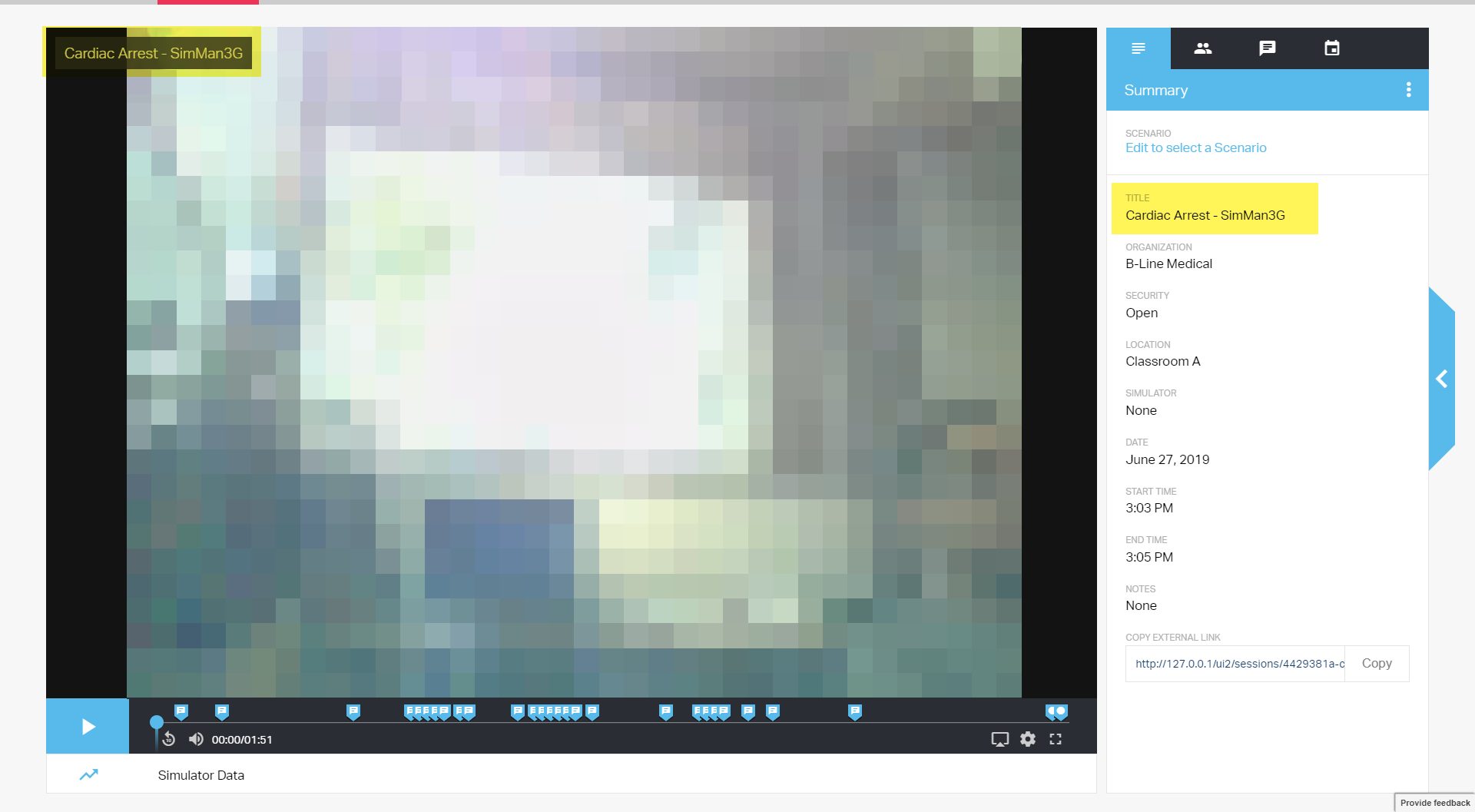
Certain events will create annotations on the timeline live during the session and in the event log. These events are typically interventions/drug administration/manual comments.
- Live events are not supported on the SimPad.
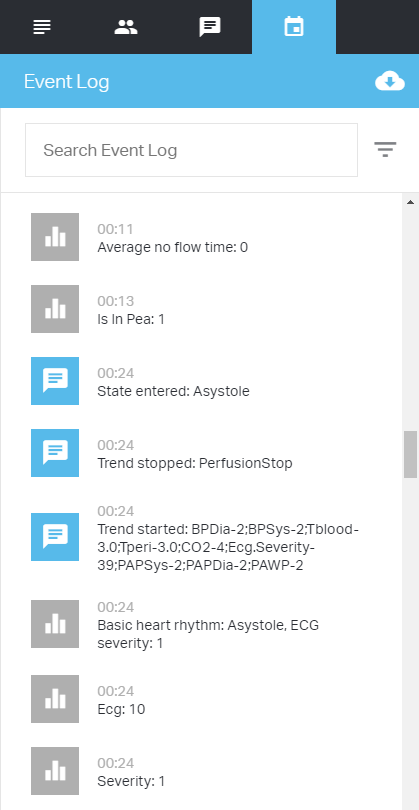
Simulator data can be accessed by clicking the Simulator Data bar below the Session Screen.
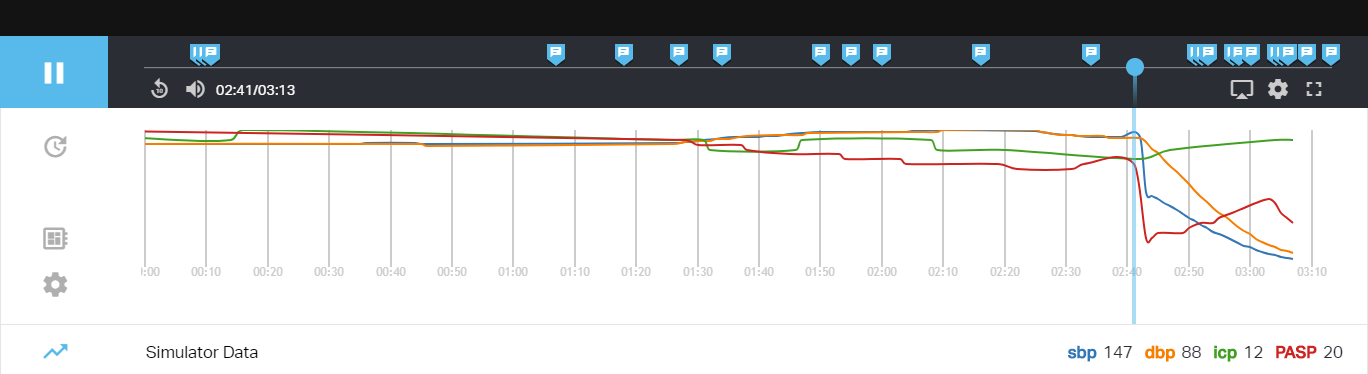
BLS data integration
- BLS (Basic Life Support) denotes a level of care that patients will receive in an emergency. The data is gathered from Laerdal simulators in conjunction with the following types of training:
- Critical concepts of effective resuscitation.
- 1 and 2 rescuer CPR for adults, children, and infants
- CPR with an advanced airway in place (breathing tube)
- Laerdal has a specific interface for displaying the results of BLS interventions which we have added to debrief and includes info on the depth and rate of compressions for CPR.
- Access BLS data through the Simulator Data configuration tab.
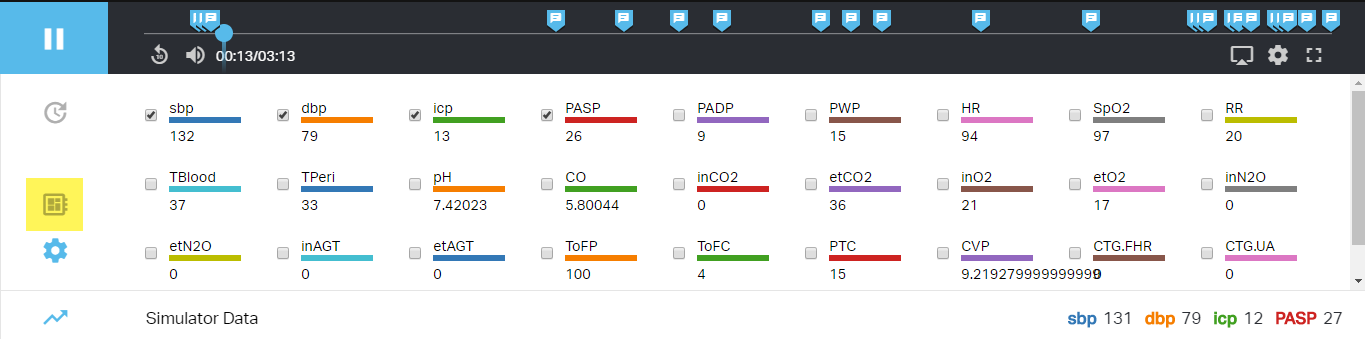
BLS Data takes over the page until the window is closed by clicking the "X" in the top right corner.
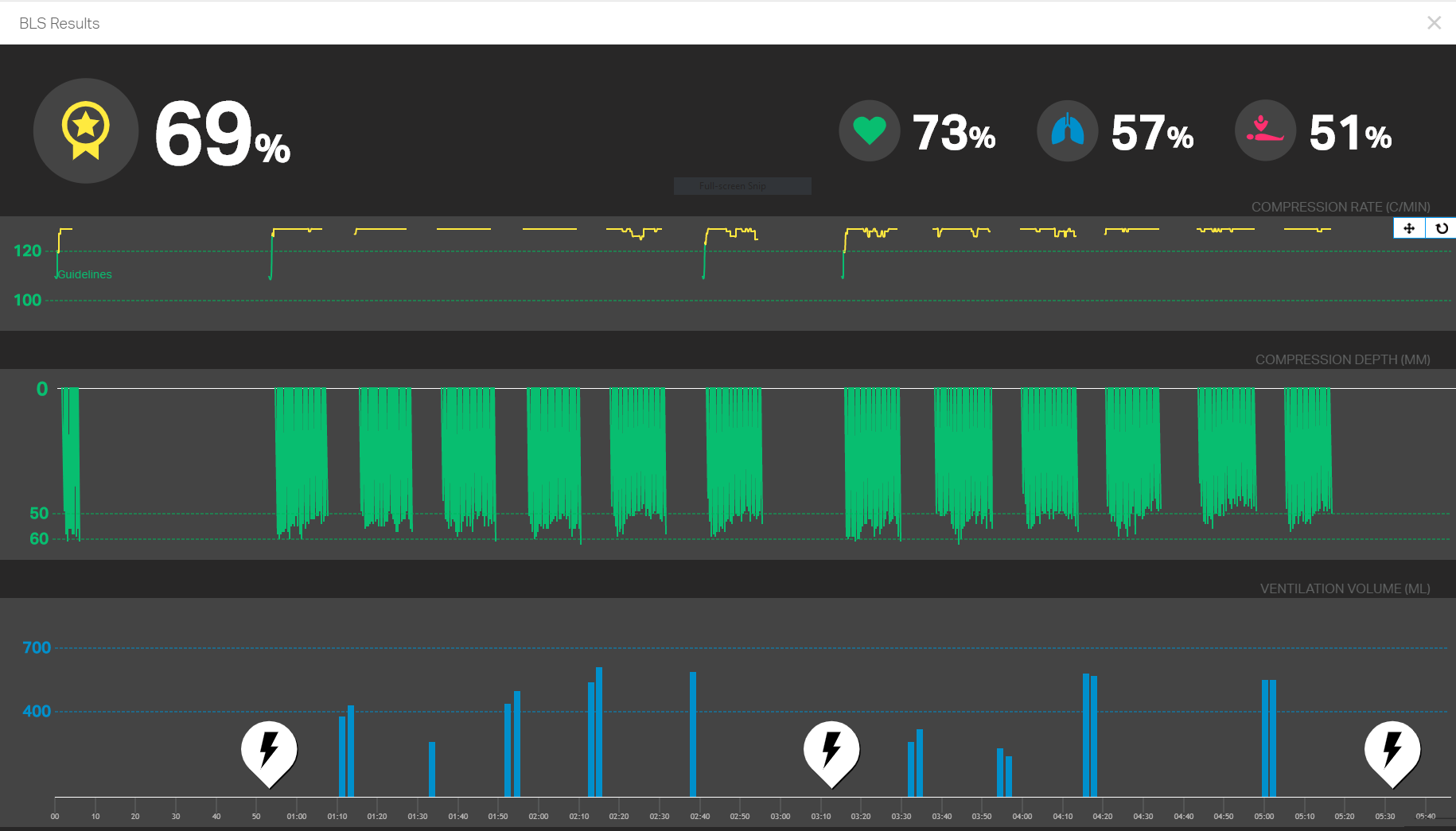
LLEAP screen capture
- Each instance of LLEAP is installed with the Screen Capture software. This software captures the main monitor screen of the LLEAP control PC.
- SimCapture may now capture that screen and record it as a monitor feed without any hardware. *Configuration required by a customer support representative to enable
- This records at 15fps and in the resolution of the windows PC that is recorded.
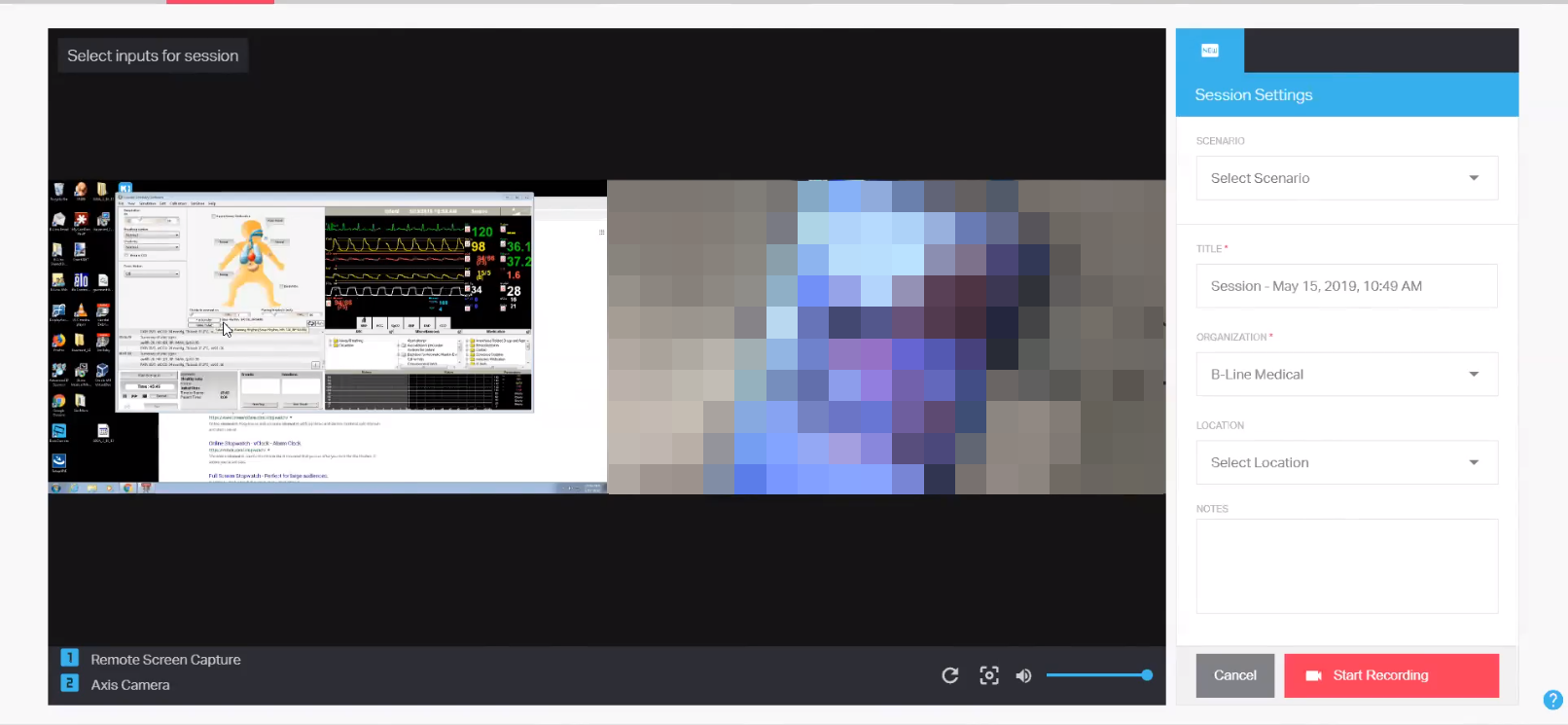
New HTML translations
- To better support the international clients of our Laerdal partners, we now offer our HTML interface in 12 languages.
- English, Spanish, Portuguese, French, Italian, Dutch, German, Russian, Polish, Japanese, Korean, and Chinese.
- We will be continuing to provide updated translations for future releases, but please note that the translated versions of our software will always be one behind our current release.
Bug fixes and improvements
- Resolved an issue where IE11 would not render correctly.
- Sessions now default to "Restricted" instead of "Open" when starting a recording.
- Fixed an issue for SC Pro users where updates to Scenarios would not change the "Updated Date" in the Scenario List Page.
- Removed DebriefCast icon from Live Session Viewer.
- Added icons to the Course Curriculum page to help users differentiate scenarios from course evaluations.
- Resolved an issue where the evaluations tab would display in sessions for participants.
- Removed the evaluations tab altogether from the session page for SimCapture Pro clients.
- Changing tabs no longer causes a live session to speed up to catch up to the current time.
- Password requirements are now correctly enforced in the HTML interface.
- Added new permission in the HTML interface to only "start\stop" a session without permission to debrief.
- Fixed a minor display bug where some predefined annotation icons were off-center.
- Reports and Filters related to Inventory and Scheduling were removed for SimCapture Pro clients.
- Resolved an issue where saving roles required users to save it twice before it would persist.
- Added Courses as a column option in the Session list for display and sorting purposes.
- Mobile browsers will now automatically redirect to the HTML version of SimCapture.
- Fixed some minor UI discrepancies with the User menu buttons and search box.
- CCM fixes were made:
- The audio player is now in the proper place when playing audio on the student\patient interface.
- Timers will appear in the top right when configured so instead of in the middle of the screen.
- Color Filters for Exam rooms now all work correctly.