SimCapture Enterprise: How to work with users and user filters
Gain an understanding of how to work with users and user filters in SimCapture Enterprise.
Table of Contents
This article will show how System Administrators and Administrators can work with Users and User filters within a SimCapture organization.
Things to know before you begin
System Administrative and Administrative users can now filter users by Organization and user role as well as sort users by created date. A user list includes:
- Viewing/filtering users
- Exporting the filtered list of users to Excel
- Selecting and batch editing/archiving/deleting Users
- Selecting and batch-adding users to a Course
- Selecting and batch emailing users from SimCapture
- Adding individual users
- Importing users via Excel
Viewing and filtering users
Administrative Users can log in to their organization and click Users in the menu bar to view all users for that organization. Users can be filtered by Roles (System Administrator, Administrator, Participant) and Organization and by Active Users and/or Selected Users.
Note: If choosing more than one organization to filter by, the results will be from all selected Organizations. 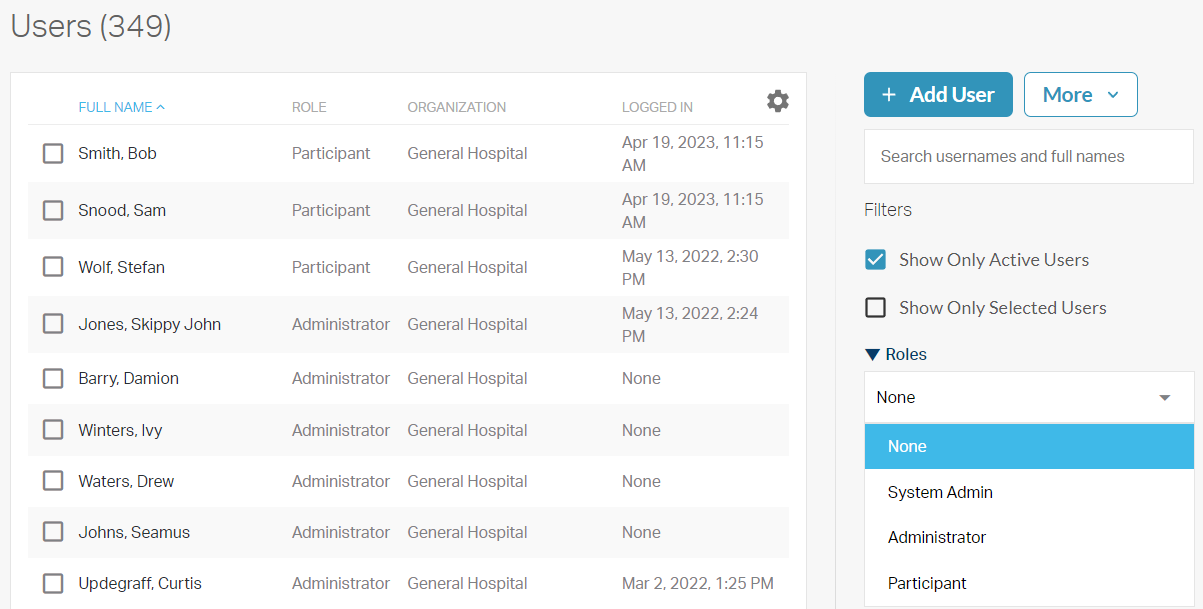
Exporting the filtered list of users to Excel
To export a list of filtered users, check the box next to one or more user names, then select Download from the More dropdown menu. This will immediately download an Excel spreadsheet that contains the Users you selected. 
Importing users into SimCapture
To import users into SimCapture, click Users in the global navigation bar and, leaving the Users page open, take these steps.
- Click the More dropdown and select Import.
- Download and open the Download Template.
- Fill in the required fields of First name, Last name, Username, Email and Password.
- Save file as an .xls, .xlsx or .csv
- Click Choose File.
- Click Confirm.
- Click View Imported Users.