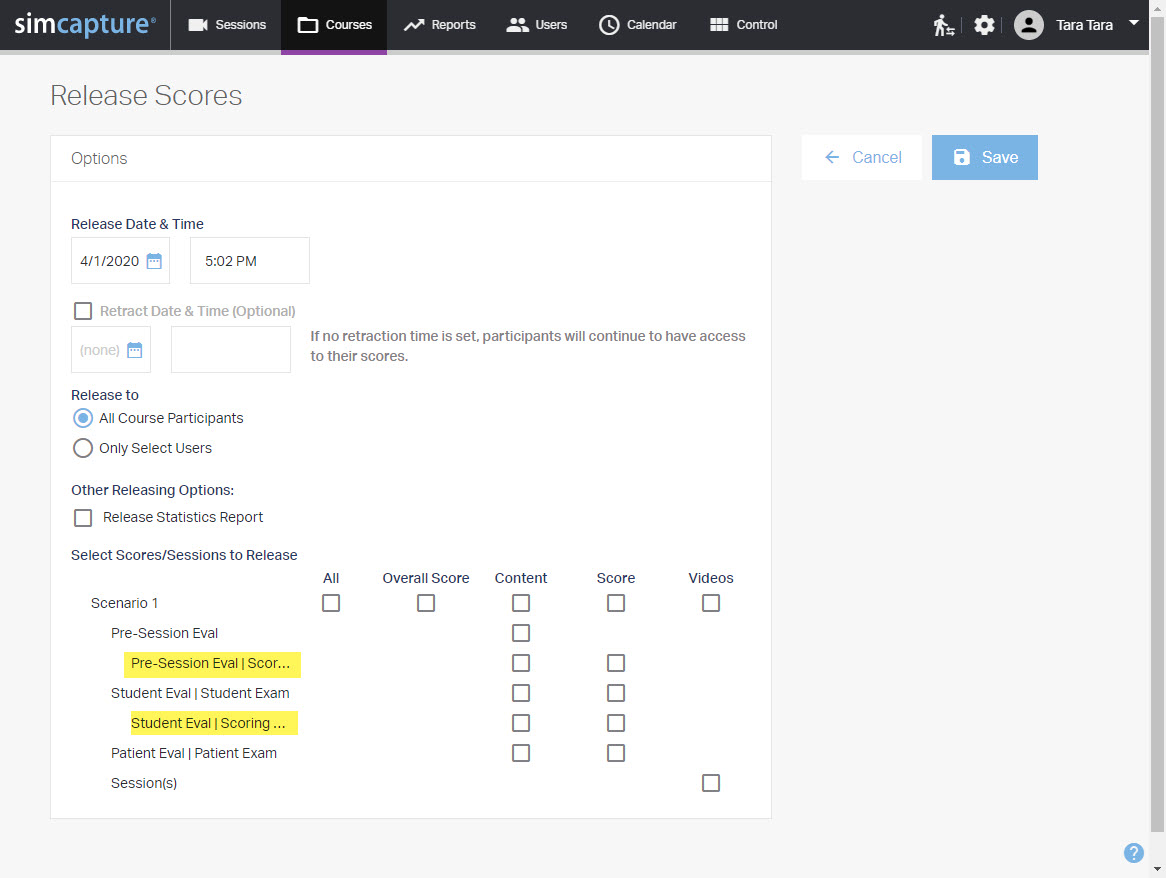SimCapture Enterprise: 채점 기준을 만들고 사용하는 방법
SimCapture Enterprise로 채점 기준을 만들고 활용하여 효과적인 평가를 하는 방법을 알아보세요.
시작하기 전에 알아야 할 사항
아래 정보는 관리자 수준의 사용자만 볼 수 있습니다.
채점 기준은 무엇인가요?
채점 평가/루브릭은 다른 평가를 채점 기준으로 사용하는 평가 유형입니다. 이는 매우 유연하며 SimCapture 자동으로 채점할 수 없는 평가(자유 텍스트 질문 등)에 점수를 효과적으로 할당하거나 채점된 평가에 대한 보충 자료로 사용하여 해당 점수에 더 많은 맥락을 제공할 수 있습니다.
채점 평가는 학습자가 완료한 모든 시나리오 평가 유형에 사용할 수 있습니다. 현재 여기에는 다음 평가 유형이 포함됩니다.
- 세션 전
- 세션 후
참고: 채점 기준은 목표 평가를 직접 채점하지 않으며 보고서와 발표에서 별도로 처리됩니다. 즉, 학생은 목표 평가와 채점 기준에 대한 점수를 받을 수 있습니다.
채점 기준 만들기
1. 평가 아래에 있는 시나리오 평가 구성 화면에서 채점 기준을 첨부하려는 평가 아래에 있는 채점 기준 상자를 선택하고 확인을 클릭합니다.
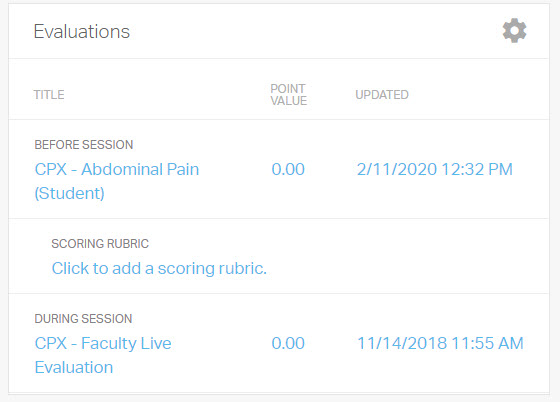
2. 시나리오의 평가 포드에서 채점 기준 만들기를 클릭합니다.
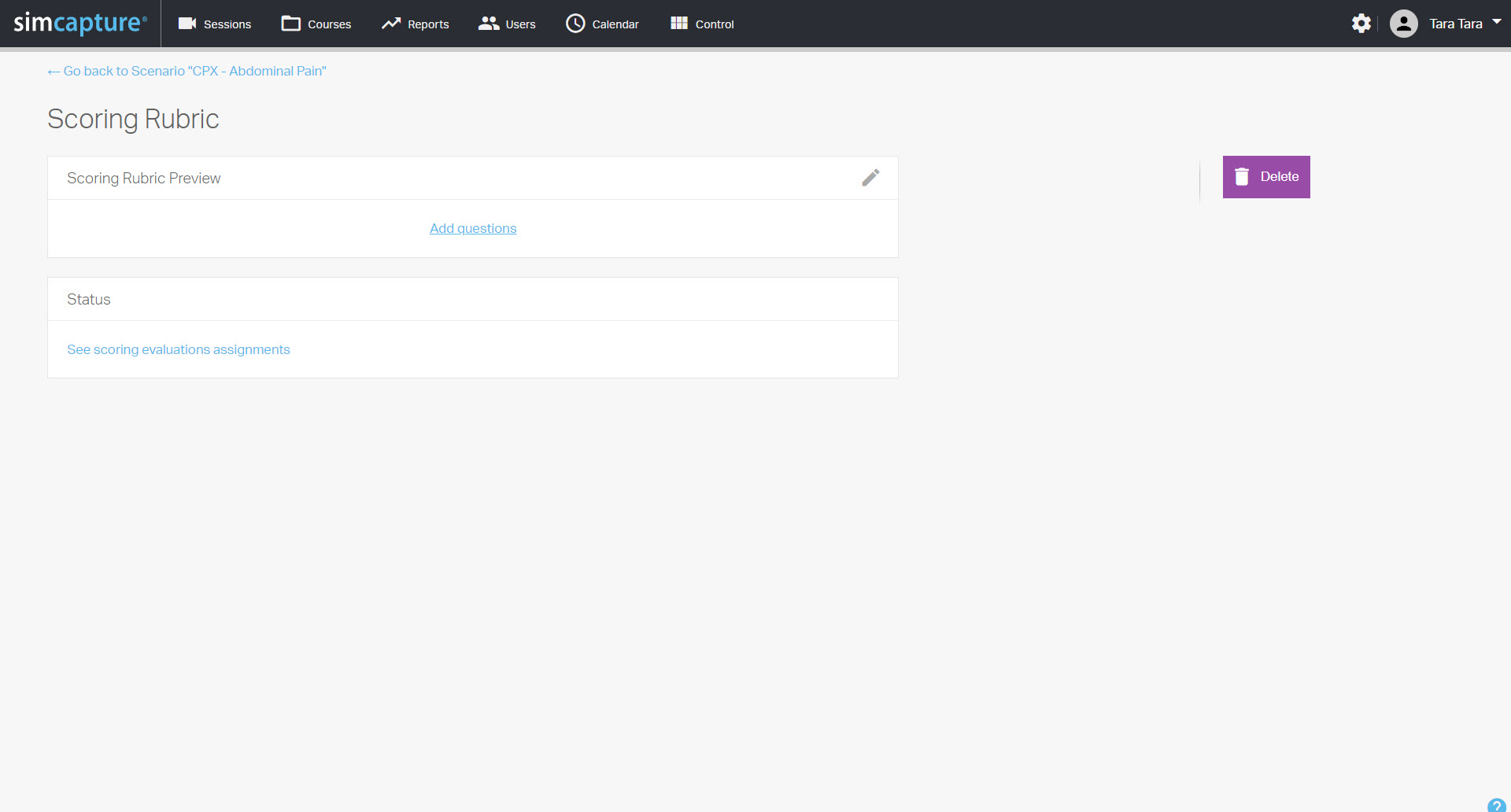
3. 채점 기준 세부 정보 페이지에서 질문 추가를 클릭하여 평가를 작성하세요.
익명의 채점 평가
사용자가 채점 평가를 완료할 때 참여자의 이름을 숨기려면 채점 평가를 익명화할 수 있습니다. 이 기능은 모든 채점 평가에 사용할 수 있으며 다음을 포함합니다.
- 체크 시, 채점 평가가 완료될 때 참가자 이름이 숨겨집니다.
- 해당 이름은 수업 결과와 과제에 계속 표시되지만 평가 목록이나 실시간 평가에는 표시되지 않습니다.
세션 비디오를 통한 평가 채점
채점 기준을 세션 또는 시험 흐름 평가와 연관시키는 경우 세션 비디오를 포함하는 추가 옵션이 있습니다. 선택한 경우 채점 기준을 완료할 때 평가자는 대상 평가와 연관된 세션 비디오에 모두 액세스할 수 있습니다.
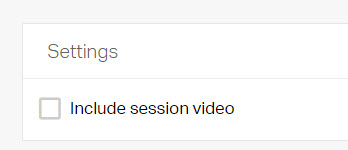
채점 기준 할당
채점 기준은 채점자를 과정 참가자와 연관시켜 할당합니다. 이는 언제든지 수행할 수 있으며, 참가자가 연관된 평가를 완료하면 채점 기준이 지정된 채점자에게 자동으로 할당됩니다.
1. 채점 기준 상태 페이지에서 채점 평가 과제 보기를 클릭하세요.
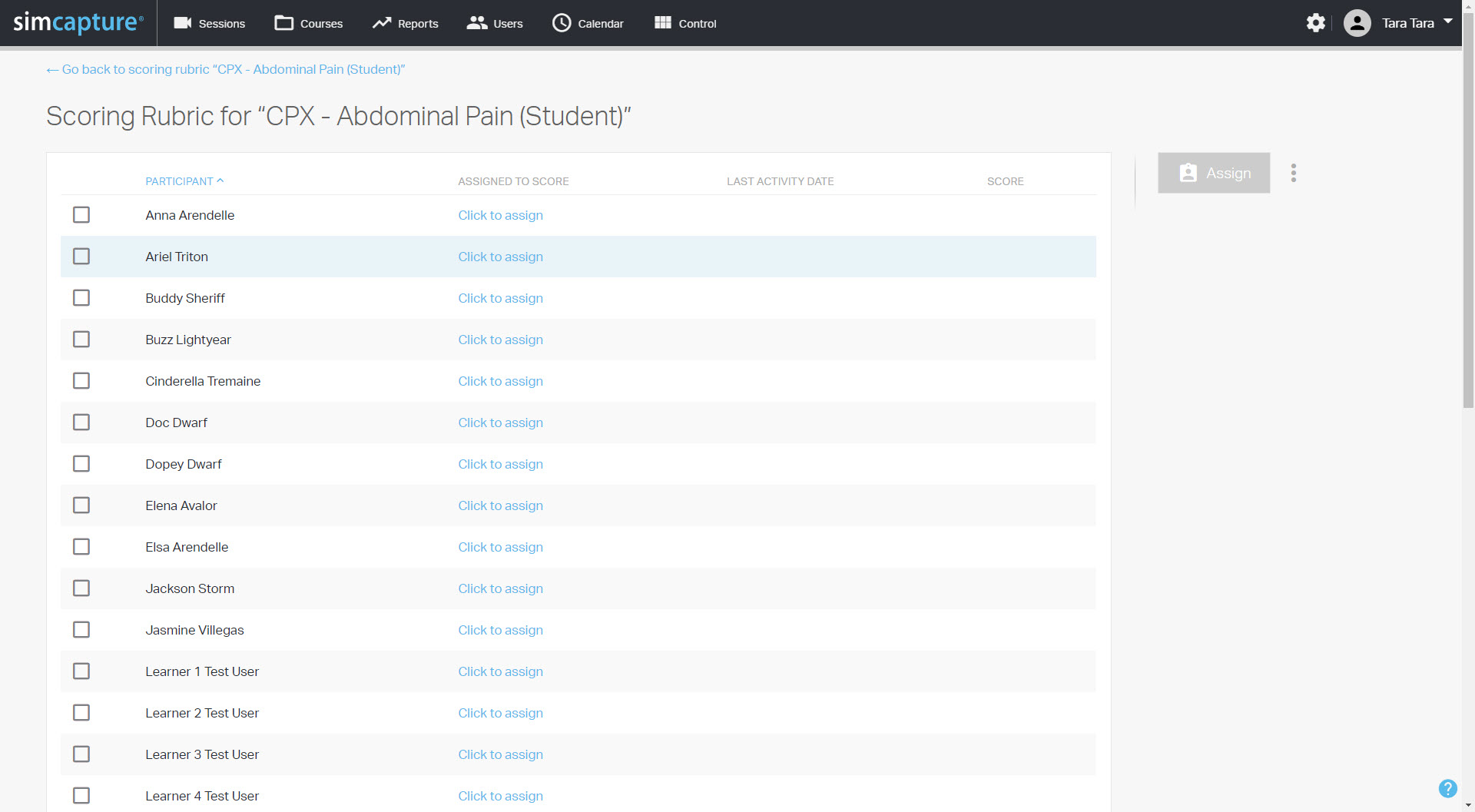
2. 모든 과정 참여자 목록이 표시됩니다. 사용자는 개별적으로 또는 그룹으로 할당될 수 있습니다. 채점자를 개별 참여자와 연관시키려면 참여자 이름 옆에 있는 클릭하여 할당을 클릭 하고 채점자를 선택합니다. 관리자 및 참여자를 포함한 모든 과정 사용자는 채점할 자격이 있습니다 .
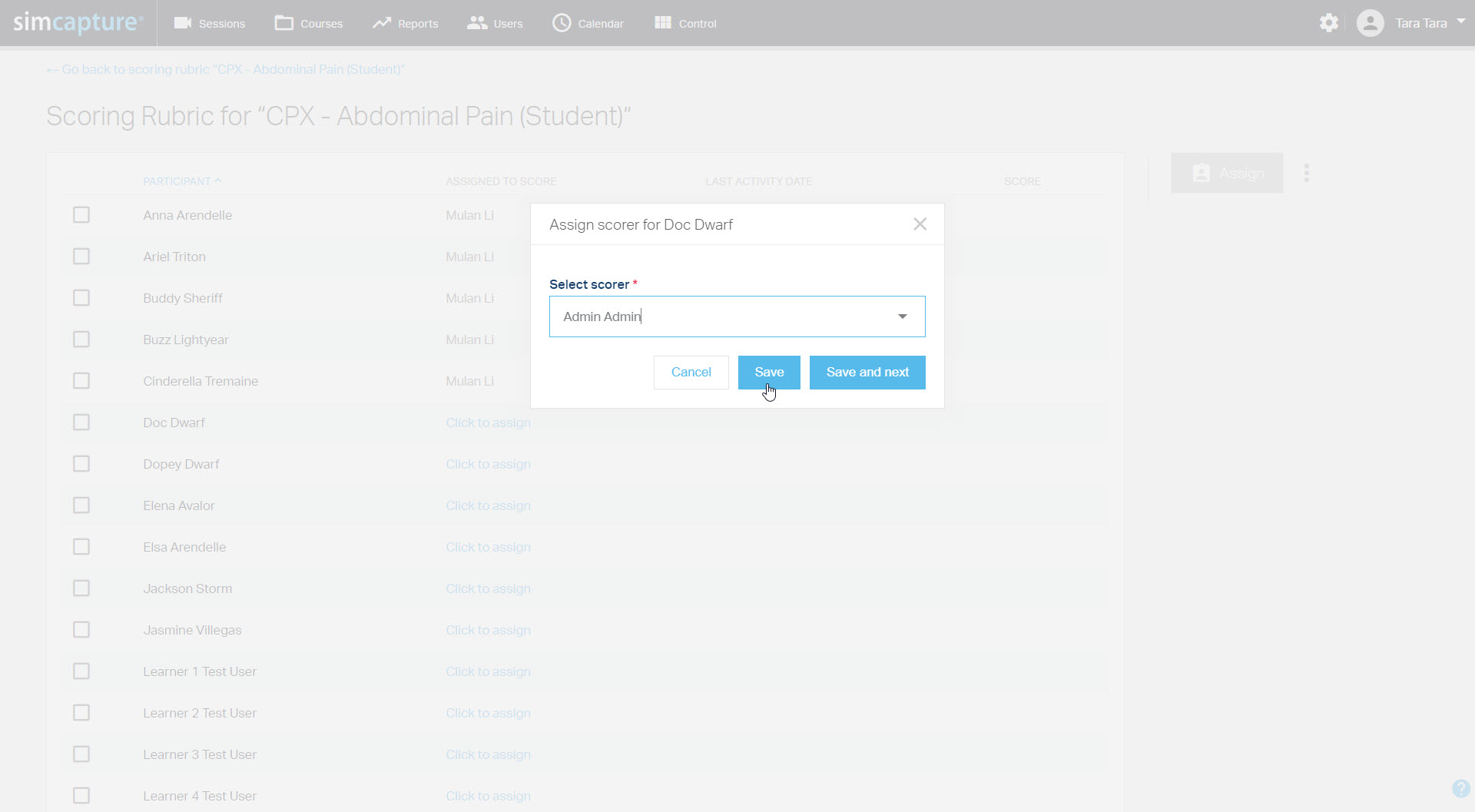
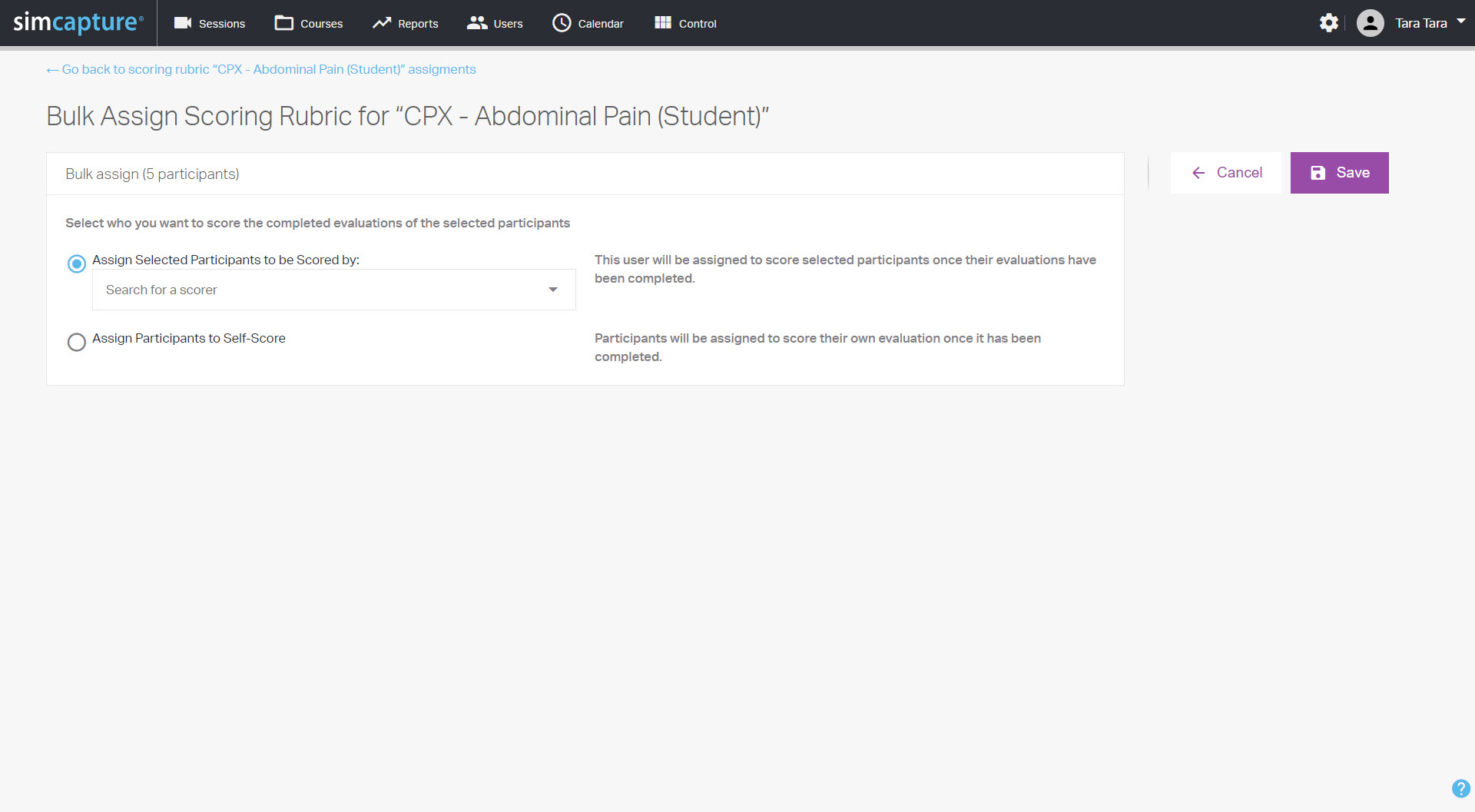
3. 여러 참가자를 채점자와 연관시키려면 참가자 이름 왼쪽에 있는 확인란을 사용하여 참가자를 선택하고 페이지 오른쪽 상단에서 할당을 클릭합니다.

선택된 모든 참가자는 동일한 평가자와 연계되어 평가를 받을 수 있으며, 원하는 경우 스스로 평가를 내릴 수 있습니다.
4. 할당되면 할당 목록에 채점 기준의 상태가 표시됩니다. 가능한 상태는 다음과 같습니다.
- 참가자 대기: 참가자가 목표 평가를 완료할 때까지 기다립니다.
- 할당됨: 참가자가 목표 평가를 완료했으며, 채점 기준이 채점자에게 할당되어 완료되어야 합니다.
- 진행 중: 채점자가 평가 채점을 시작했습니다.
- 완료: 채점자가 평가서를 제출했습니다.
참고: 평가를 재할당하려면 재할당할 평가를 삭제하고 새로운 채점자에게 재할당하세요.
채점 기준 완료
채점 기준은 사용자에게 할당된 관리자 또는 다른 참가자가 완료할 수 있습니다.
1. 채점 기준이 할당된 관리자는 홈페이지의 ' 내 과정' 이라는 새 포드에서 해당 기준을 완료할 수 있습니다.
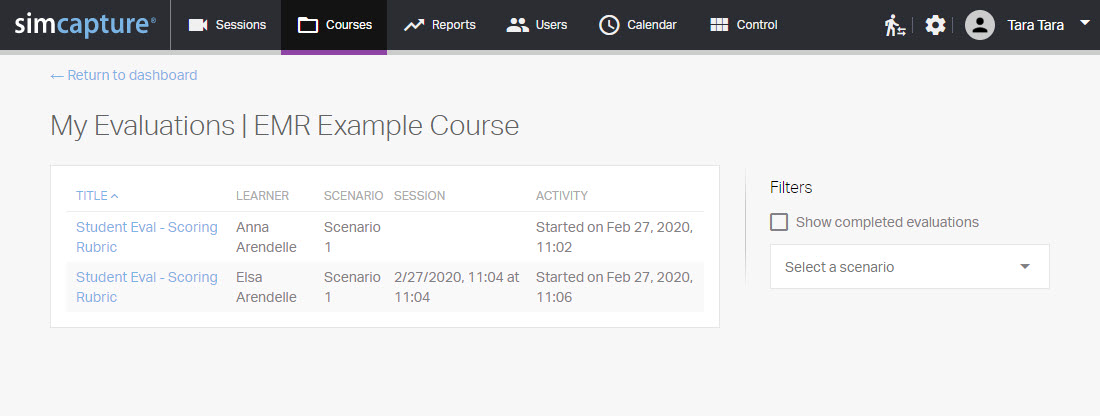
2. '평가 보기'를 클릭하면 사용자는 해당 과정에 대해 완료해야 하는 모든 평가 목록으로 이동하게 됩니다.
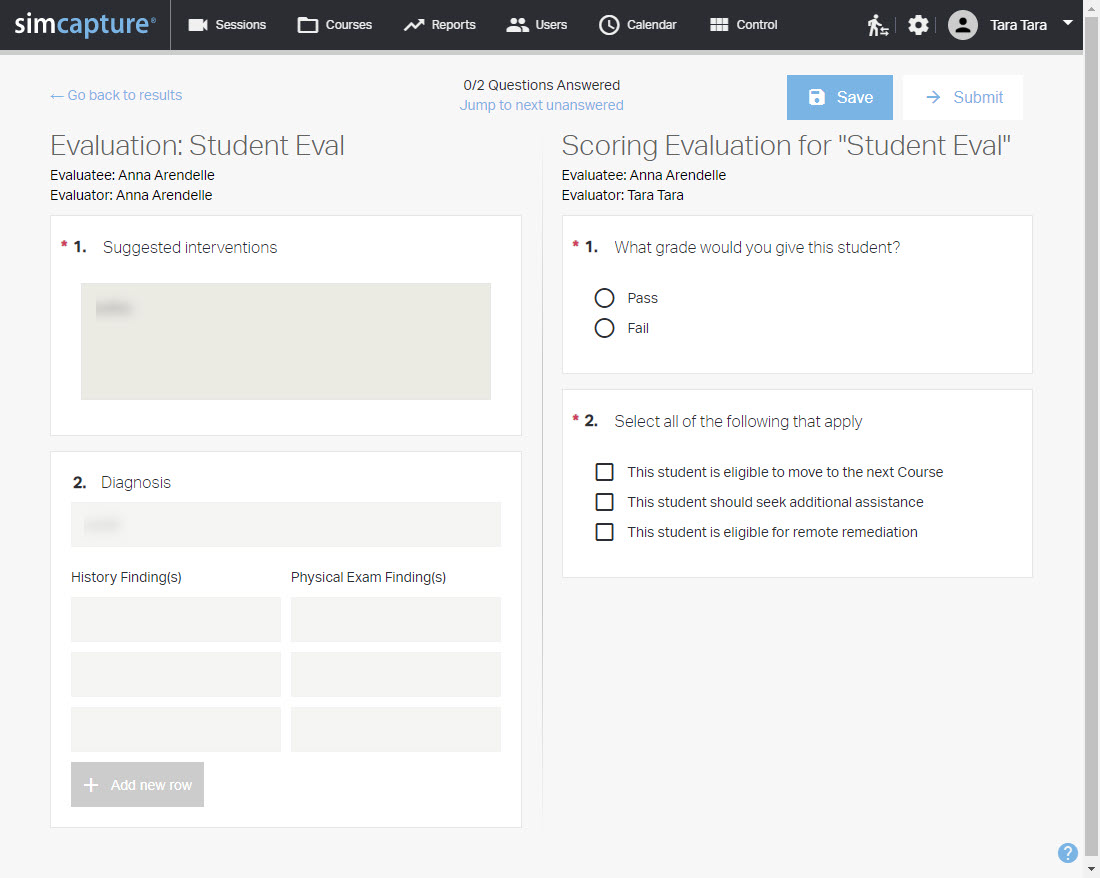
목록에는 채점해야 할 평가 제목이 표시됩니다. 이 학습자는 평가, 관련 시나리오, 관련 세션 날짜 및 시간(해당되는 경우), 평가가 할당, 시작 또는 완료된 날짜를 완료했습니다.
3. 평가를 클릭하면 루브릭 완성이 시작됩니다. 완성 페이지는 평가에 연관된 세션이 있는지, 세션 비디오가 채점 루브릭의 일부로 포함되었는지에 따라 달라집니다.
참고: 세션 비디오가 채점 기준에 포함된 경우, 기준이 완료되는 동안만 볼 수 있습니다. 기준이 제출되면 사용자는 세션을 공유하거나 릴리스해야 세션 비디오를 계속 볼 수 있습니다.
| 세션 없는 채점 기준 | 세션별 채점 기준 |
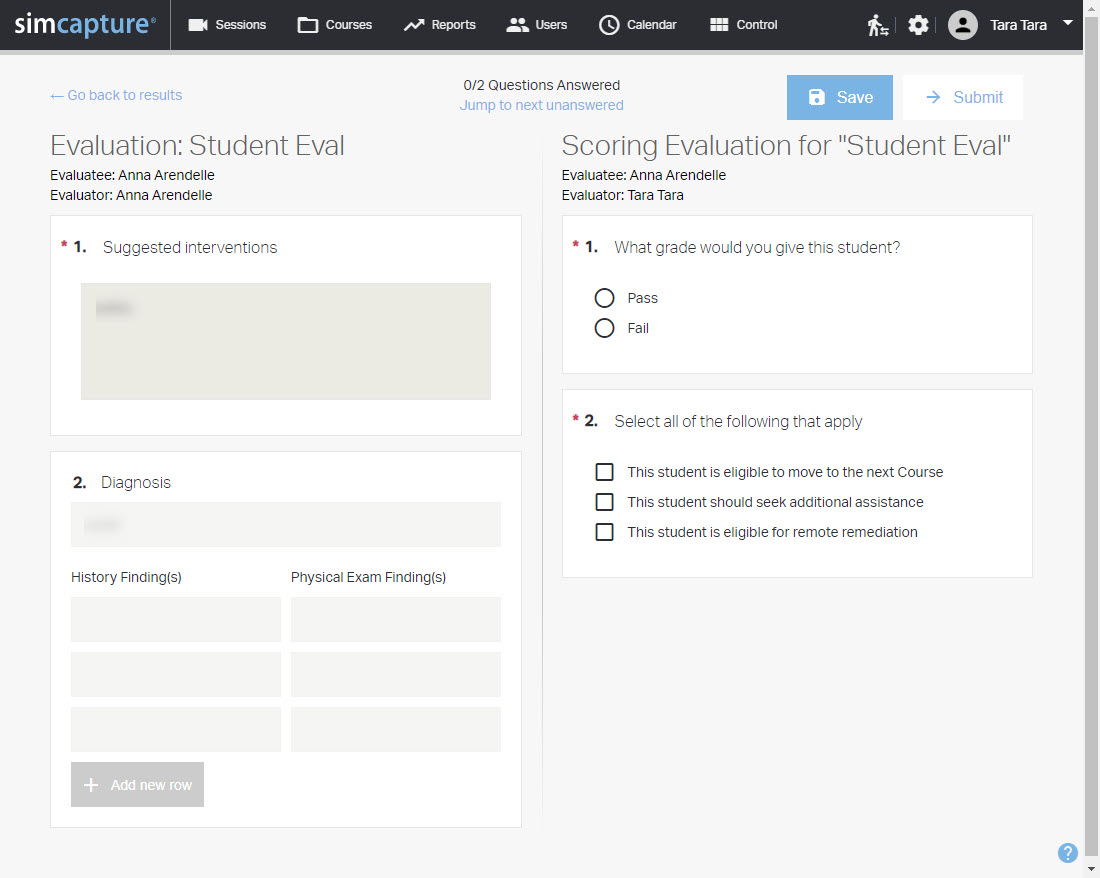 |
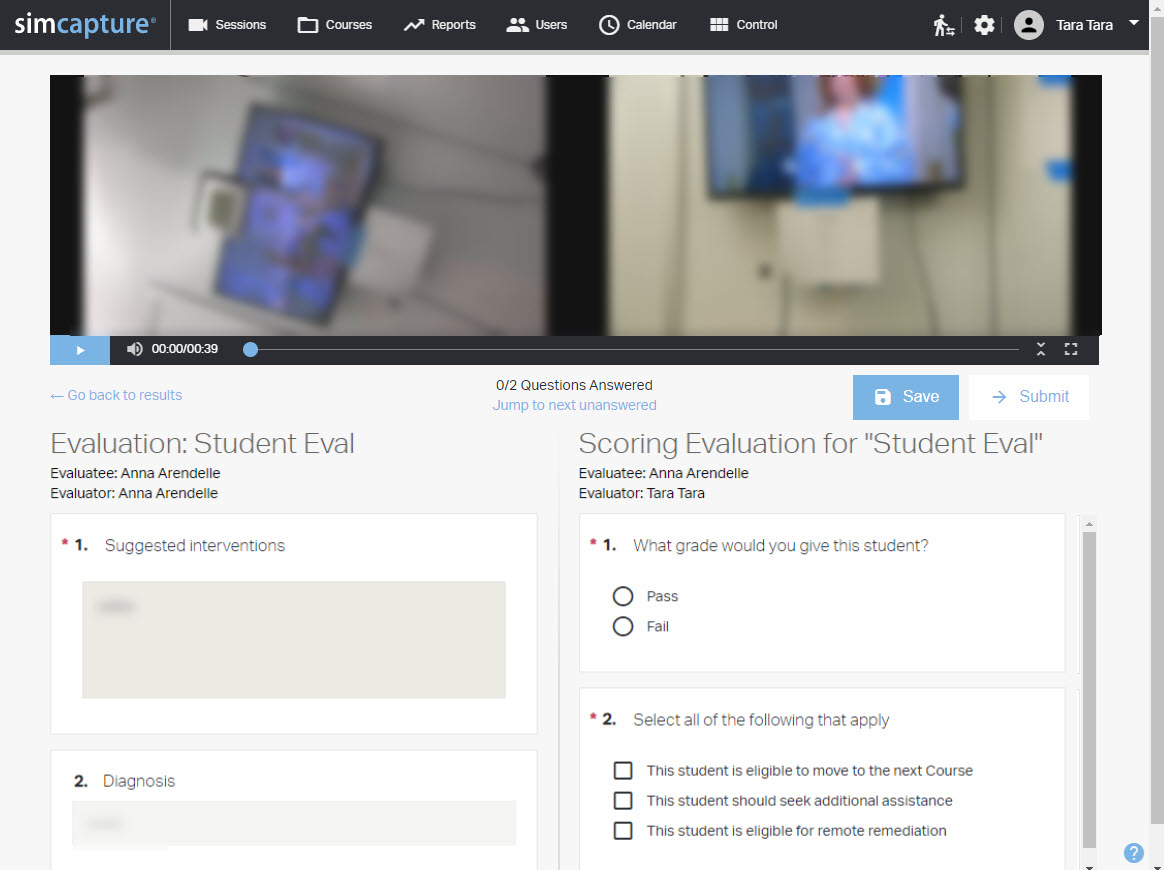 |
두 옵션 모두 왼쪽에 대상(학습자) 평가와 오른쪽에 완료해야 하는 채점 기준을 포함합니다. 이를 통해 채점자는 해당되는 경우 학습자 평가와 세션 비디오를 참조하면서 기준을 완료할 수 있습니다.
4. 완료되면 '제출'을 클릭하여 평가를 제출하세요.
채점 기준 공개
채점 기준이 완료되면 다른 평가와 마찬가지로 코스에서 해제되고 적용되는 평가 아래에 들여쓰기로 표시됩니다. 참가자가 완료된 채점 기준을 볼 때 대상과 채점 기준을 모두 볼 수 있습니다 . 완료 시 채점 기준에 포함되었더라도 세션 비디오는 볼 수 없습니다.