SimCapture On-Premise Enterprise: How to create users and assign roles
Learn how to quickly create users and assign roles with SimCapture On-Premise Enterprise.
- SimCapture Cloud Release Notes
- SimCapture Cloud Administrator and Faculty Help
- SimCapture Cloud Learner Help
- SimCapture On-Premise Help
- SimCapture for Skills Help
- SimCapture Mobile Camera App Help
- SimCapture Companion Apps Help
- Integrations Help
- Samaritan Help
- SimCapture Cloud Use Cases
- Hardware and Network Technical Information Help
- Glossary
When creating a User in the SimCapture Enterprise system, the User is given a Role(permission) that determines how the user will interact with the system. The available roles are Participant, Administrative, and Managed. Roles are edited/created to match your needs. There are also default Roles available in the system.
During a session, those who participate in the session are assigned a Participant Type. A Participant Type identifies the behavior or part they will play in this session/scenario. This data is collected and may be reportable.
Participant types
A Participant Type, which does not grant any permissions to a User, describes the participant's behavior or part played in the session. Again, SimCapture Enterprise captures this data.
To see the default list of participant types, click the Participant Types link found in the Users & Security field within System Setup. Here, you can change or create new participant types who are better aligned with your organization.
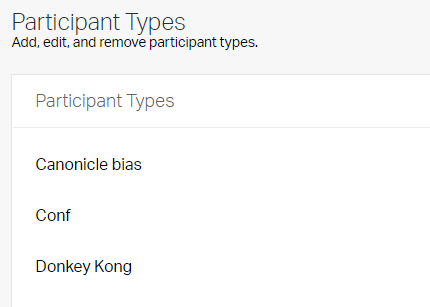
To add a new Participant Type, click Edit and, as a System Administrator, you can add, edit or delete an existing participant type. Make sure to click Done after each participant you add and then click Save when you are finished adding participants.
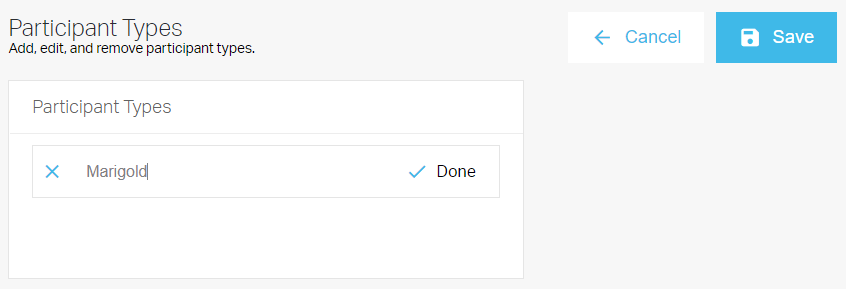
Roles
SimCapture Enterprise On-Premise allows for users to be entered into the system manually or using LDAP integration. Depending on how the user interacts with the system, a Role must be assigned that gives the user permission to use the system. Roles can be Participant, Managed, or Administrative. A user may only have one role in the SimCapture Enterprise system.
Participant role type
- From the Users & Security field, click Roles.
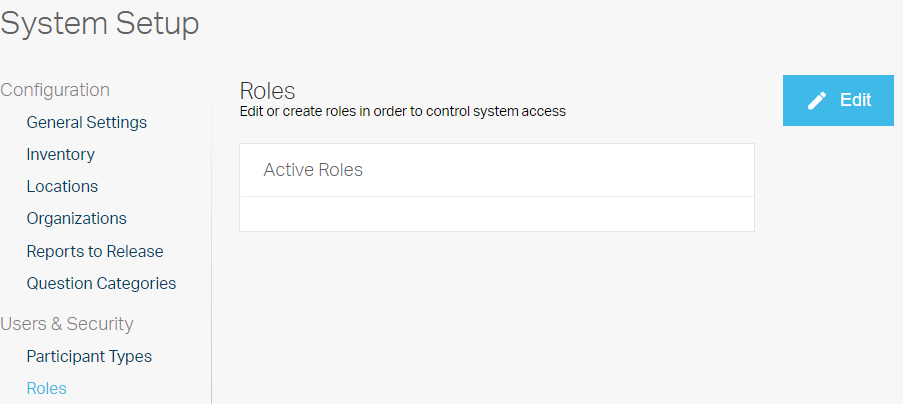
2. Click Edit and then click + Add Role.
3. Select the Participant role type from the dropdown menu.
- The Participant role can have View access and/or Add and Edit Annotations and is for learners who will use the system following a session. Click Save when done.
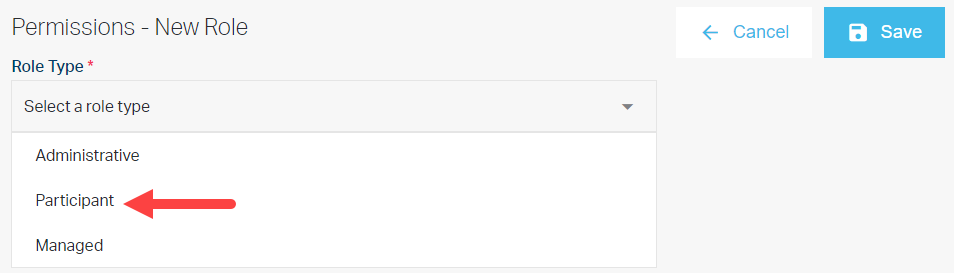
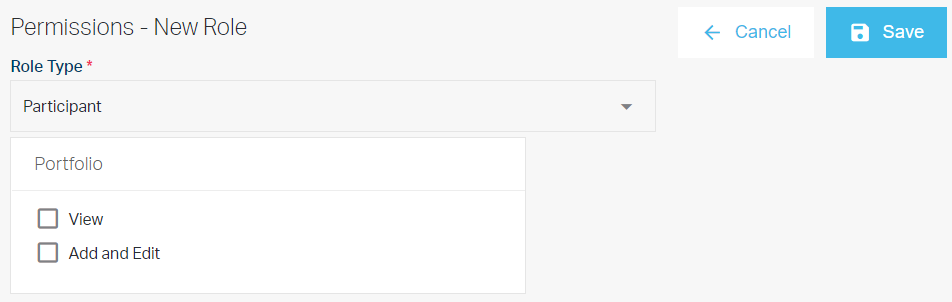
Administrative role type
- From the Users & Security field, click Roles.
- Click Edit and then click + Add Role.
- Select the Administrative role type from the dropdown menu and click Save.
Administrative permissions
- Administrators may have a combination of permissions to work with Annotations, Courses, Evaluations, Reports, Scenarios, Schedules, Sessions, System, and User categories.
- When creating a new role, the System Administrator can give a combination of permissions for the features to the new administrator role.
- Name the role at the top of the page by highlighting New Role at the top of the permissions page and enter the name.
- Once a role is created, it can be given to any user needing the desired permissions.
Managed role type
The Managed Role type has no permissions in the system. However, SimCapture Enterprise will allow the managed user to be added to a session.
An example is a standardized patient who may be added to track activity and interaction with learners. By adding the user to a session, this role may now be tracked.
- From the Users & Security field, click Roles.
- Next, click Edit and then click + Add Role.
- Select the Managed role type from the dropdown menu and click Save.