November/December 2020 - SimCapture On-Premise Version 6.0.5
The complete history of the SimCapture On-Premise 6.0.5 release
Table of Contents
- SimCapture Cloud Release Notes
- SimCapture Cloud Administrator and Faculty Help
- SimCapture Cloud Learner Help
- SimCapture On-Premise Help
- SimCapture for Skills Help
- SimCapture Mobile Camera App Help
- SimCapture Companion Apps Help
- Integrations Help
- Samaritan Help
- SimCapture Cloud Use Cases
- Hardware and Network Technical Information Help
- Glossary
We are happy to bring you these new releases and always want to hear what you have to say! Any feedback is welcome, and we encourage you to contact our support team with any of your comments or questions. They can be reached at SimCaptureSupport@laerdal.com or 877-LAERDAL.
This article contains the complete history of the SimCapture On-Premise 6.0.5 release including any LLEAP releases, hardware, and security updates.
Release version 6.0.5
This document will cover the improvements and fixes the SimCapture Team has addressed quickly after the 6.0.5 release in November.
Laerdal Medical is happy to announce the release of SimCapture version 6.0.5. This release includes the addition of Course Participant Details Pages; Bulk Add to Course Functionality, Rich Text for Evaluations, Manual LDAP of Users, Ability to Copy Reservations to Multiple Days, Ability to Rename and Copy Exam Flows, Ability to Edit Honor Codes, and Ability to Assign Post Session Evaluations during Debrief.
Note: SimCapture Classic Interface will lose significant browser support on 1/1/2021 due to its Flash Components. Please begin utilizing our HTML interface before this date if you have not already done so.
For more information about upgrading your system to SimCapture 6.0.5, please contact our support team via email at SimCaptureSupport@laerdal.com or call 877-LAERDAL. Previous release notes, documentation, and further updates can be found in the Laerdal Medical Customer Solution Center.
Highlighted improvements
HTML course participant details page
Users with the appropriate Course Administration rights can now navigate individual participants' detail pages with the HTML interface.
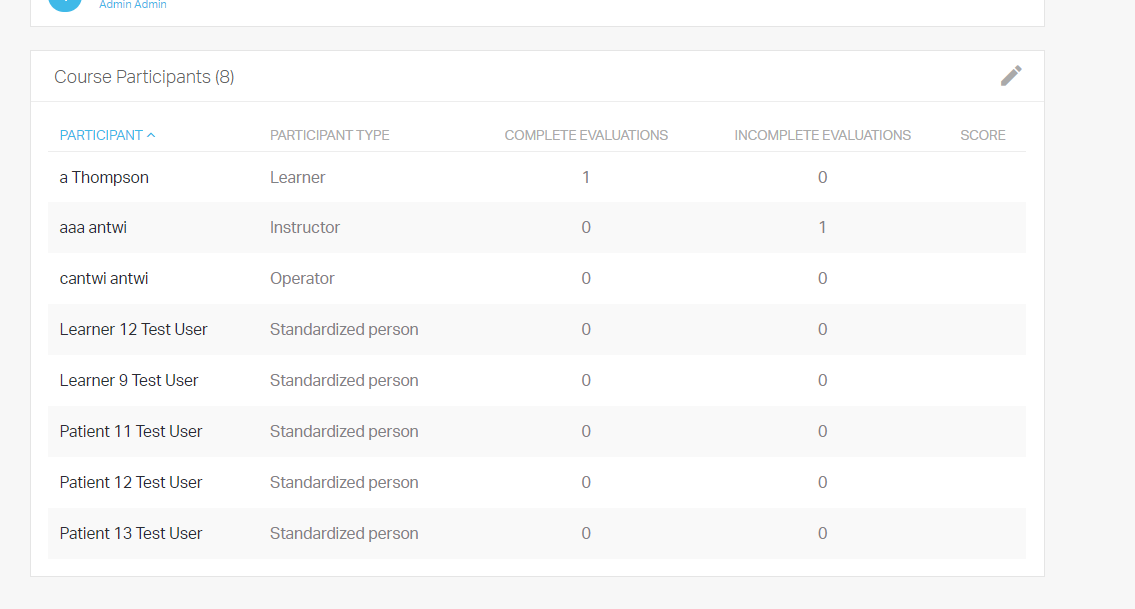
Clicking directly on a Participant will now navigate to this individual's detail page.
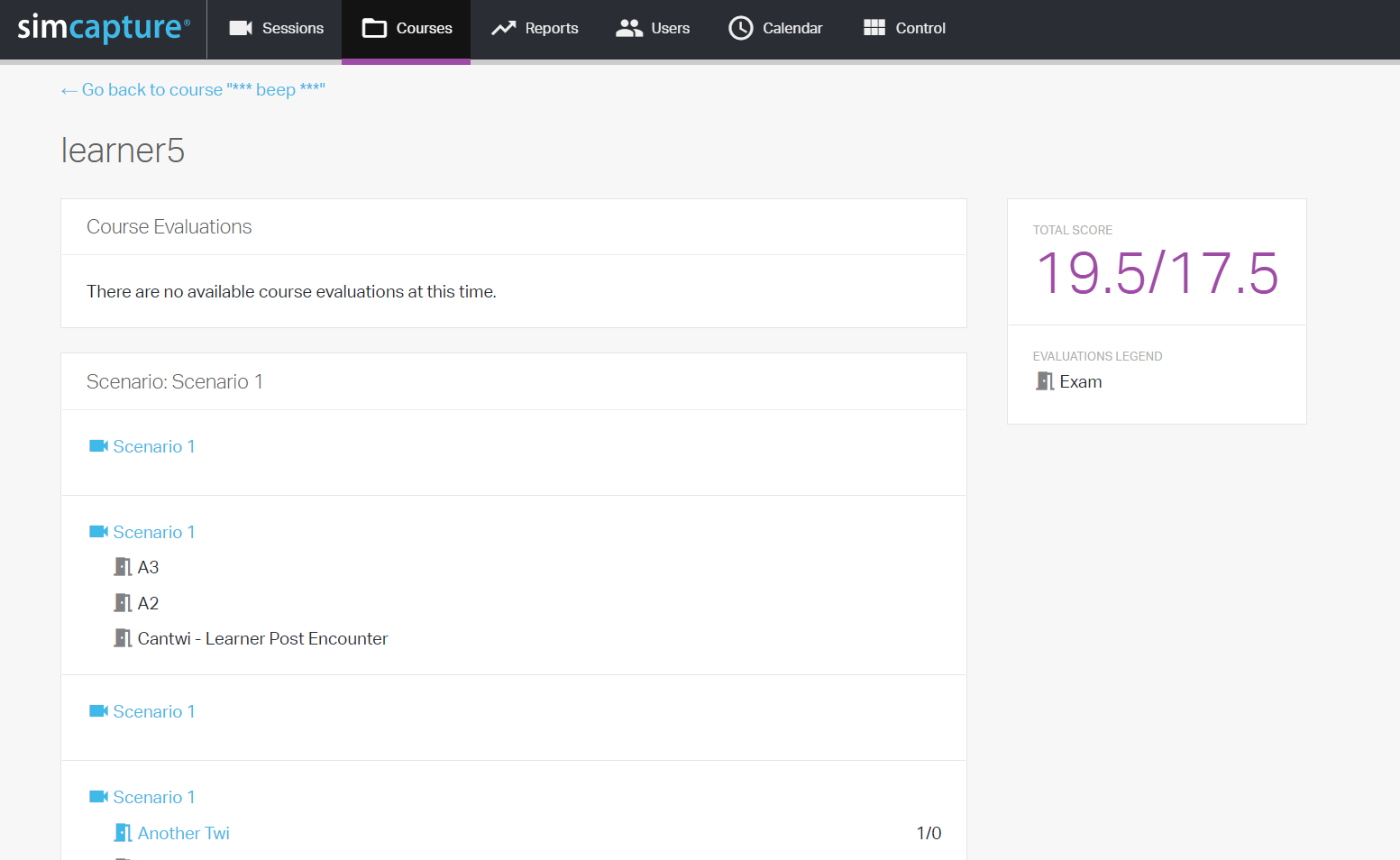
Here, administrators will be able to see the following:
- Course Evaluations are assigned and completed by the individual.
- Scenarios assigned and completed by the individual.
- Scores of Evaluations completed by the individual.
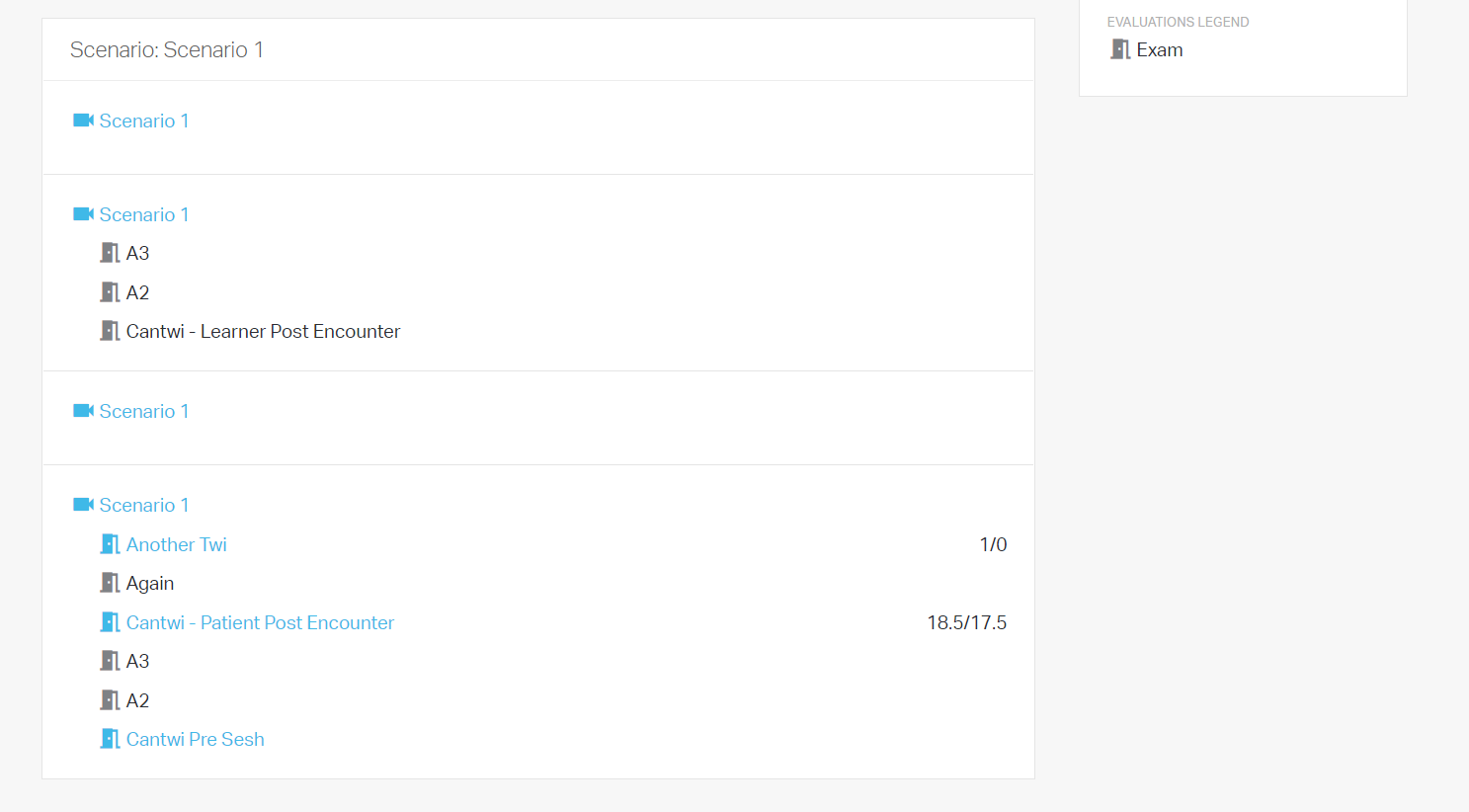
Note: When selecting individual Scenarios, the Administrator will navigate to the selected user's appropriate recording if available. If no recording is available, they will receive a 'This session has no recordings' message.
Once a student has completed this evaluation, the Administrator will navigate to the user's completed evaluation when selecting individual evaluations. Here, they can edit and delete this evaluation.
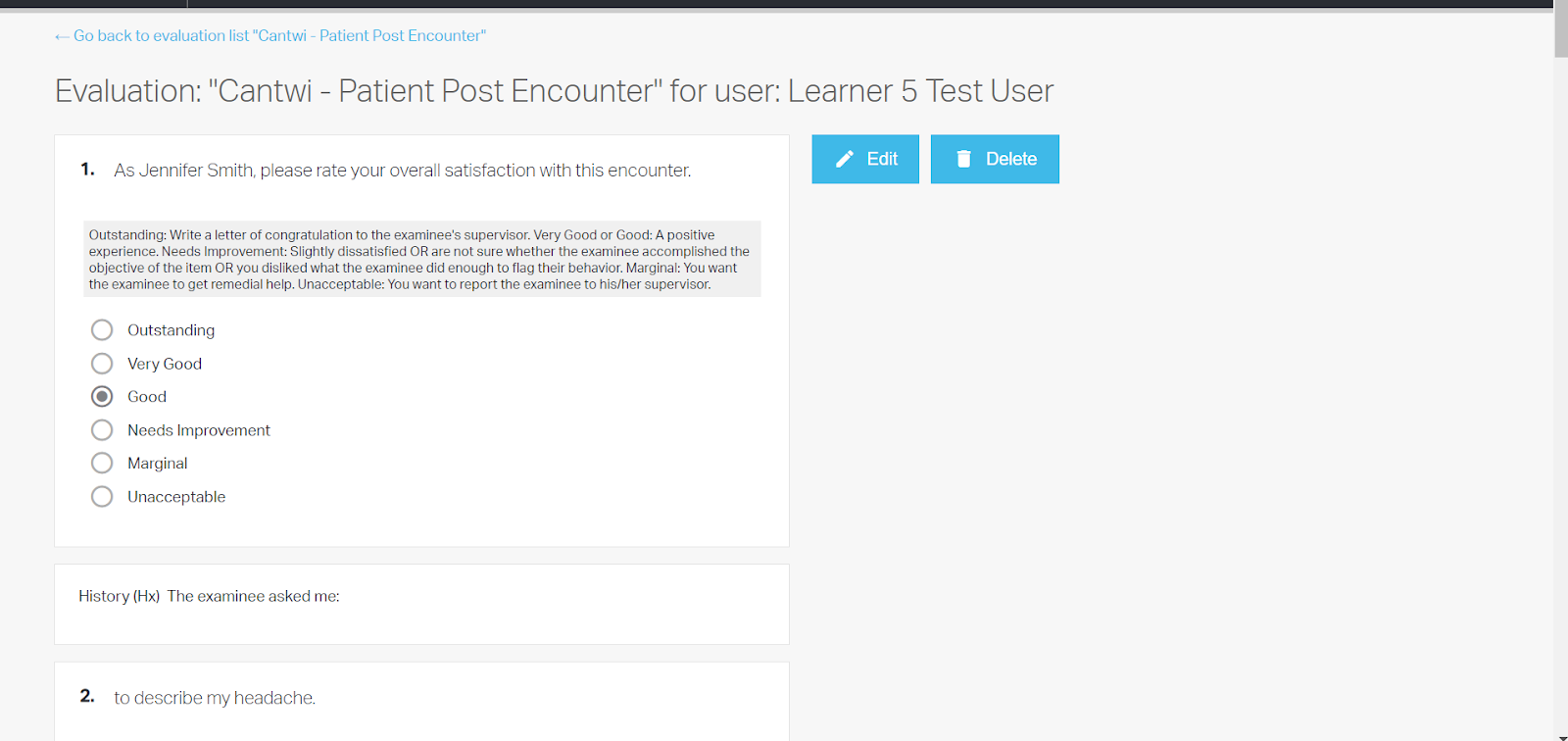
Ability to bulk add users to course
Navigate within the HTML User's tab, and Administrators will now see the ability to add selected users to a course in Bulk.
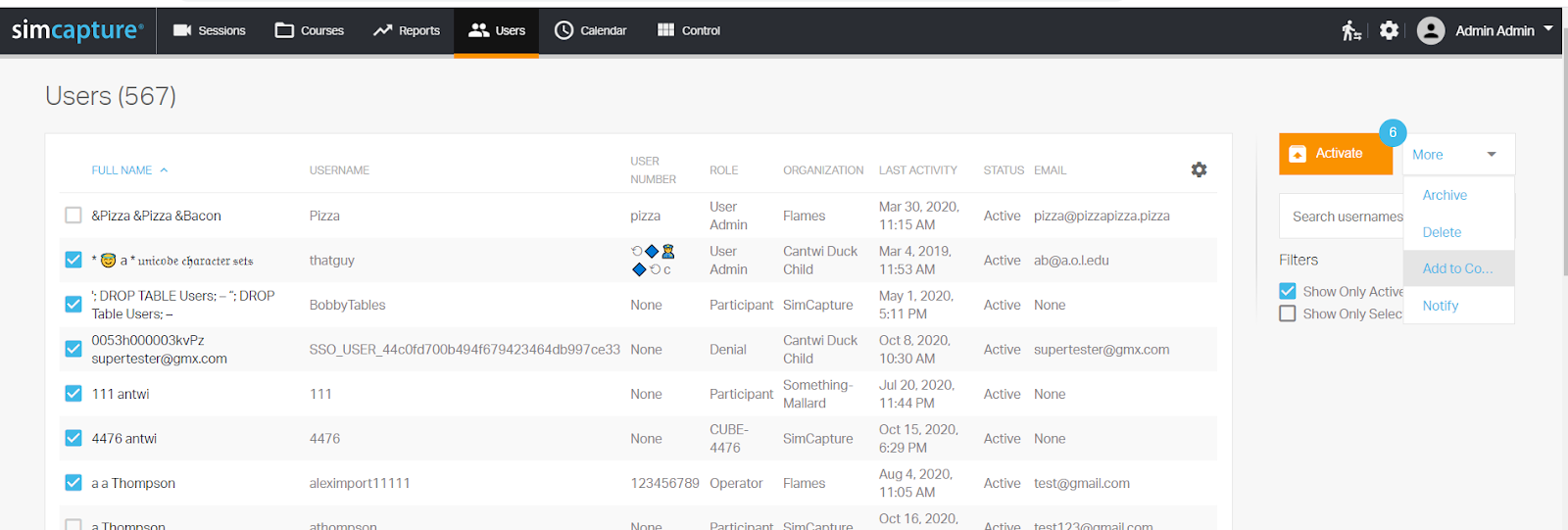
To do this, users will need to select at least one user within the Users tab of SimCapture, navigate to the More dropdown, and choose the Add to Course option on the screen.
Quick tip: The keyboard shortcut of holding the 'Shift' key, followed by the first and last checkbox you would like to select, allows for a large group of users' checkboxes to be selected at once within the page.
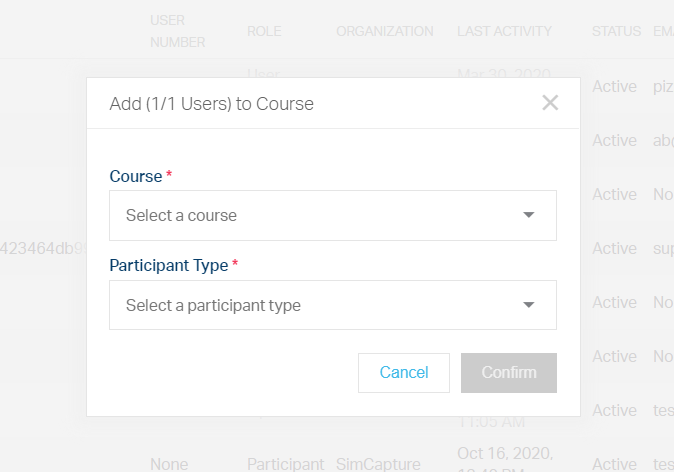
Once selected, a dialogue box displaying the number of users to add to the course will appear. Users can choose the course and participant type of all selected users from this screen.
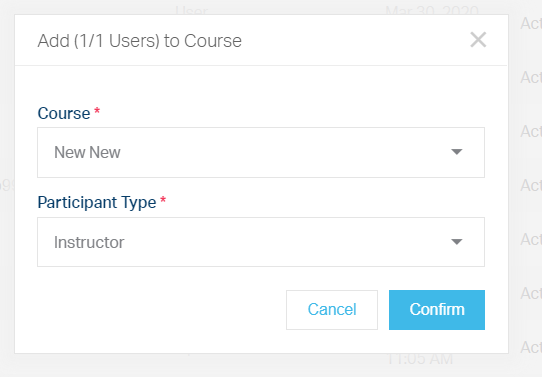
Once Confirm is selected, the dialogue box will disappear, and users can continue to add or update additional users within this screen.
Ability to bulk add users to course via Excel document
Course Administrators can also bulk add existing SimCapture users via an excel document in the Course tab. Bulk adding can help a large group of users be added to a single course and may not be part of the same Organization within SimCapture.
Within a Courses page, users will now see the option to Bulk add users. Once selected, this user will navigate to a page to download a template to add users and upload this file to SimCapture once completed.
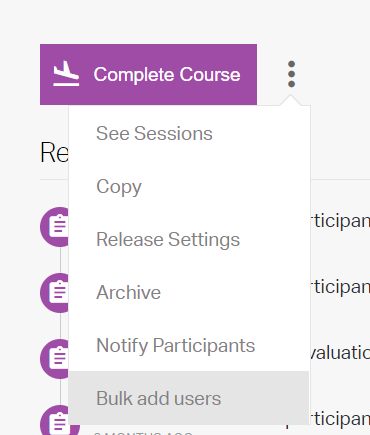
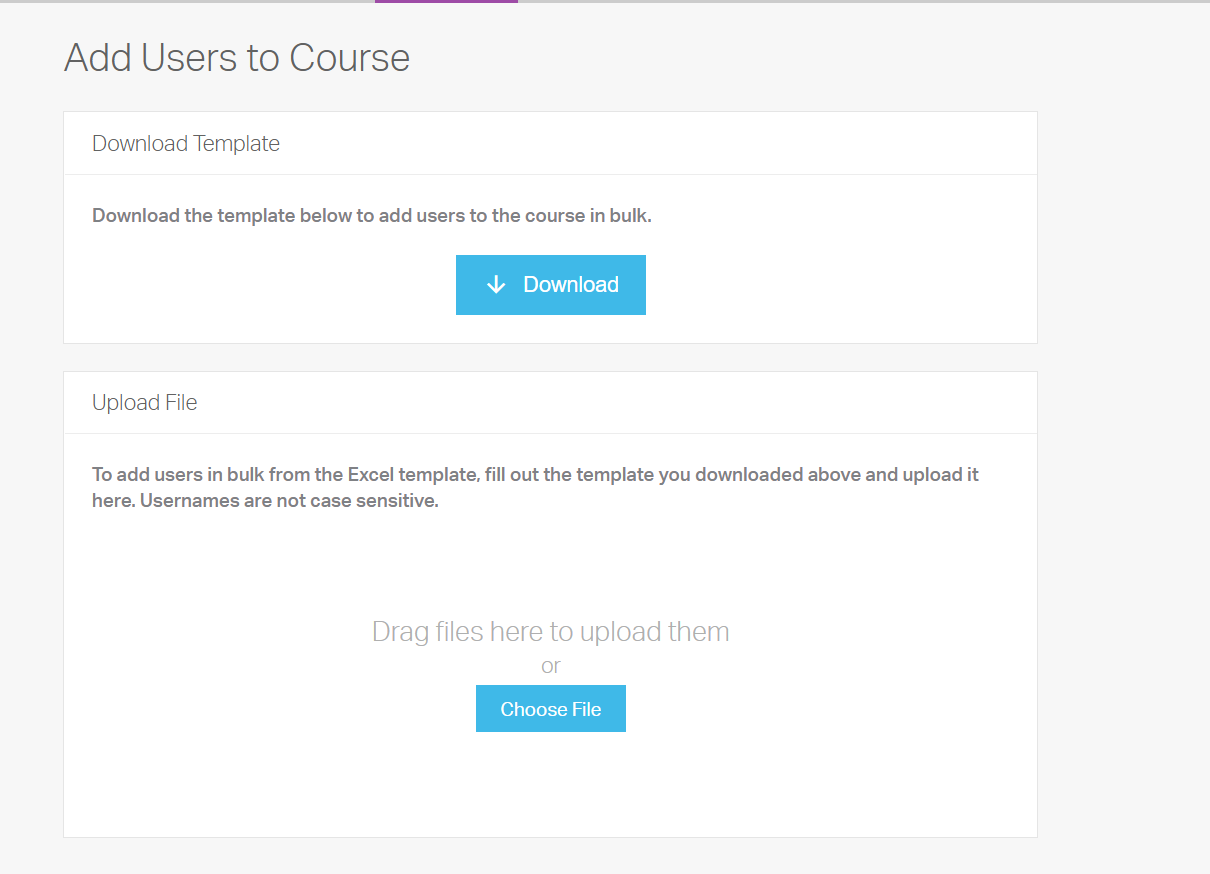
Once downloaded, this template within Microsoft Excel will only require the existing SimCapture Username.
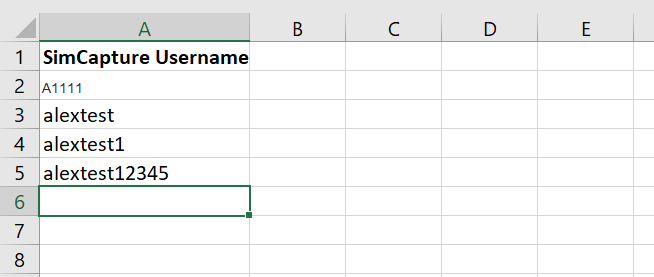
After completing the template, the user can select this file from their machine to upload. SimCapture will automatically check to ensure this Username exists, warn of any errors or non-matching usernames, and select the Participant Type all users in the file will be uploaded as.
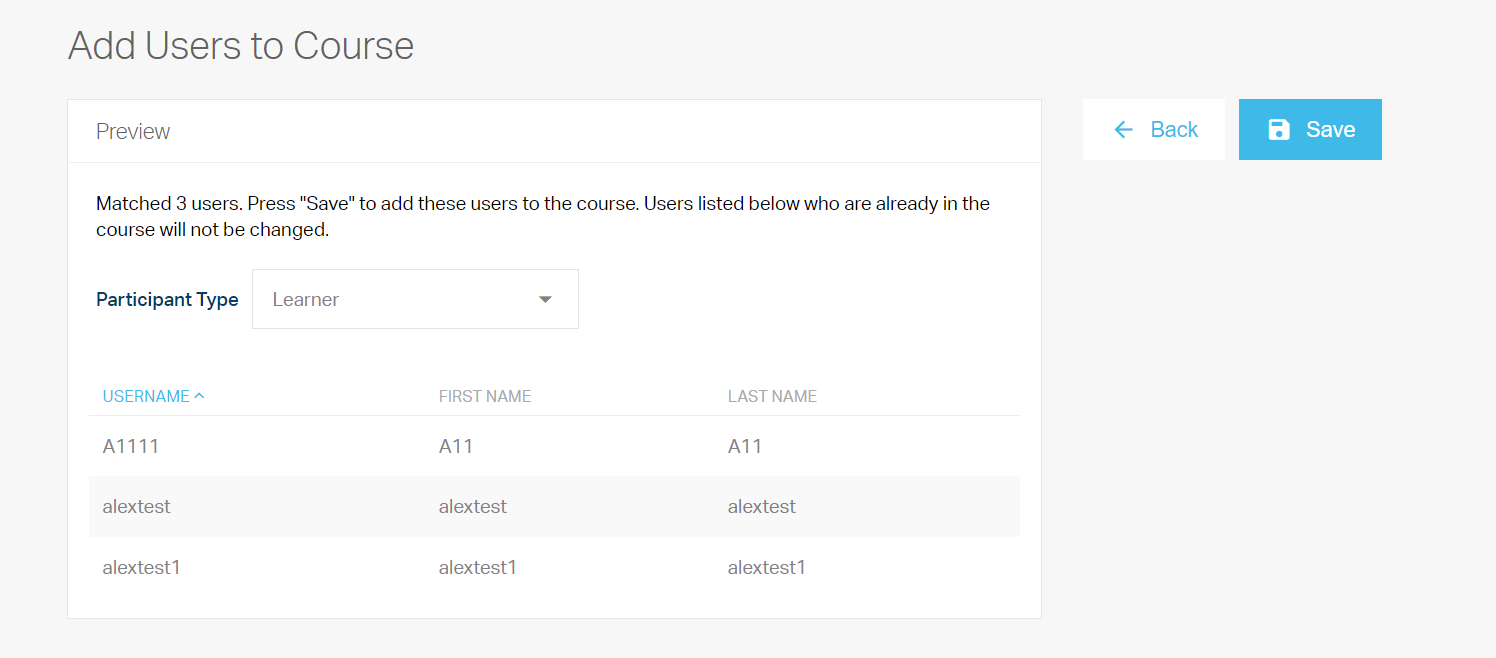
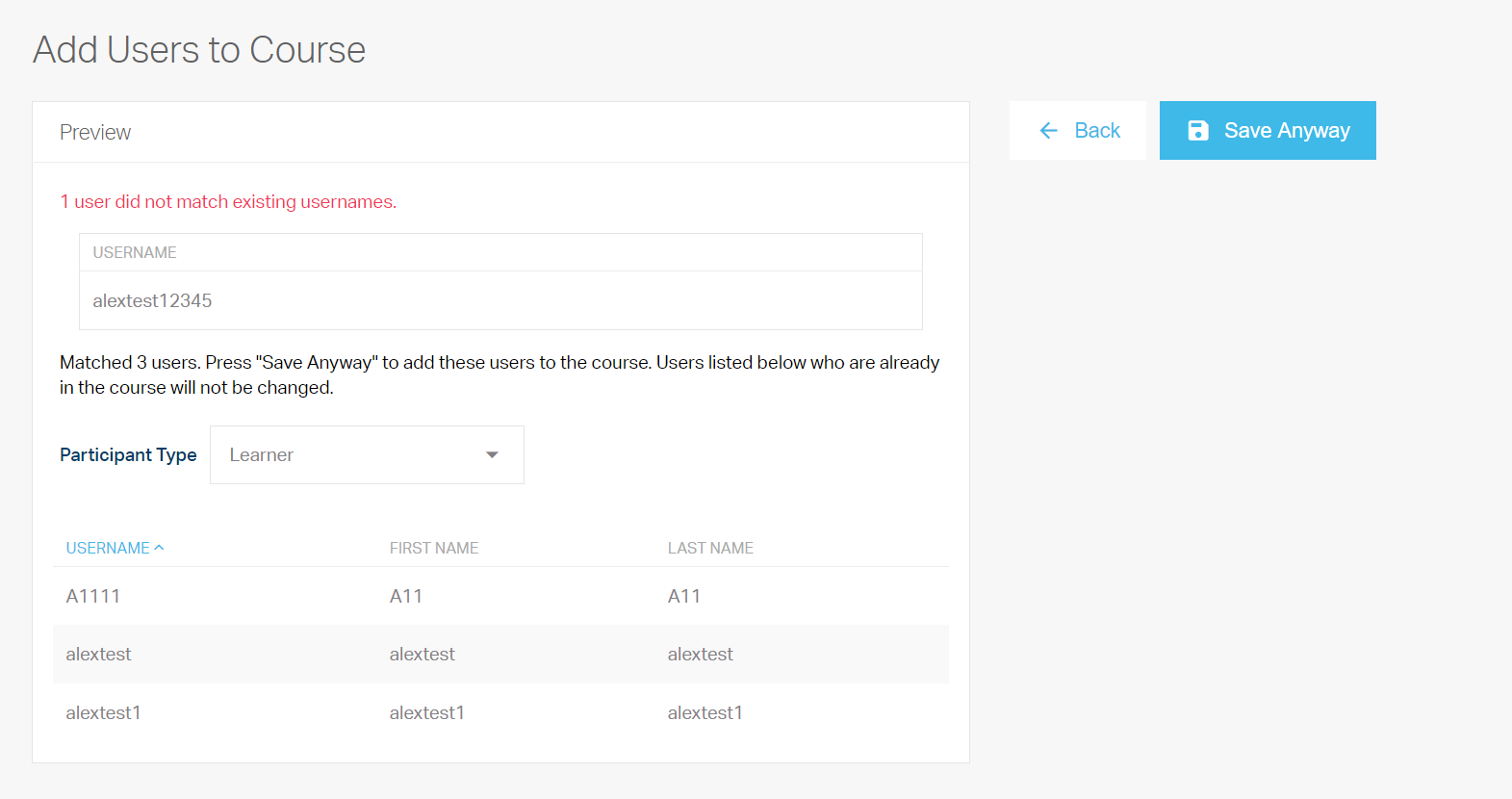
Note: If a user within the excel file does not match an existing user, SimCapture will warn of the Username with an issue but still allow this import to occur. If the user selects Save Anyway, SimCapture will bypass this user during the import process.
Once saved, the user will navigate to the Course main page and see these users have been appropriately added to the course.
Rich text formatting in standard evaluations
Like EMR evaluations within the HTML Interface, users can now update the font size, color, highlight, and formatting of Standard Evaluations.
Users will now see the rich text formatting options located above each question when creating a standard evaluation.
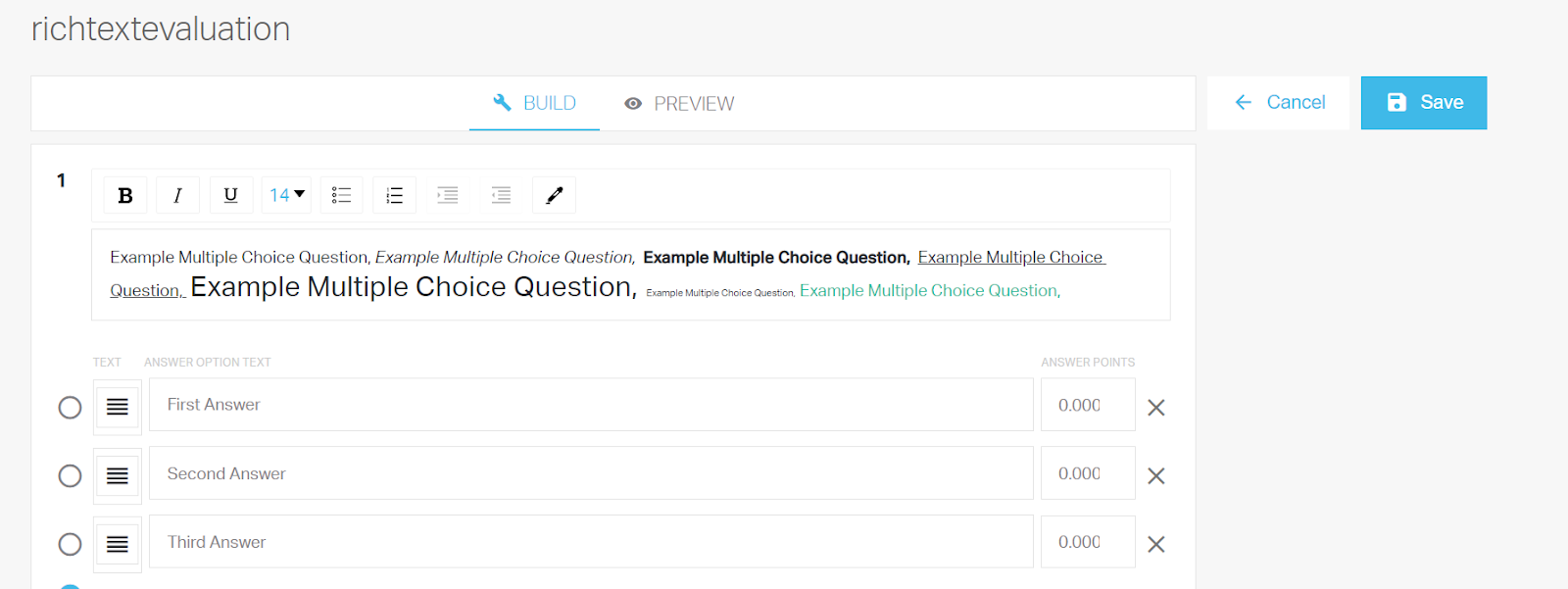
For Multiple Choice questions, formatting will be able to be applied to the question itself.
For USMLE Style questions, formatting will be able to be applied to the diagnosis. History Findings and Physical Exam Findings will not have the ability to update rich text formatting.
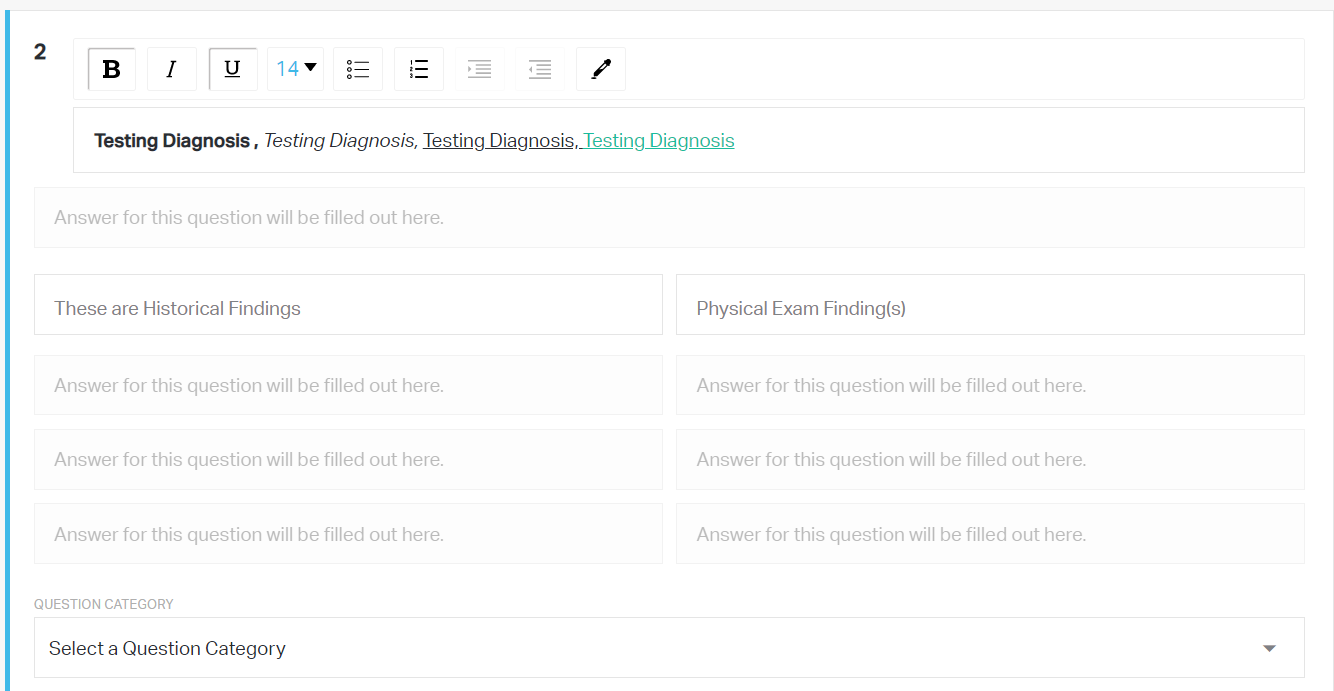
Finally, for Information and Free Text-based questions, formatting can be applied to all text created by the question creator.
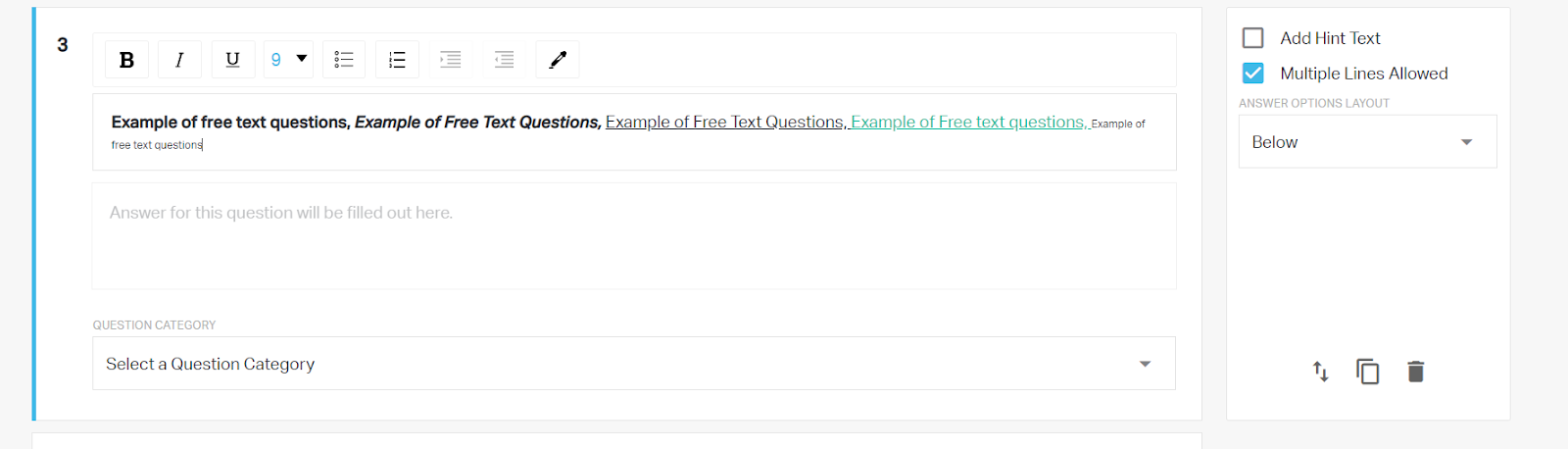
Once an evaluation is created, users will continue to see the rich text formatting applied during the preview.
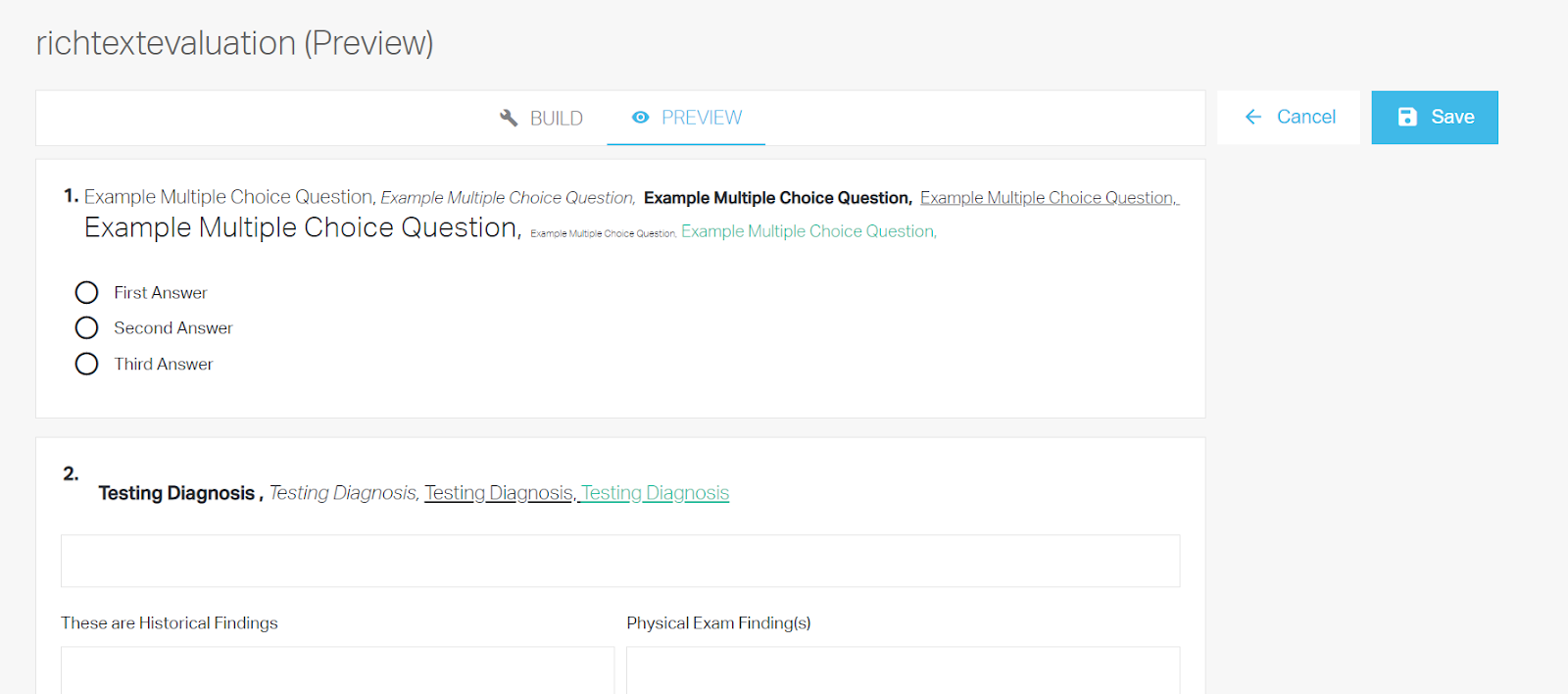
Note: Evaluations with rich text created in our Flash interface and then converted to be utilized in our HTML interface will retain the appropriate styling, so administration work does not need to be redone.
Ability to copy single reservation to multiple days
Within SimCapture Calendar, users can select multiple days to copy this reservation to in one action when creating and editing a single-day reservation.
Once a reservation for a single day is saved, users will see the usual Copy button next to the Delete button when navigating to more details.
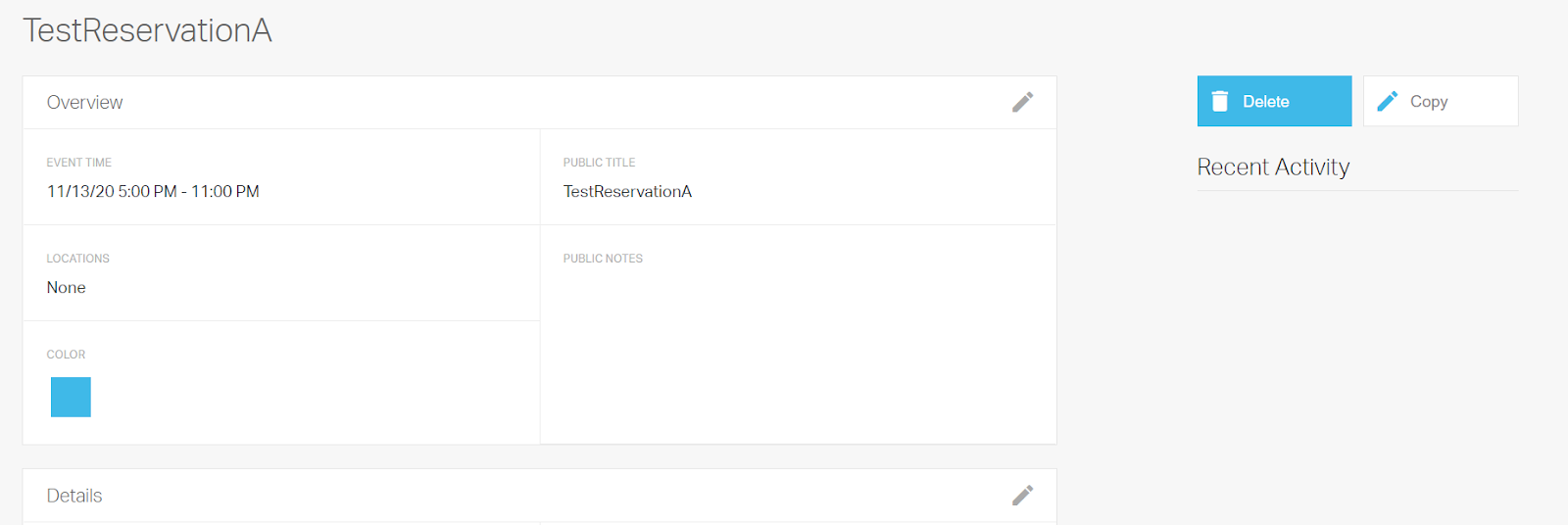
A new dialogue box will appear when selecting Copy, displaying the current month calendar for days to select.
Note: The month can be shifted forwards and backward by selecting the arrows to the right and left of the month.
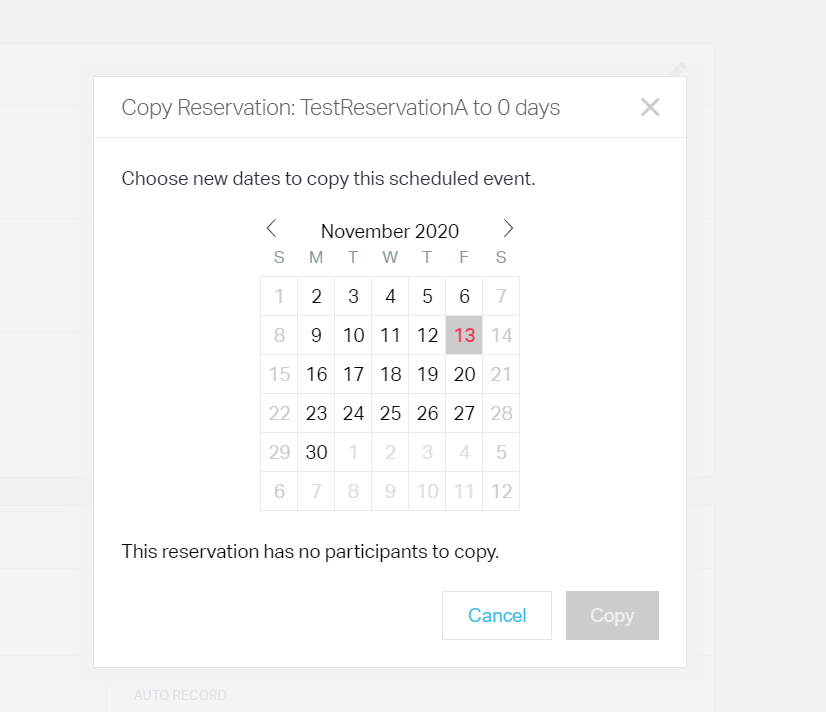
As dates are selected, the total count will increase automatically, and the chosen days will stay highlighted.
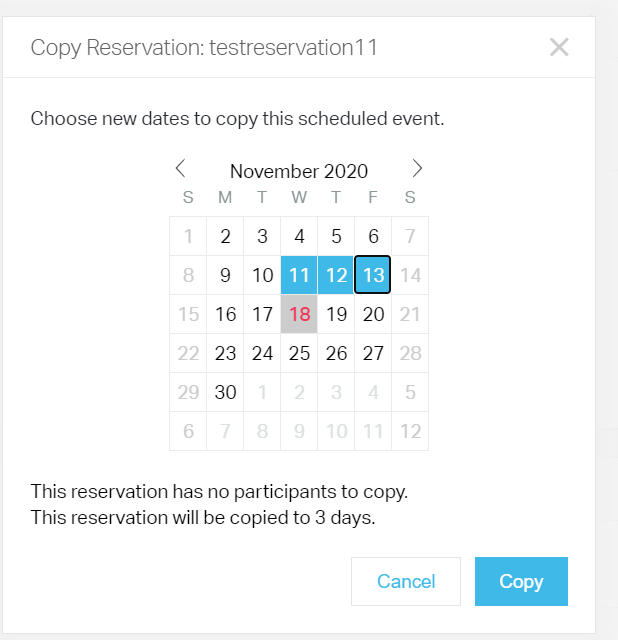
If participants are included in the Parent reservation, a checkbox will appear for the user to select if they would like all participants to copy to the new reservation days.
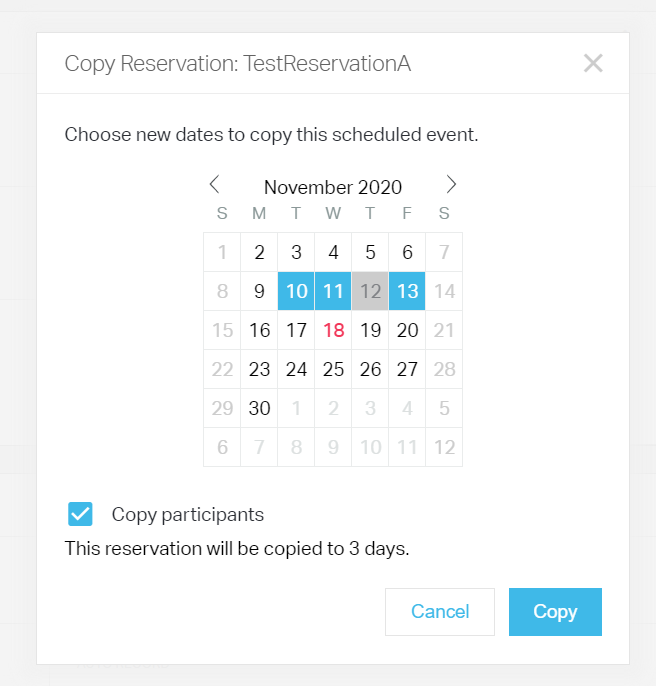
Manual LDAP import available in HTML
Like the ability to manually trigger an LDAP import of users in our Flash-based interface, users will now be able to accomplish the same HTML tasks.
Within the Users tab of SimCapture, Administrators will now see the LDAP Import within the More dropdown.
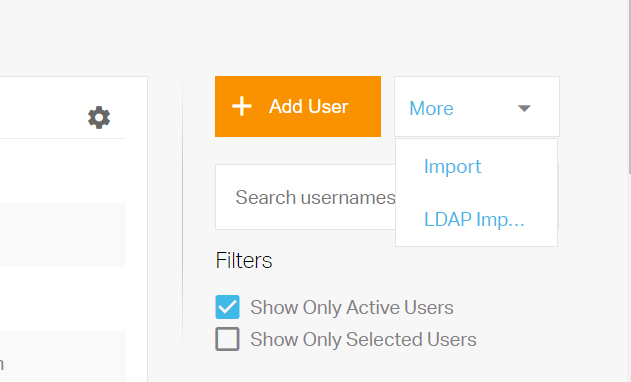
When LDAP Import is selected, the Administrator is taken to the import page.
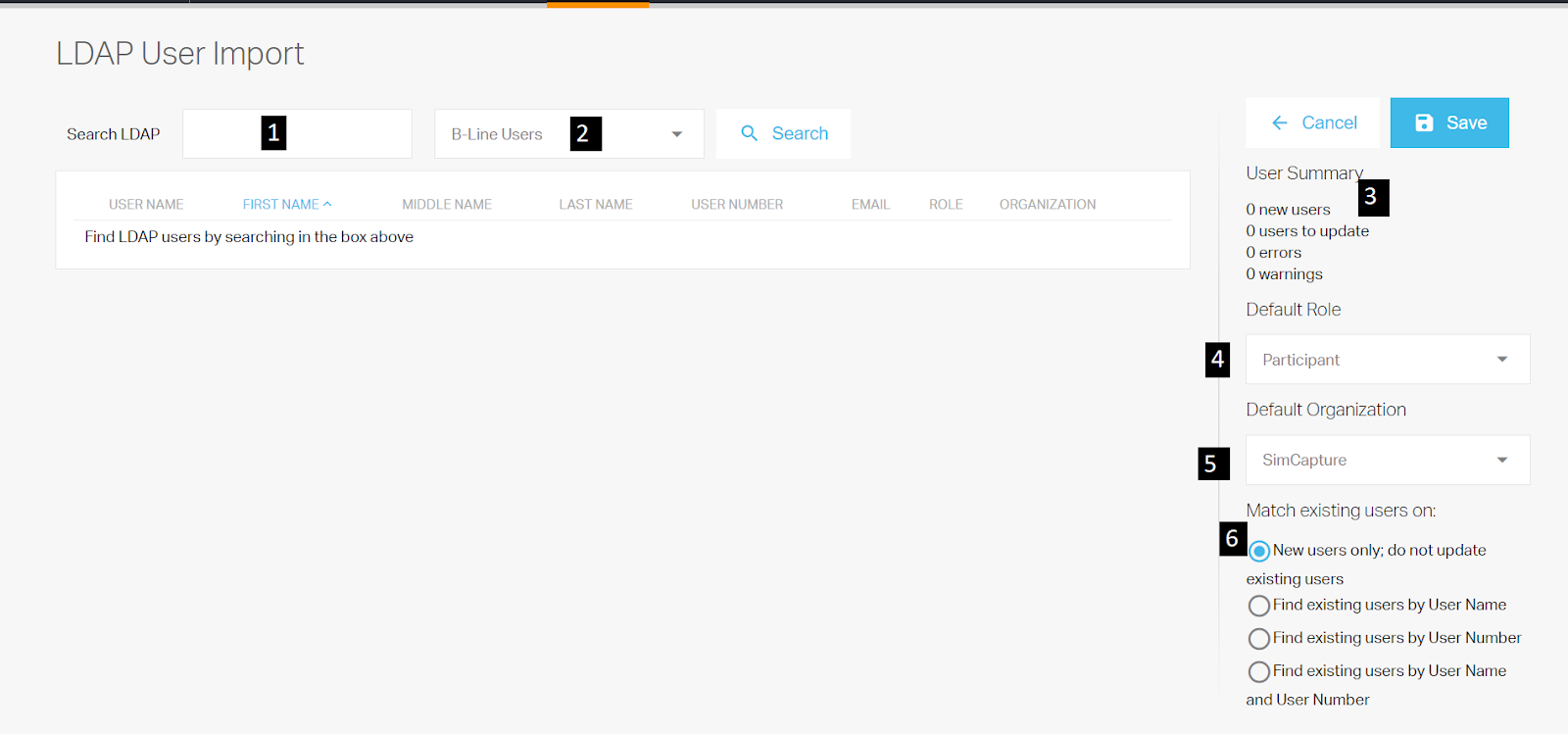
On this page, Administrators will be able to:
- Search for LDAP users to import into SimCapture.
- Filter users by Organization.
- Review the number of users to be imported as new, updated, or errors or warnings that may impede the import.
- Select the role which new users will be imported as / the role to which existing users will be updated.
- Select the Organization in which new users will be imported into / the Organization to which current users will be updated.
- Select the method on which users will be matched. This includes:
- Importing only New Users and not updating existing users.
- Find existing users by Username.
- Find existing users by User Number.
- Find existing users by Username and User Number.
When searching for users, any conflicts will be highlighted appropriately before uploading.
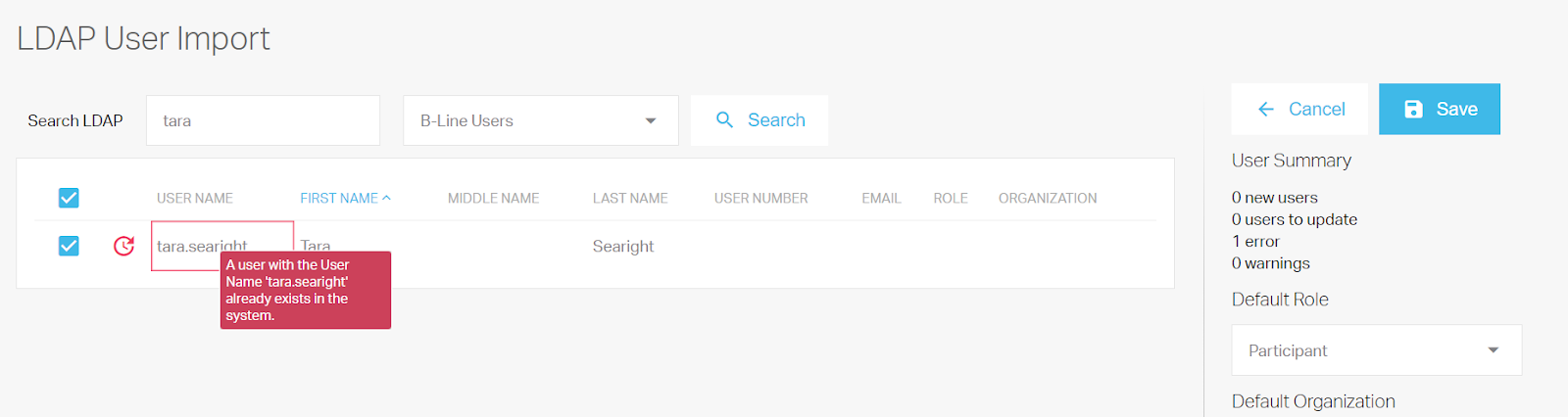
As seen above, the Username is already present in SimCapture. As preferences are set not to update existing users, this name will be skipped in the uploading process.
If no conflicts or issues are detected, the green symbol to update or create this user will appear to the left of the Username.
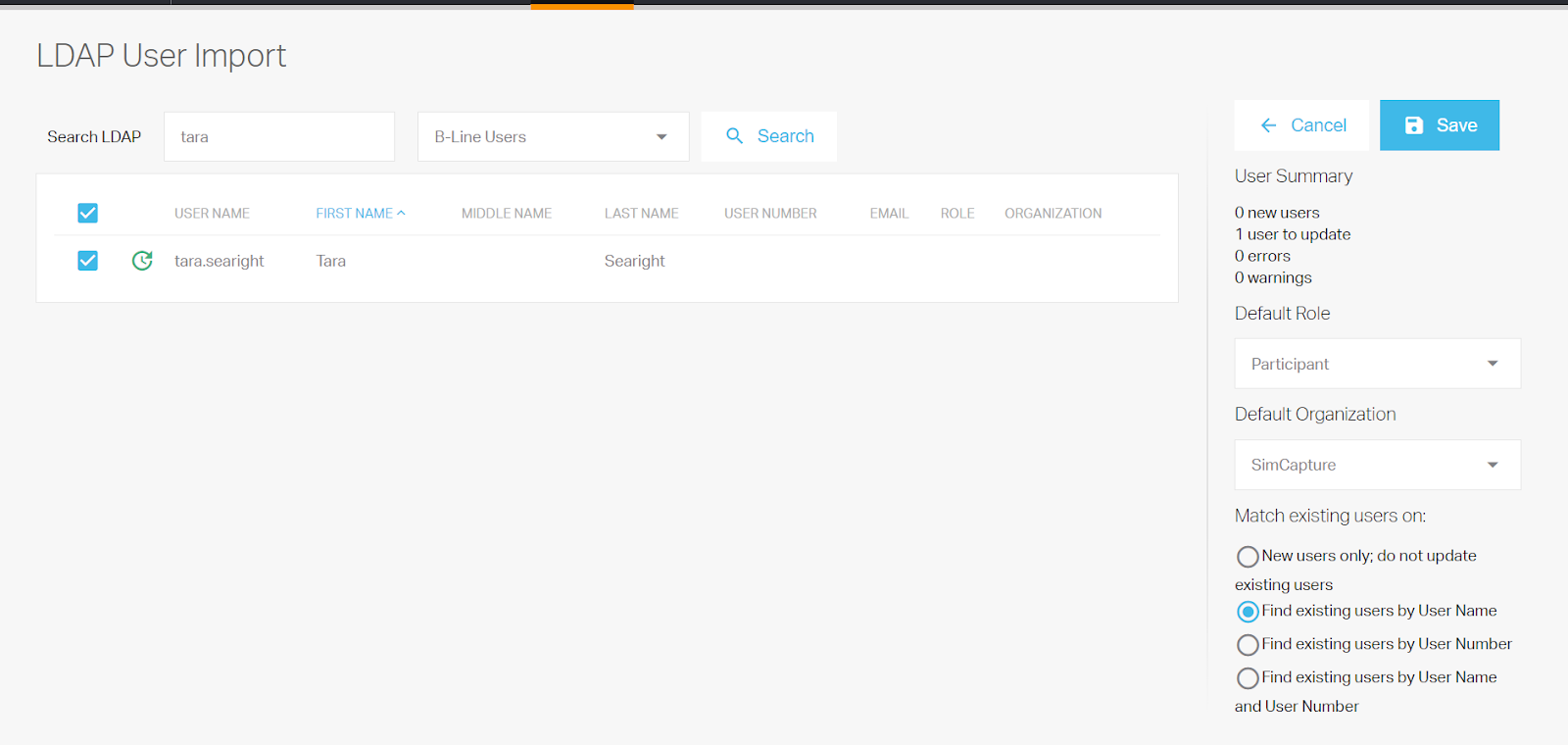
Once the search is completed and the Default role and Organization is selected, and the Administrator has saved this page, the Administrator will move to a Review page.
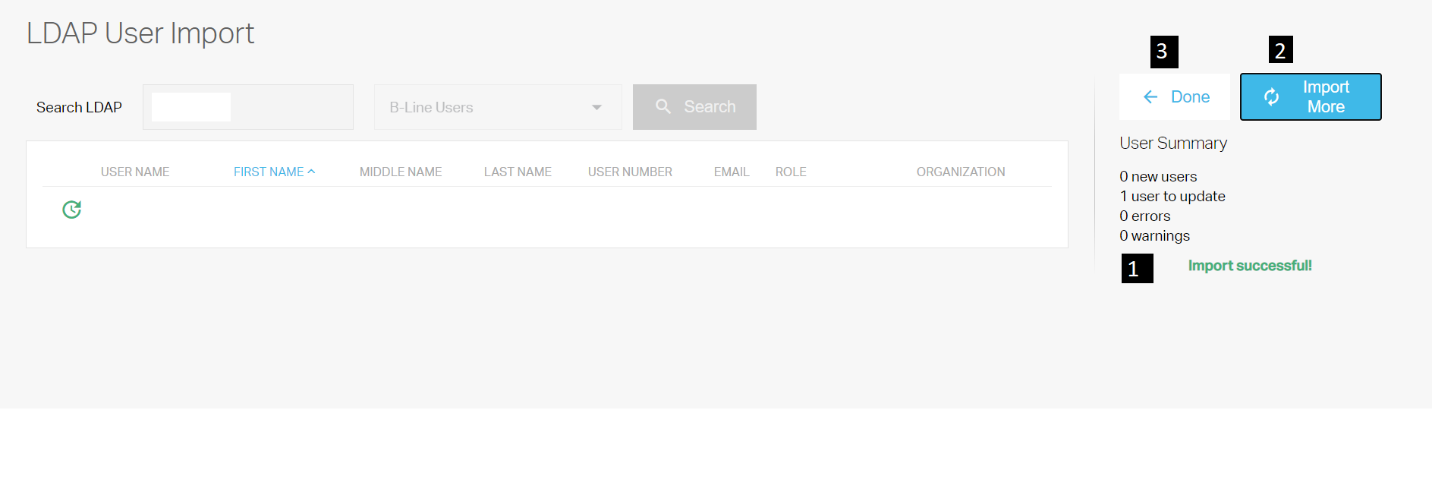
Here, the Administrator will see:
- The confirmation that the import was successful.
- The ability to select Done, in which they will navigate back to the Users tab.
- The ability to choose Import More, in which they will navigate back to the LDAP User Import page.
Ability to edit and rename honor code available in HTML
Within the HTML interface, Administrators will now be able to edit, add, and delete Honor Codes to be used in Exam Flow situations.
Within SimCapture System Setup > Exams, Administrators will now see the 'Honor Codes' selection.
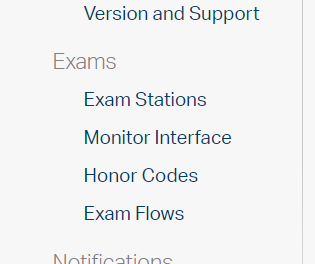
When selecting this, the user will navigate to an Honor Code page which will allow them to:
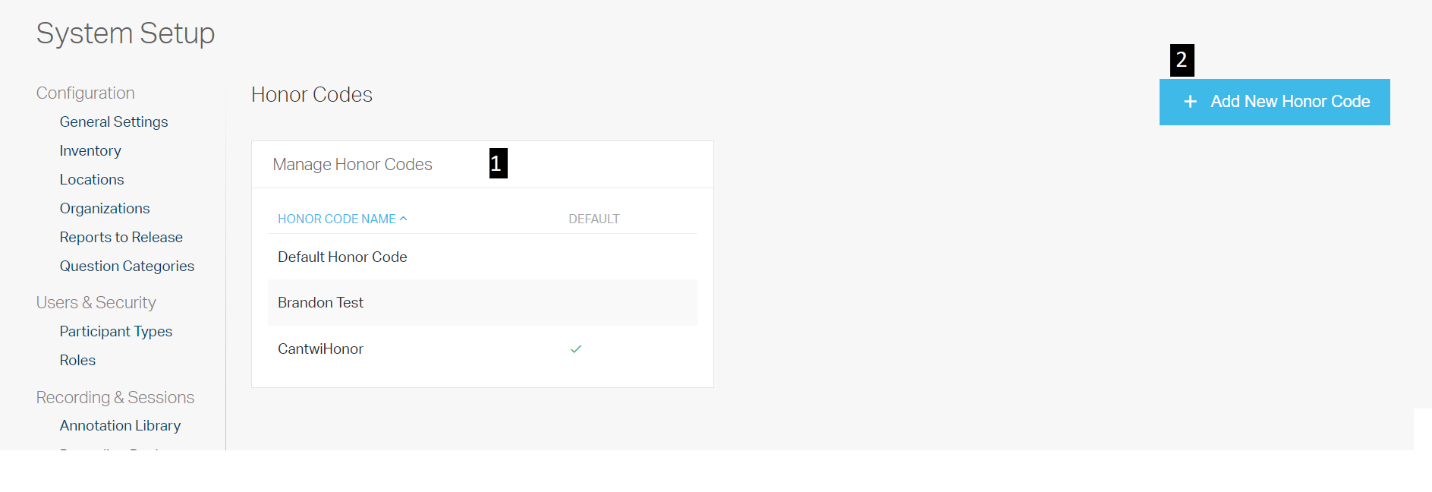
- See and select current Honor Codes for editing and deleting.
- Add new honor codes.
When selecting an existing Honor Code to edit, the user navigates to the Edit Honor Code page.
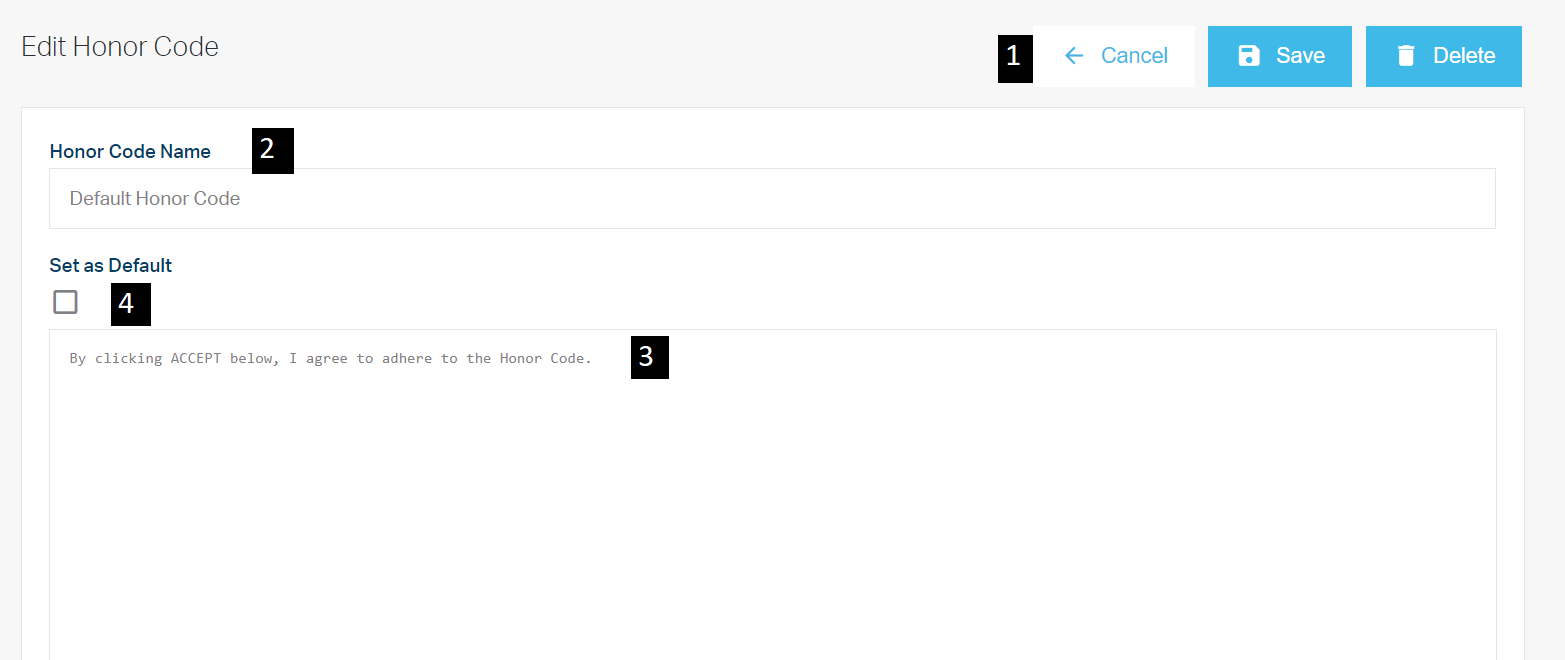
Here, users can:
- Save or delete the existing Honor Code.
- Rename the Honor Code.
- Update the language displayed for this Honor Code.
- Set this Honor Code as the default selected within Exam Flows.
When creating a new Honor Code, all options above will be available except for deleting this Honor Code.
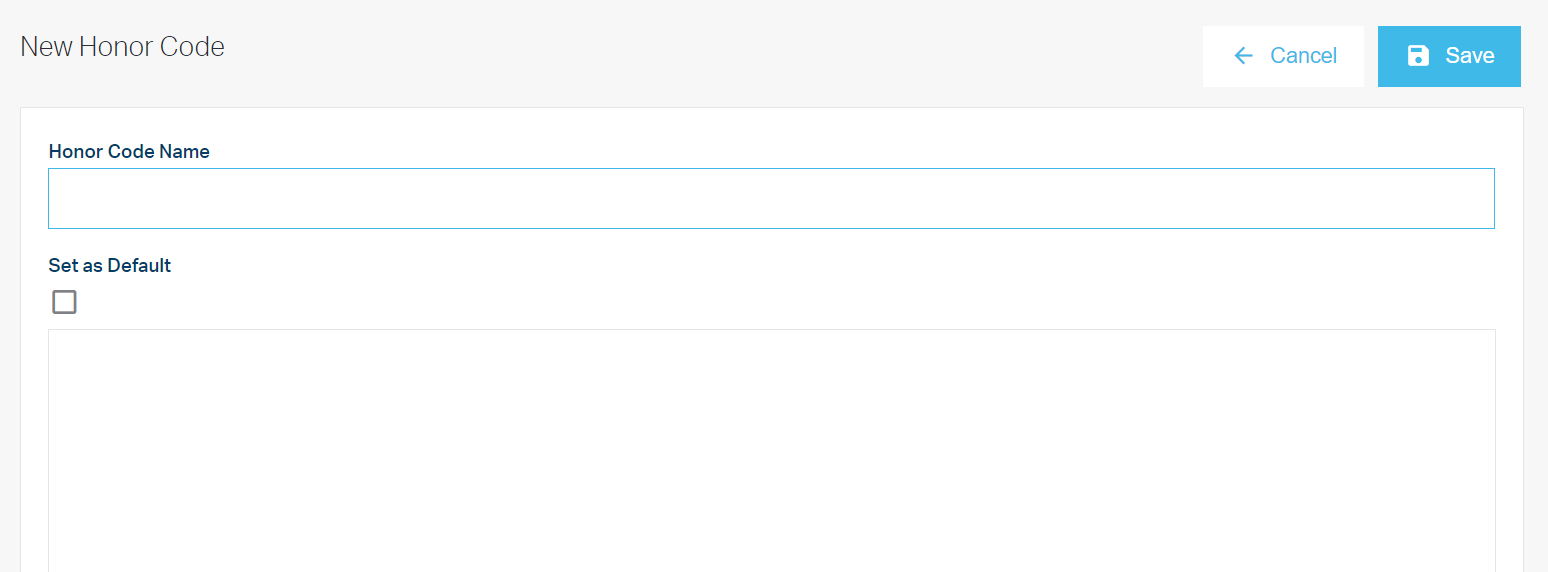
Ability to rename and copy exam flows available in HTML
Within the HTML interface, Administrators will now be able to rename, edit the description, and copy existing Exam Flows.
Within SimCapture System Setup > Exams, Administrators will now see the Exam Flows selection.
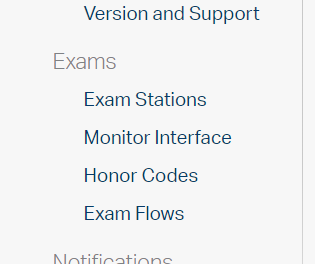
When selecting this, the user will navigate to an Exam Flows page. This will allow them to see current Exam Flows, preview the flow, Edit, and Duplicate steps.
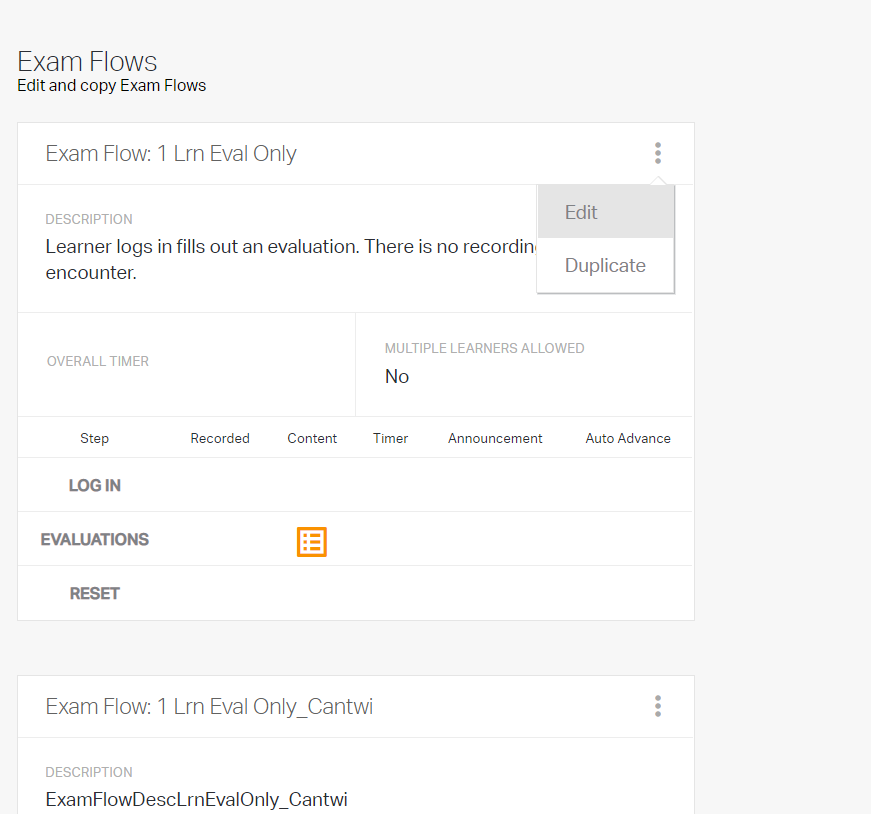
When selecting Edit, the user will see a dialogue box that allows them to update both the Title and Description of the Exam Flow.
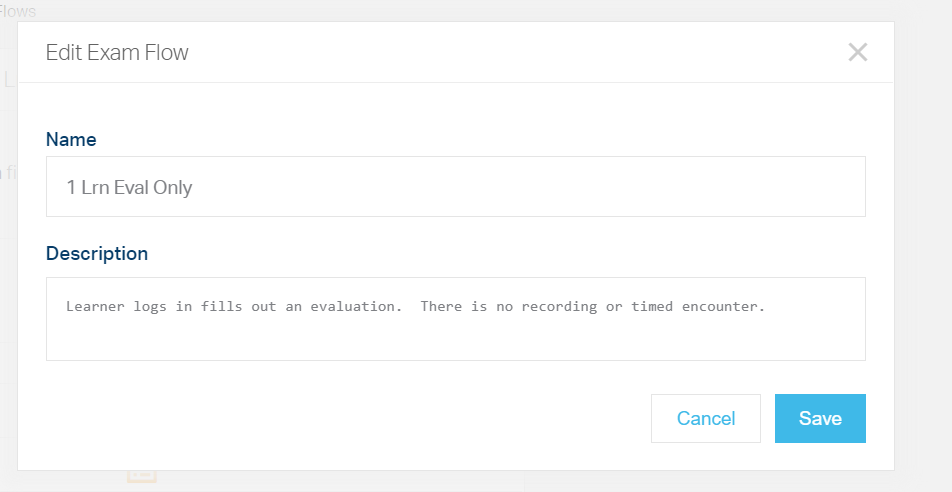
Note: Editing the Exam flows Overall Time, Honor Code, and other timers will still be completed at the Course Scenario Level. When selecting Copy, the user will see a dialogue box similar to editing. Though once saved, this will be a new Exam Flow.
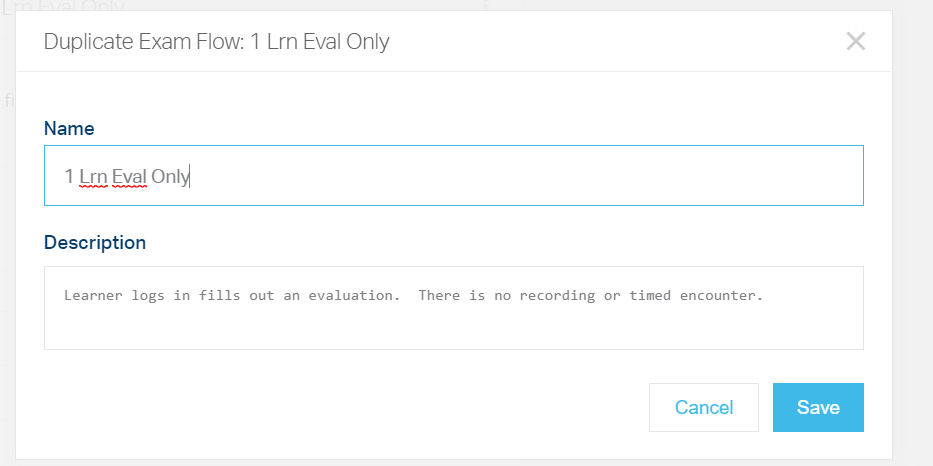
Post session evaluations can be assigned to users after session has completed
When a user is added to a Session during debrief, and these users are eligible for a post-session evaluation, the debriefing user will now see an indication in the debrief allowing them to assign these users evaluations appropriately.
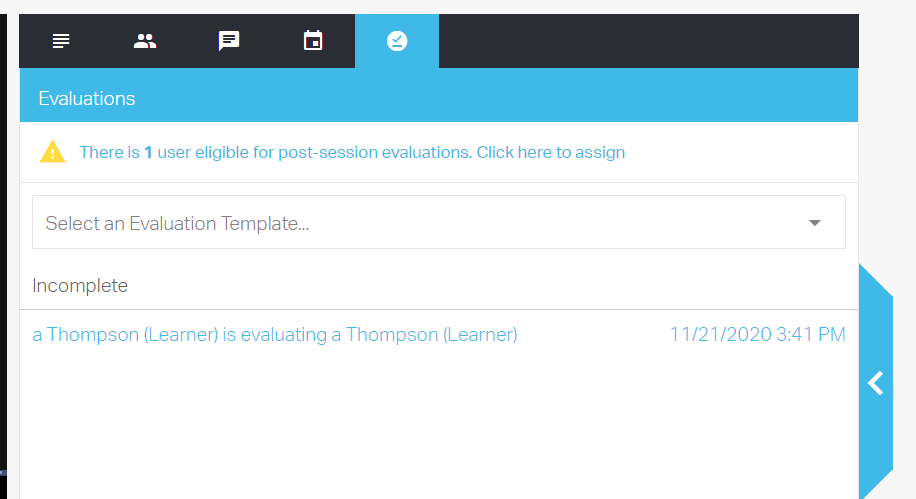
Once selected, a dialogue box will appear displaying the eligible user(s), the evaluation that can be assigned, and the type of user they are.
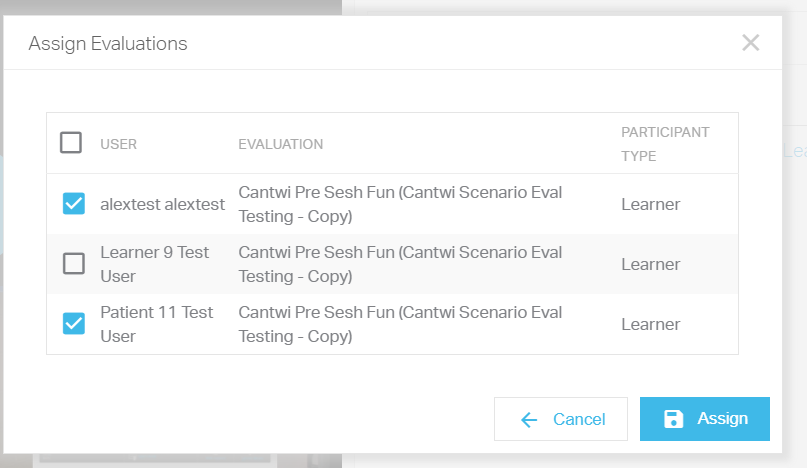
All or part of this group can be selected, and then the debriefing user can click Assign for these evaluations to be pushed out.
Note: If only part of these users is selected, the indication of eligible evaluations to be assigned will remain in the debrief. Users may go back and add new users and/or assign evaluations at any time.
Bug fixes and improvements
- Evaluations: Users cannot re-assign 'in progress' scoring evaluations. Multiple scoring evaluations tied to one evaluation will not cause unassigning issues.
- Permissions: Users with 'View' and 'Edit' permission can now edit their session evaluations.
- Sessions: Users are now able to view live Sessions in multiple browser tabs and once.
- LiveCapture: 24/7 recording displays the local time and does not show an incorrect warning when joining a live session.