SimCapture On Premise LLEAP Integration
Learn how to quickly and easily integrate SimCapture On Premise with LLEAP for maximum efficiency in May 2021.
- SimCapture Cloud Release Notes
- SimCapture Cloud Administrator and Faculty Help
- SimCapture Cloud Learner Help
- SimCapture On-Premise Help
- SimCapture for Skills Help
- SimCapture Mobile Camera App
- SimCapture Companion Apps Help
- SimCapture Integrations Help
- Samaritan Help
- SimCapture Cloud Use Cases
- Hardware and Network Technical Information Help
- Glossary
This article will walk through SimCapture On-Premise LLEAP Plugin and Integration. This includes registering your LLEAP Device, ensuring the SimCapture LLEAP Plugin is properly installed, selecting proper preferences before starting a session, and starting a LLEAP session.
Necessary Installations
1. Up to date LLEAP Application: https://laerdal.com/us/doc/2878/LLEAP-Laerdal-Learning-Application#/Downloads
2. SimCapture LLEAP Plugin (May 2021):
Registering your LLEAP Plugin
When starting a debriefing system within LLEAP, select SimCapture.
-
Select SimCapture On-Premise and input the URL of our SimCapture sit
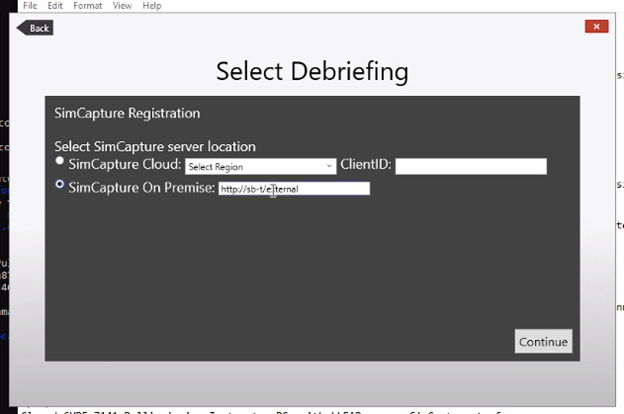
-
During the initial setup, the user will receive a token to enter within SimCapture to connect the LLEAP application with SimCapture. The token should be entered in the Applications section of System Setup within SimCapture and accessed by a System Administrator.
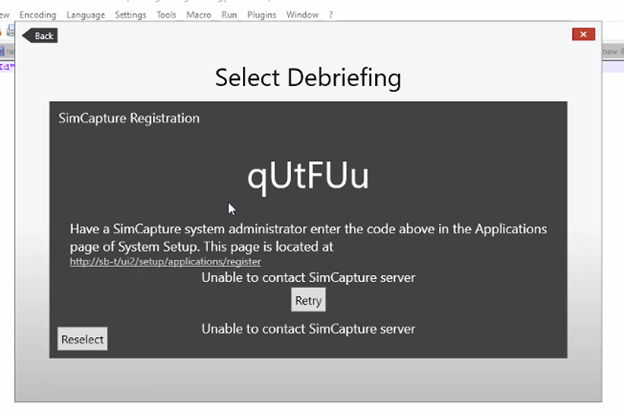
- Once the device is successfully registered, you can click Continue. Your LLEAP PC is now successfully connected to SimCapture, and you should not be prompted to register with this token in future sessions.
Starting a SimCapture Session with LLEAP
- Start LLEAP from your machine and ensure the SimCaptrue LLEAP plugin is properly installed by going to the top left corner of the screen > view > windows > SimCapture. This window should be selected to appear within the LLEAP Main Page.
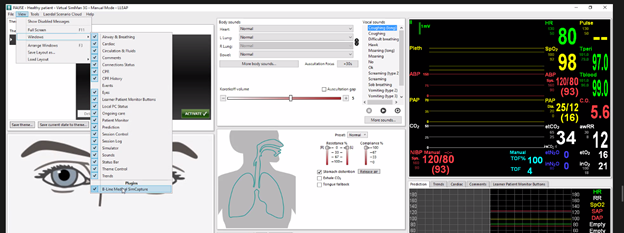
-
When starting a new LLEAP session, the user will be automatically prompted to configure SimCapture (Course, Scenario, Location, and Cameras) as long as the plugin is registered and enabled. The LLEAP session will pause automatically to not interfere with recording or timing.
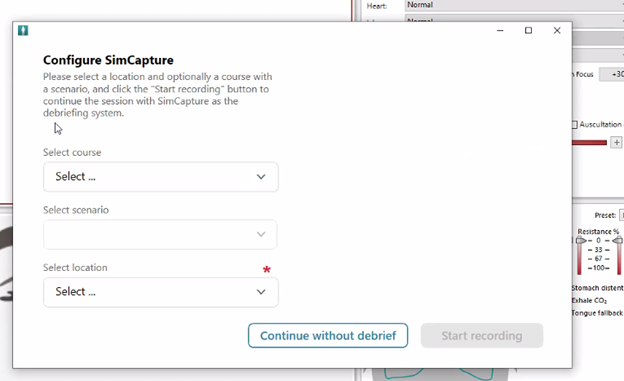
-
Once a location is selected, SimCapture will locate the associated video feeds and allow you to select which feeds to record for your session. You may select up to 4 feeds to record at one time.
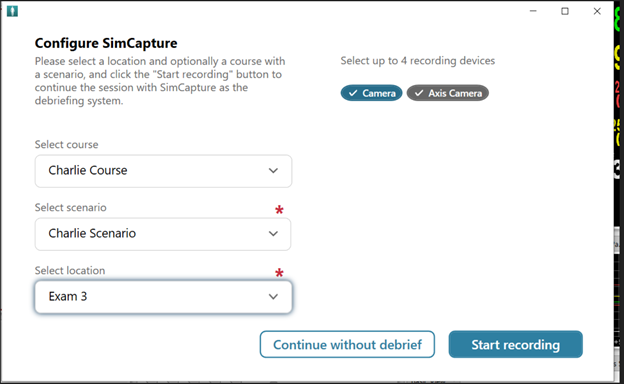
-
Once your configuration is set, you may start recording. This will also start the associated LLEAP session. You will know the session has successfully started recording by looking at the status and timer in the SimCapture plugin window.
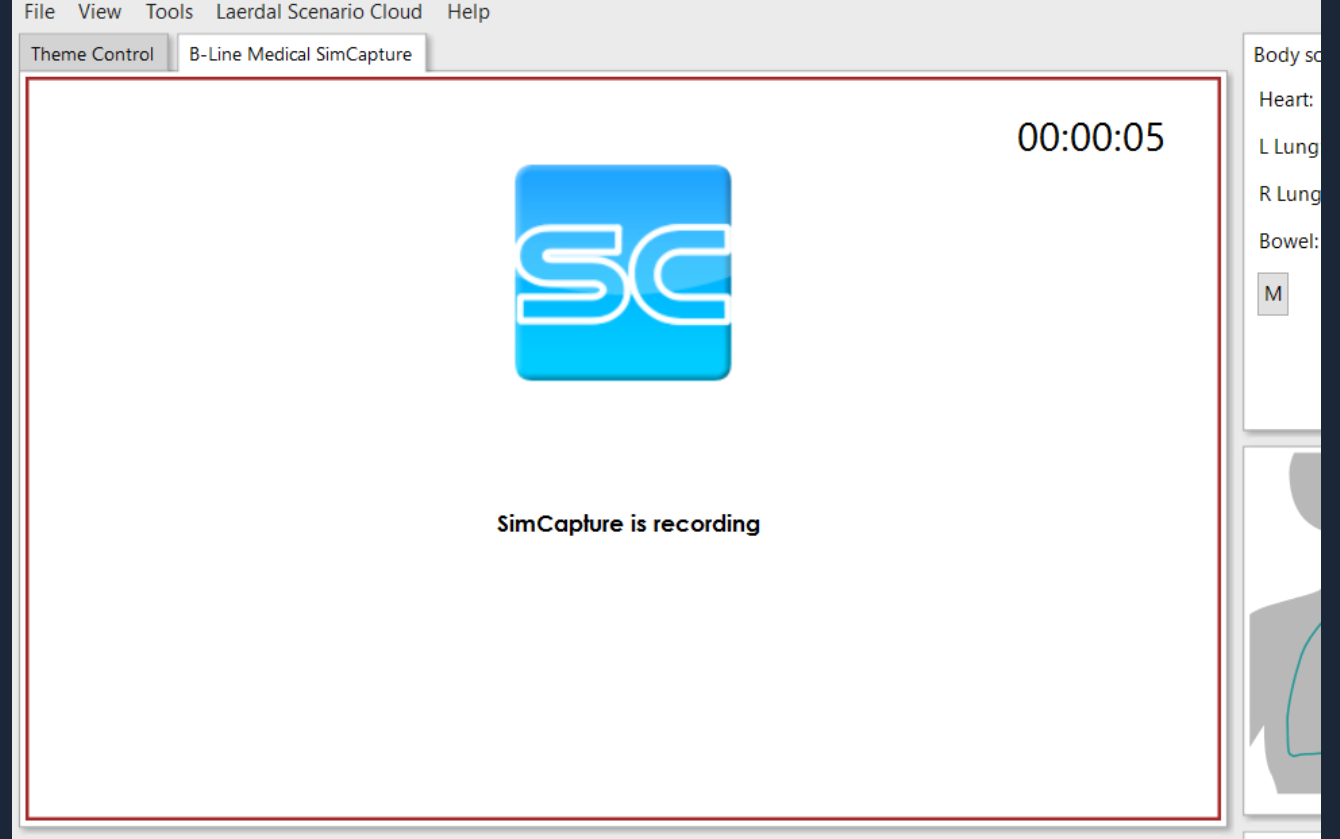
- Once the session is complete, select Go to Debriefing to automatically navigate to the session within SimCapture.
Note: Laerdal Labs requires that Go to Debriefing be selected rather than the session being stopped within the SimCapture interface to transfer appropriate LLEAP data at the end of the session.