LMS Configuration for Moodle
Guide to integrating Moodle with SimCapture for streamlined simulation-based learning.
Table of Contents
- SimCapture Cloud Release Notes
- SimCapture Cloud Administrator and Faculty Help
- SimCapture Cloud Learner Help
- SimCapture On-Premise Help
- SimCapture for Skills Help
- SimCapture Mobile Camera App
- SimCapture Companion Apps Help
- SimCapture Integrations Help
- Samaritan Help
- SimCapture Cloud Use Cases
- Hardware and Network Technical Information Help
- Glossary
Things to know before you begin
This information instructs System administrators in how to configure their LMS to SimCapture Enterprise and SimCapture Exam System which is the first step in using the integration. To learn more about how your data is transferred, see Data Transfer Between Your LMS and SimCapture.
Let's configure the LMS for Moodle.
Configure Moodle
Once you have logged into a Moodle instance as an Administrator, follow these steps.
- Go to Site Administration > Plugins > Manage Tools
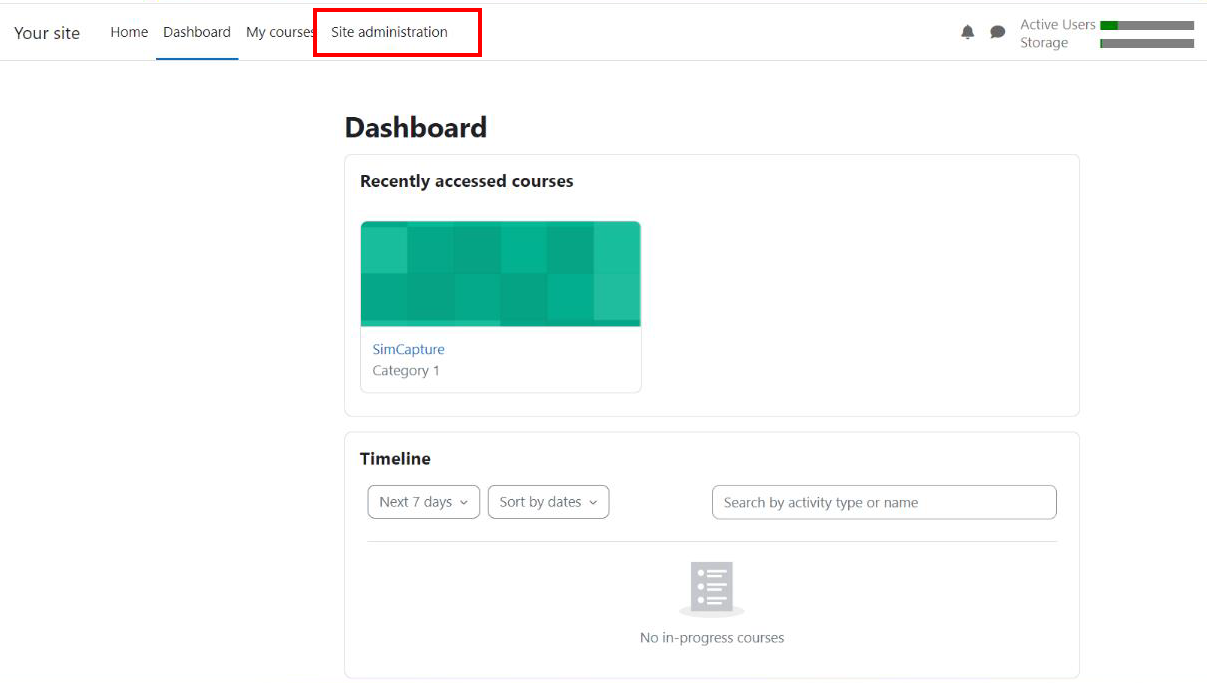
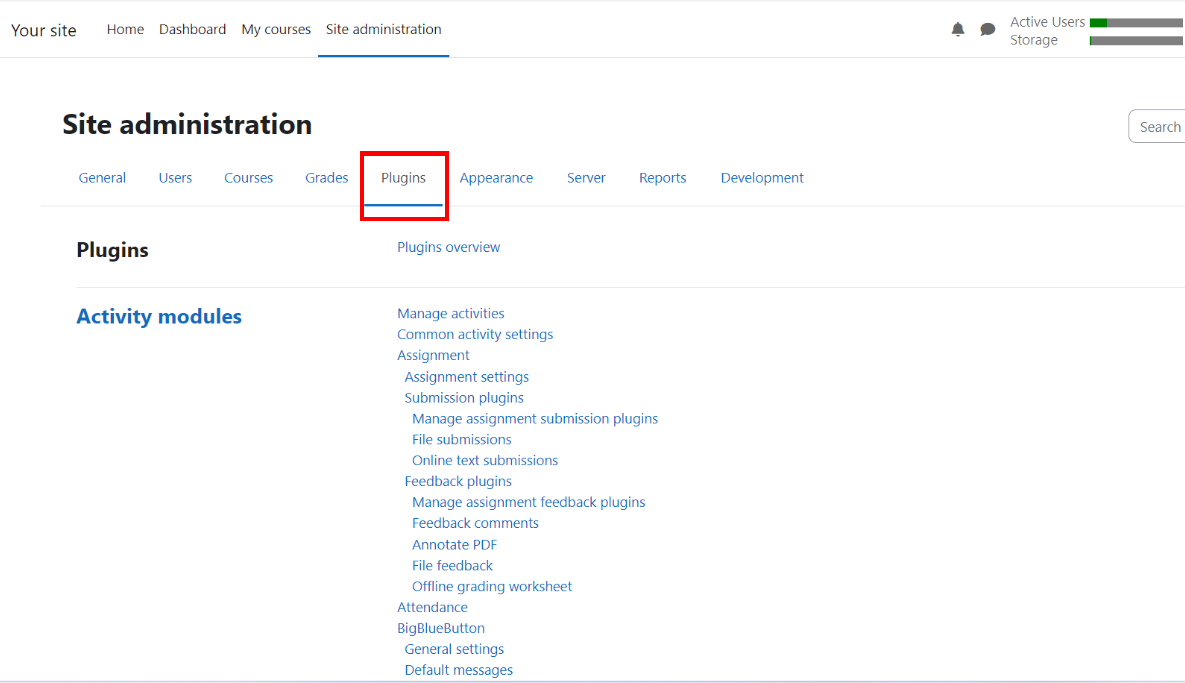
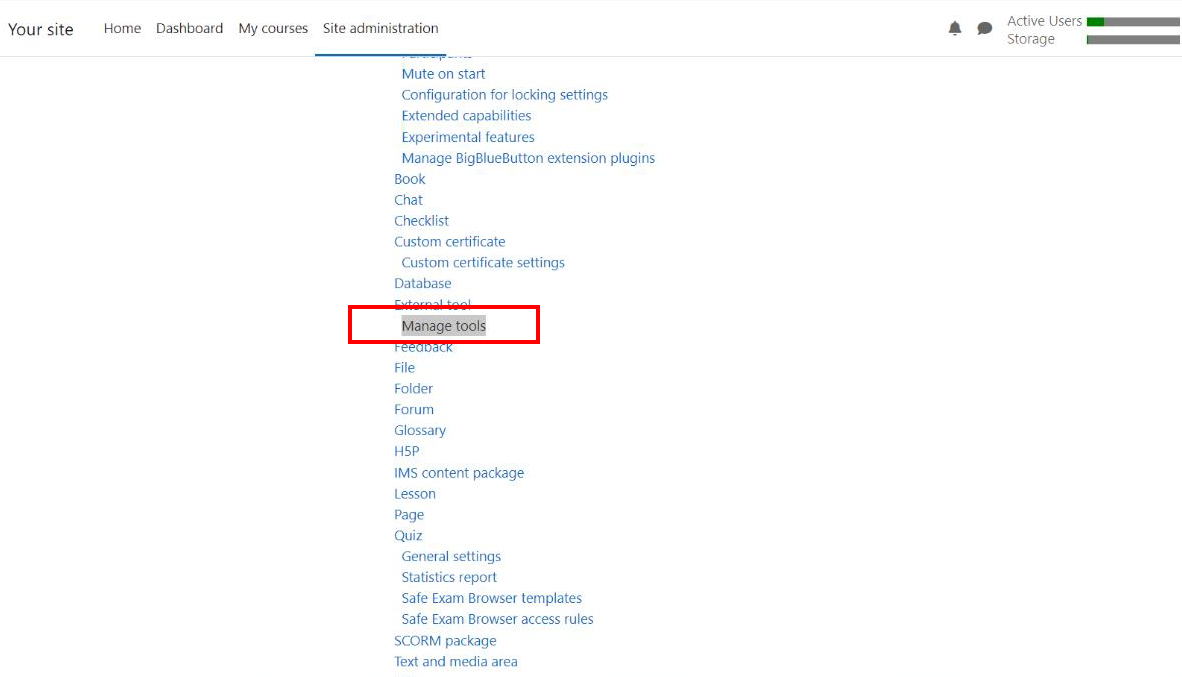
2. Add a tool by entering a Tool URL into the text box or, click configure a tool manually to add the SimCapture LTI tool and fill in details below.
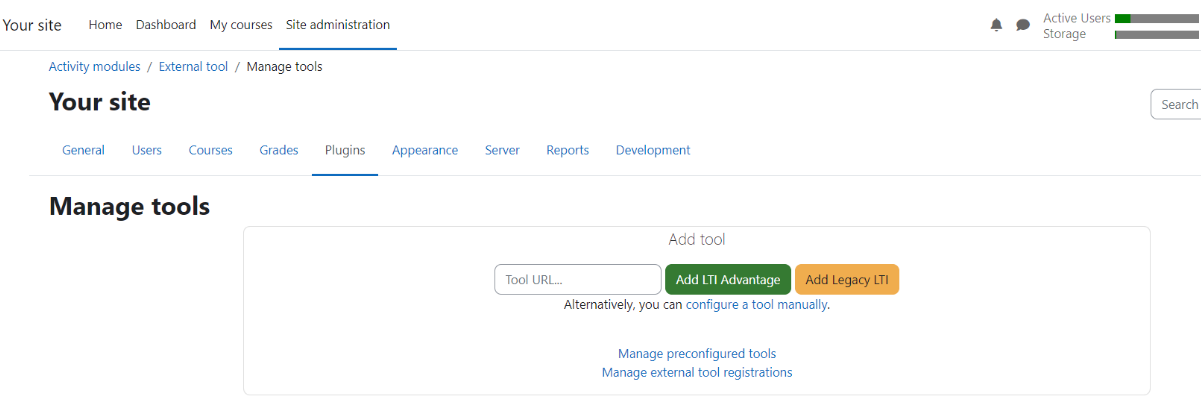
The Tool URL is the main target URL when used to login to SimCapture. Remember the Client ID, you will enter it later into SimCapture.
Note: Do not include https://

3. Make sure the API URL is for the correct region. In this example, the region is Australia.
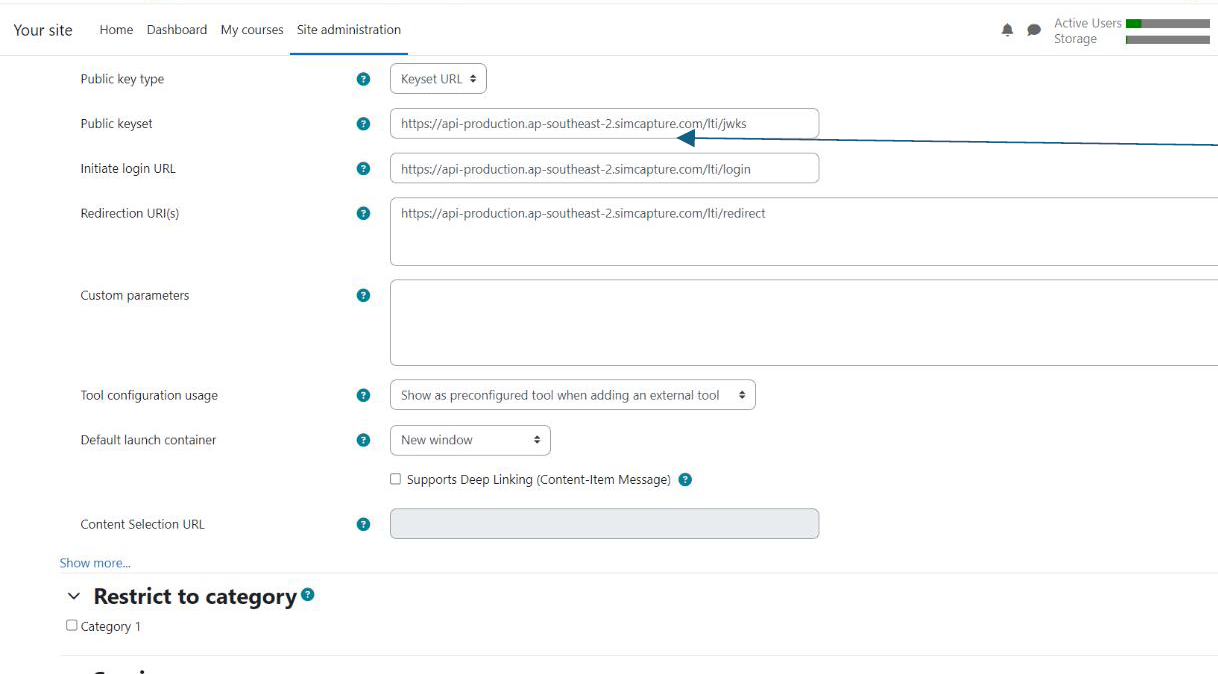
- Enter Public Keyset URL (Public JWKS URL/): https://<API-URL>/lti/jwks
- Enter Login URL (Initiation/OIDC Initiation): https://<API-URL>/lti/login
- Enter Redirect URL(s): https://<API-URL>/lti/redirect
- Select your preferred settings and click save.

4. Click the hamburger icon above the puzzle piece to view configuration details.
5. Take note of the details as you will enter them into SimCapture. Note: Deployment ID will not be required.
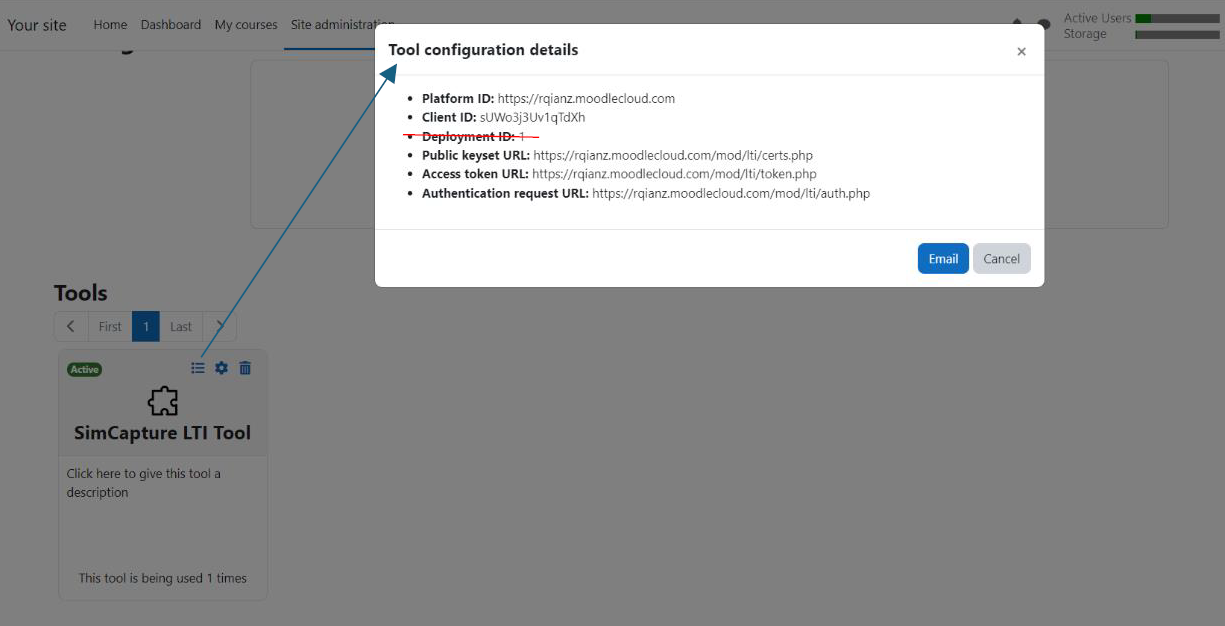
Configure SimCapture
Log into your SimCapture organization take these steps these steps to configure it for use with Moodle.
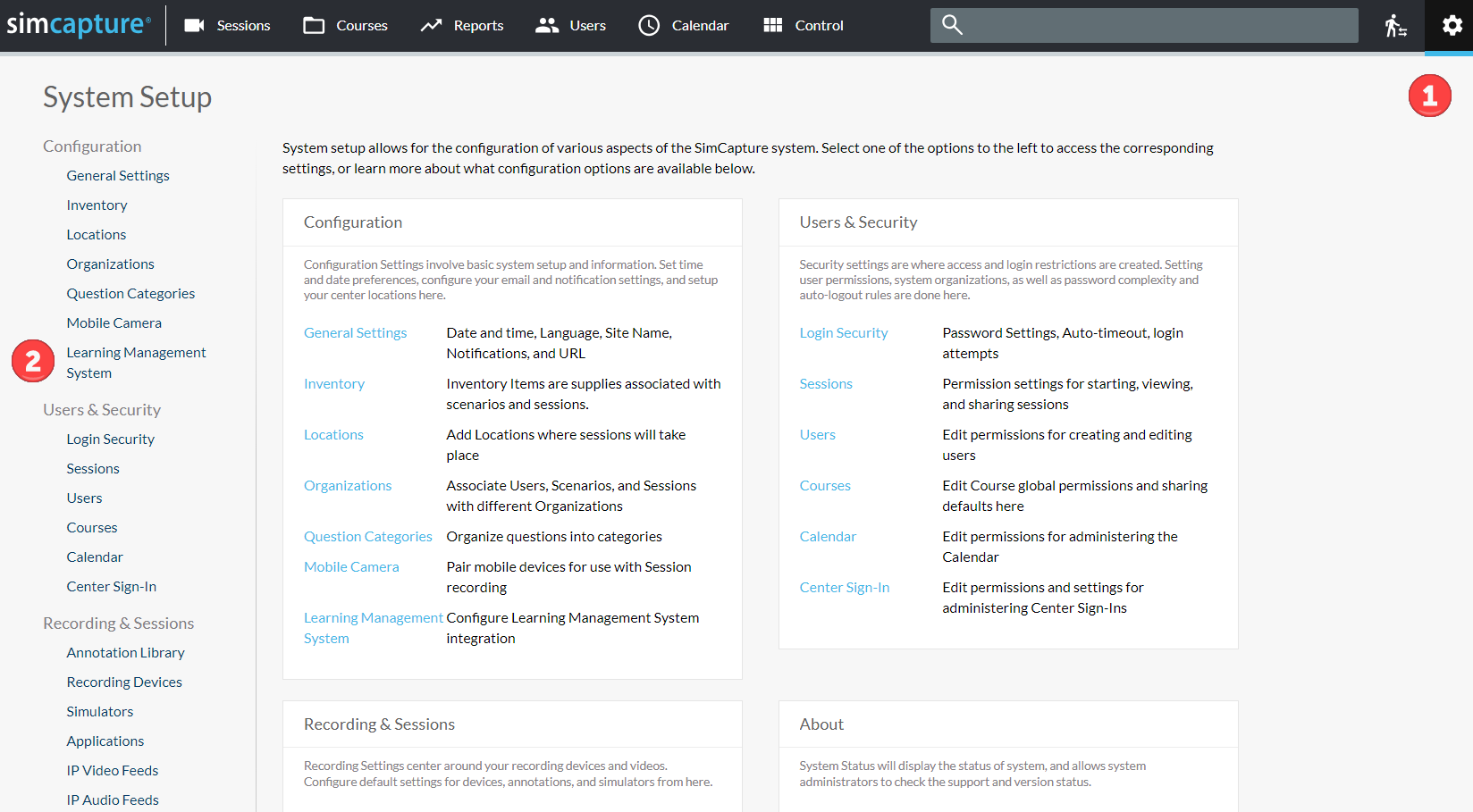
- Login to SimCapture as a System Administrator and click the gear icon to enter System Setup.
- Click Learning Management System.
- Click Edit.
- Fill into the fields from the details provided from Moodle tool configuration details
- Click Save.
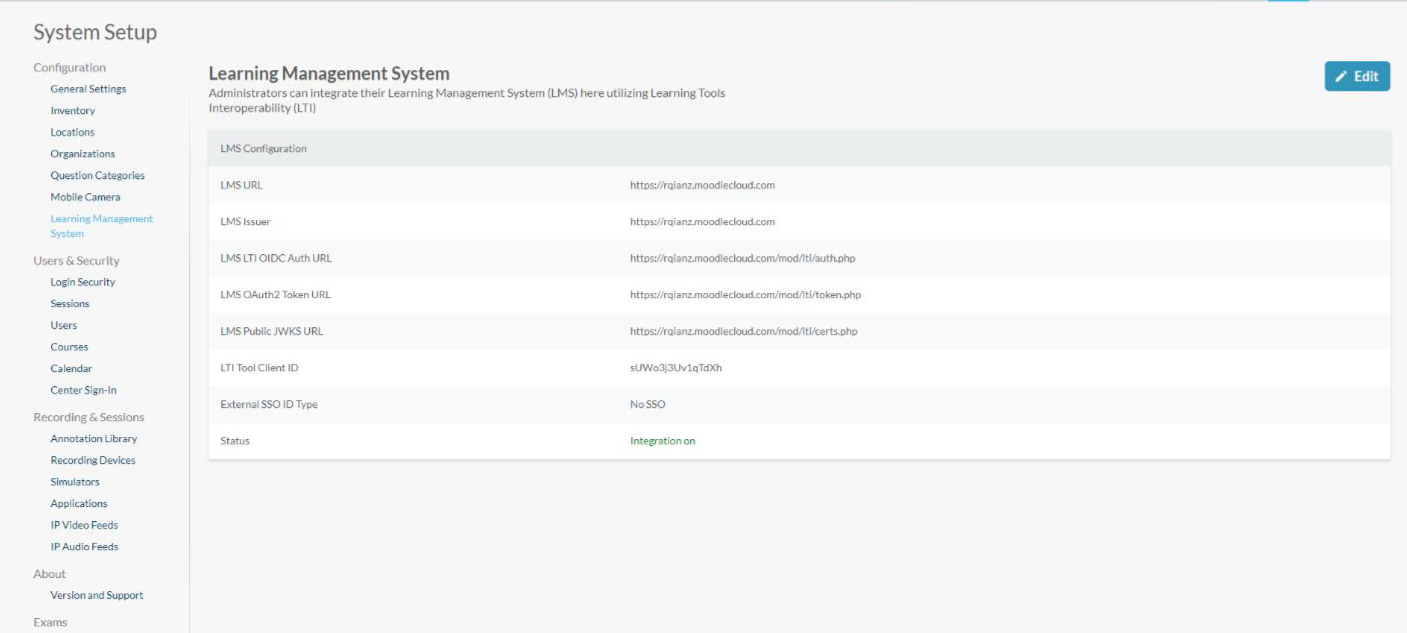

- The field of LMS Memberships Request Limit should stay at the default of 50.
- The field of LMS Course Memberships Request Limit should stay at the default of 2500.
- External SSO ID Type: Reach out to Support to set up SSO configuration.
Create Moodle Course and Connect to SimCapture
- Create a new course in Moodle
- Go to Site Administration > Courses > Add new course

- Go to Site Administration > Courses > Add new course
- Add the LTI tool from within the Moodle Course
- More > LTI External tools

- More > LTI External tools
- Find your tool in the list and toggle on Show in activity chooser

- Return to the Moodle course home page and switch into edit mode by toggling the button located in the top right corner.
- Under the course general section, you will now see a button titled Add an activity or resource.
- Click Continue

- Find the LTI tool in the list and select this

- With this selected, you should now see the tool in the course general section
- Select this tool to launch into SimCapture and link your moodle course

Notes
- Course titles can only be transferred, lessons and other smaller components from Moodle will not appear in SimCapture.
- Users are transferred on initial course linking/setup. Any future updates are applied automatically on a nightly basis.
- Courses set to the Status of ‘Completed’ or ‘Archived’ will not sync new user information.